Crashplan是一個非常方便的程序,可以幫助用戶在抵禦惡意軟件的同時備份雲上的信息。 這聽起來確實很方便,但是有時它並不是您想要的或不需要的,因此,如果您要卸載它,那麼您肯定會繼續閱讀此方法。 從Mac卸載Crashplan.
提示:
內容:卸載Crashplan或任何其他未使用程序的好處使用最徹底的方法使用手動卸載方法明確的結論
卸載Crashplan或任何其他未使用程序的好處
大多數人都喜歡一個人呆著,但事實是,您一個人留下的某些程序可能會佔用Mac的處理能力。 程序可以在後台運行,強行從Mac中獲取寶貴的資產,從而減慢了其他一切的速度。 假設您已經解決了該問題,那麼未使用的程序肯定會佔用內存空間,並且從長遠來看,它們只會變得雜亂無章,從而困擾您的Mac。 一旦您100%確定不再需要它們,就擺脫它們對Mac而言始終是最有益的。
使用最徹底的方法
並非以最有效的方法開始的從Mac上卸載Crashplan的方法,可能不是您所需要的。 您可能正在尋找最簡單,最完整的方法來擺脫Crashplan及其相關的所有文件,我們強烈建議您使用PowerMyMac來滿足這一特定需求。
PowerMyMac 是可以幫助您維護Mac的運行狀況的強大工具,它還可以為Mac的使用壽命提供更多幫助。 當然,卸載是PowerMyMac專門研究的事情之一,您需要做的就是按照以下步驟操作,以完全擺脫硬盤驅動器中的Crashplan。
STEP 1: 下載並安裝PowerMyMac -訪問網站並找到PowerMyMac,通過必要的步驟進行下載,然後按照以下步驟進行安裝。
STEP 2: 打開PowerMyMac -安裝成功完成後,打開程序。 打開後,PowerMyMac會為您提供Mac運行狀況的廣泛概述。 通常要注意並查看您的設備如何處理您的使用情況,這總是好事。
STEP 3: 選擇卸載程序 -現在,只需選擇卸載程序,因為這是您的目標。
STEP 4: 掃描權限 -PowerMyMac然後會詢問是否可以瀏覽文件。 請確認,以便您繼續進行。 此過程可能需要一段時間,具體取決於PowerMyMac必須整理多少信息,但是總的來說,這不需要花費那麼長時間。 請耐心等待,讓PowerMyMac能夠找到可以為您卸載的所有程序或應用程序。
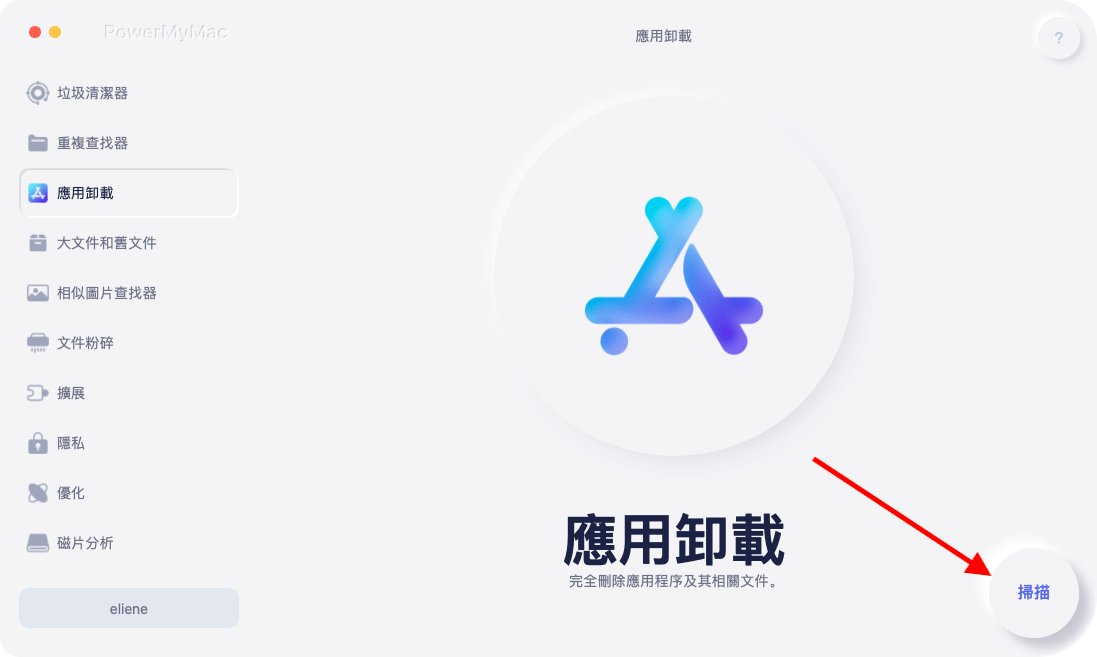
STEP 5: 選擇正確的程序 -掃描完成後,系統會列出所有可以卸載的程序或應用程序。 找到Crashplan並選擇它。
STEP 6: 確保選擇正確的文件 -您會注意到Crashplan的名稱下還有其他文件,如果打開列表,您實際上可以一個個地勾選它們,但是,如果要從Mac中刪除所有文件,則需要全部選中。
STEP 7: 乾淨卸載 -PowerMyMac會詢問您是否真的要卸載,這是最後的防禦措施,以防萬一您犯錯了。 請最後一次仔細檢查一次您選擇的Crashplan並將其清理,然後PowerMyMac將從您的Mac中徹底刪除Crashplan以及與其連接的所有其他文件。 現在,您可以放心,並確保Crashplan不再與Mac相距遙遠。

使用手動卸載方法
值得一提的是,有一種手動方法可以卸載Crashplan,這對於那些已經習慣Mac的人來說是更理想的選擇,但請注意,此方法可能會花費大量時間。
要手動卸載,只需按照以下步驟從Mac中刪除Crashplan。
第1步:退出Crashplan-首先,您需要確保Crashplan沒有運行。 打開您的Utilities文件夾,找到Activity Monitor並蒐索Crashplan。 如果不存在,則可能沒有運行,但是如果沒有運行,則只需選擇它,然後按“退出”按鈕。
步驟2:將Crashplan拖到垃圾箱中-找到Crashplan徽標,然後將其向下拖動到垃圾箱中。 請注意,如果您不是以管理員身份登錄的,則可能需要輸入管理員密碼,只需輸入密碼,然後垃圾箱應接受Crashplan。
步驟3:清空垃圾箱-打開垃圾箱,然後刪除其中的所有內容,包括Crashplan。 這將完成Crashplan的卸載過程。
這確實是一個較短的過程,但是,您尚未完全完成。 與PowerMyMac不同,Mac中仍然存在與Crashplan相關的文件。 找到它對大多數人來說可能有點累,但是如果您能夠找到它並重複上面的過程,那將是唯一一次真正完成卸載過程的過程。 如前所述,如果您不太了解Mac,這可能會非常耗時。
人們還閱讀:如何在Mac上強行退出有關如何在Mac上有效卸載Skype的指南
明確的結論
最後,一切都取決於您的偏好以及如何從Mac卸載Crashplan。 選擇最適合您的需求的設備,並準備好您決定的任何結果,畢竟,Mac的運行狀況始終取決於您。



