![]() 我以前擁有一台Windows PC,使用上述設備卸載程序非常容易。 現在,我使用的是MacBook Pro,並且有許多我想刪除的無用應用程序。 這是因為它佔用了太多空間,在某個時刻,我的系統可能會變慢。 如何卸載Mac設備上的程序?
我以前擁有一台Windows PC,使用上述設備卸載程序非常容易。 現在,我使用的是MacBook Pro,並且有許多我想刪除的無用應用程序。 這是因為它佔用了太多空間,在某個時刻,我的系統可能會變慢。 如何卸載Mac設備上的程序?
以下指南將教您如何操作 卸載多個程序 馬上就可以了。
文章指南第1部分。我可以完全刪除多個應用程序嗎?第2部分。在Mac上手動刪除應用程序第3部分。輕鬆在Mac設備上卸載多個程序的方法第4部分。從Mac設備上完全卸載Java第5部分。從Mac設備上完全卸載Flash Player部分6。 結論
人們還閱讀:卸載:Mac上的App Not Safe如何刪除Advanced Mac Cleaner?
第1部分。我可以完全刪除多個應用程序嗎?
應用非常重要。 他們可以幫助你做很多有用的東西。 但是,當您不再需要特定應用程序時,必須正確卸載它才能從Mac設備中完全刪除它。
不幸的是,只需將應用程序移動到廢紙簍就不會完全或正確地刪除它。 是的,應用程序的一大部分將被刪除,但將保留許多剩余文件(例如隱藏文件,支持文件和一些相關文件)。
因此,如果您想讓Mac設備保持良好狀態,那麼您必須學習如何“正確”卸載應用程序。
這是為什麼? 好吧,因為如果您只是將應用程序移至“廢紙rash”,則將保留許多剩余文件,這將佔用硬盤驅動器中的大量空間。 另外,這是不必要的混亂。 您可以使用佔用的空間來獲得更好的應用程序。
在Apple顯示正確卸載程序的方法之前,您應注意本指南。 我們將告訴您許多技巧和提示,以正確卸載應用程序並確保Mac設備處於最佳狀態。
在本文中,我們將說明如何從Mac設備中完全卸載應用程序。 這有助於您釋放設備上的更多空間並提高其性能。
我們將告訴您有關如何在Mac設備上刪除應用的兩種方法:
1-自己動手做的人谁愿意 刪除應用 從他們的設備上手動操作,並確保一切正常。
2-使用iMyMac PowerMyMac的卸載程序的軟件自動刪除應用程序的方法。 此方法更快且更有效。
無論您採用哪種方法,它仍然可以幫助您正確卸載Mac設備上的應用程序。 結果將是具有更大磁盤空間的Mac,它也更加干淨。
此外,還有更多空間可供您輸入更多數據。 我們還將為您提供有關如何在Mac設備上卸載Java和Flash Player的其他提示,尤其是如果這些問題導致系統出現問題。

第2部分。在Mac上手動刪除應用程序
將您的應用程序放入垃圾箱不會完全刪除它。 但是我們將向您展示如何查找要刪除的應用程序的所有剩餘關聯文件。 即使你已經刪除了應用程序並將其發送到垃圾箱,也是如此。
在您開始嘗試手動刪除應用程序的指南之前,您應該注意我們的提醒 - 您應該注意您在Mac設備上實際刪除的內容。 您可能會刪除對您的系統很重要的文件,這可能會導致您的設備出現問題。
因此,在實際開始卸載Mac上的軟件之前,請務必查看文件名。 確保這些文件實際上屬於要刪除的應用程序。
有時,由於沒有明顯原因,您的Mac設備將不允許您刪除某些文件。 發生這種情況時,您只需重新啟動Mac設備並嘗試再次刪除文件。 這是在您按下Command + Esc + Option按鈕並確保應用程序實際上沒有運行之後。 如果它是打開並運行的(例如在後台),強制退出所述應用程序(或文件)並嘗試再次刪除它。
進行手動刪除應用程序的方法還有另一個風險。 如果不夠徹底,則可能會冒著保留一些剩余文件而沒有實際刪除它們的風險。 如果您認為手動方法不適合您,那麼最好跳過此部分,然後繼續進行下一部分-使用名為iMyMac PowerMyMac的卸載程序的工具。
現在,最好的部分是通過手動方式實際刪除應用程序。 請按照以下步驟正確執行此操作:
步驟01 - 將應用程序放入垃圾箱。
步驟02 - 寫入已移至廢紙簍的應用程序的實際名稱。 寫完名稱後,繼續下一步。
步驟03 - 訪問以下文件夾。 如果找到與已移至“廢紙簍”的應用程序關聯的文件夾,請刪除此文件夾以完全卸載所述軟件。
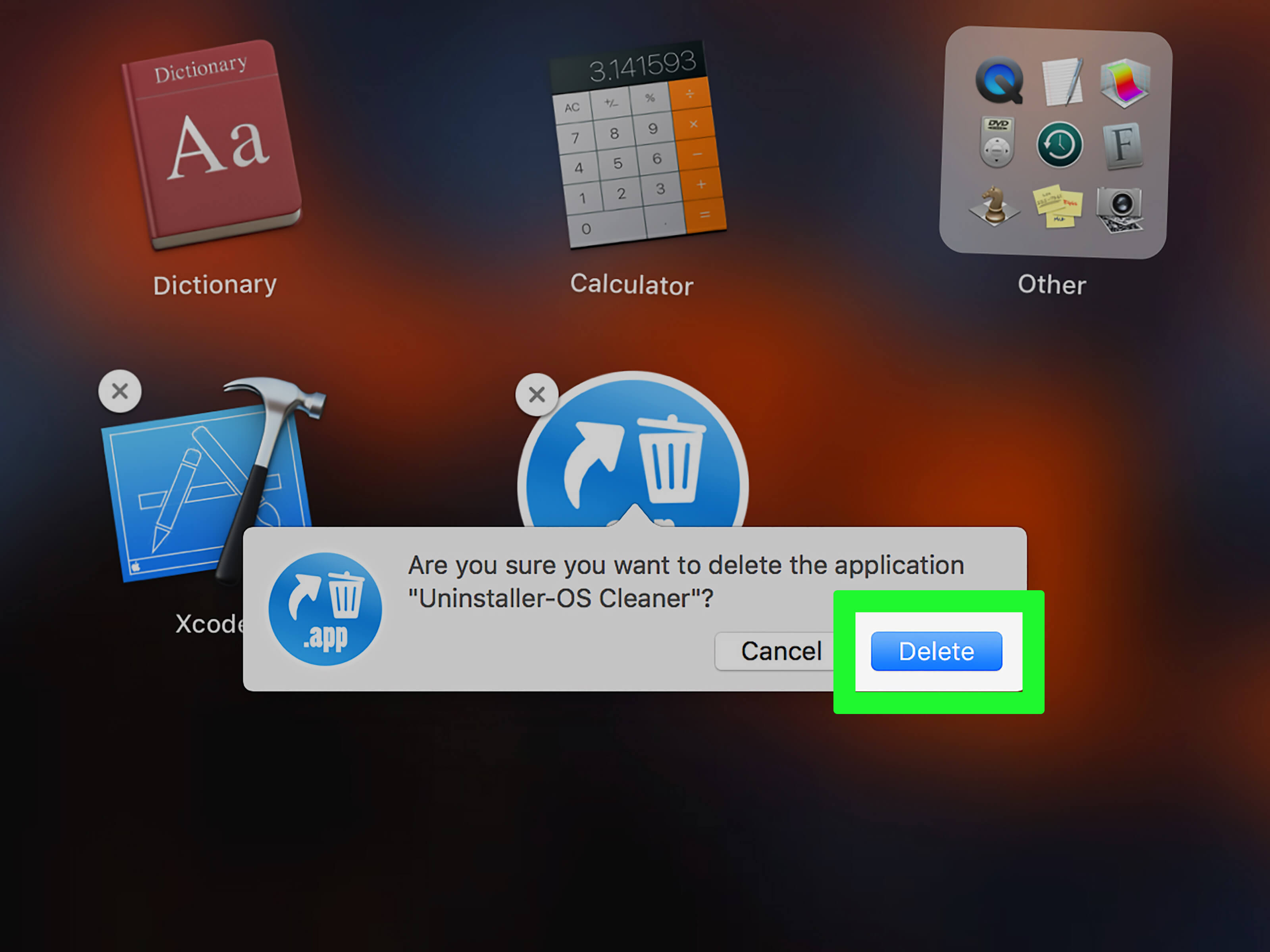
您將在Mac設備中訪問的位置,用於刪除與要刪除的應用相關聯的文件夾,如下所示:
*圖書館文件可以在這裡看到:〜/ Library /
*支持緩存可以在這裡看到:/ Library / Caches /
*可以在這裡看到首選項文件:〜/ Library / Preferences /
*可以在這裡看到應用程序支持文件:〜/ Library / Application
*可以在這裡看到二進制和碼頭項目:/ Applications /
*插件可以在這裡看到:〜/ Library / Address Book Plug-Ins /
*可以在這裡看到舊的崩潰報告:〜/ Library / Application Support / CrashReporter /
*可在此處查看已保存的應用程序狀態:〜/ Library / Saved Application State /
第3部分。輕鬆在Mac設備上卸載多個程序的方法
刪除應用程序最快最快的方法是通過 iMyMac PowerMyMac的卸載程序。 您會發現上述應用程序具有以下好處和功能,可幫助您卸載Mac設備上的文件:
01 - Mac Uninstaller非常強大,因為它能夠掃描您的設備以查找所有程序和應用程序。
02 - 只需點擊幾下即可完成整個掃描和卸載過程。
03 - 清理和刪除要在Mac設備中卸載的應用程序非常有效。
04 - 根據您需要的類別顯示掃描的應用程序。 它可以按大小,日期,時間等顯示。
05 - 您可以嘗試使用Mac Uninstaller獲取第一個500兆字節。 這意味著您可以免費試用。 因此,您不必先為產品付費,只是為了體驗它能做的事情。
06 - 您也可以獲得一對一的支持和電子郵件支持。
07-通過Uninstaller可以非常輕鬆地卸載應用程序,因為它可以確保系統中沒有剩余文件。 它不會對您的設備造成任何傷害,只會刪除與您要卸載的程序關聯的文件。
這是如何使用的 PowerMyMac從Mac設備上卸載程序和應用程序:
步驟1.在Mac上下載並安裝iMyMac PowerMyMac
從官方網站下載該工具。 在設備中啟動iMyMac PowerMyMac工具。
步驟2.在Mac上掃描軟件
主界面將顯示有關係統的很多信息。 轉到界面的左側,然後選擇卸載程序。 按下名為掃描的按鈕。
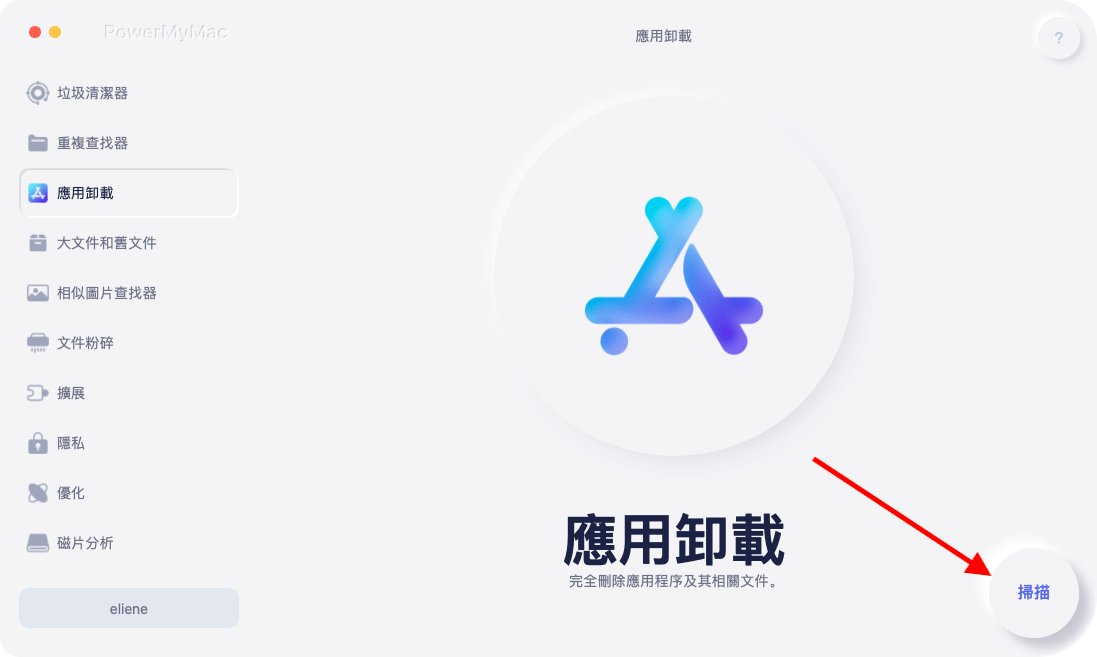
步驟3.選擇並清理不需要的軟件
等待軟件完成掃描整個設備的應用程序和程序。 選擇您要卸載的應用程序或程序。 按下名為清潔的按鈕。

這很容易,對嗎? 這就是使用PowerMyMac的卸載程序刪除不需要的應用程序的方式。
第4部分。從Mac設備上完全卸載Java
眾所周知,Java插件與許多應用程序衝突。 重新安裝Java應用程序時,可能會導致某些應用程序再次運行。
然而, 完全卸載Java 與卸載普通應用程序相比可能會比較困難。 雖然,看起來並不難。 卸載Java之後,您可以根據需要實際重新安裝它。
以下是如何逐步完成的:
步驟01 - 轉到Dock並按Finder圖標。
步驟02 - 按Utility文件夾。
步驟03 - 雙擊其圖標打開終端。
步驟04 - 終端窗口現在將啟動。 複製下面的命令並粘貼它:

第5部分。從Mac設備上完全卸載Flash Player
卸載或刪除Flash Player時,它與刪除普通應用程序不同。 但首先,您將需要Adobe的卸載程序。 另外,您必須遵循我們將在下面說明的指示。
以下是如何逐步卸載Flash Player:
步驟01 - 首先,您需要知道Mac OS的版本。 您可以通過按Apple圖標並選擇“關於本機”來完成此操作。 記下Mac OS的顯示版本。
步驟02-前往 Adobe網站 檢查與您的Mac OS版本兼容的卸載程序。
步驟03 - 下載兼容的卸載程序。 之後,安裝它。
步驟04 - 啟動卸載程序。
步驟05 - 按卸載。
步驟06 - 確保所有瀏覽器都已關閉。 此外,您還應複製或打印這些說明,以便在關閉瀏覽器後仍然可以關注它們。
步驟07 - 卸載完成後,繼續刪除以下目錄以完成此過程:
〜/ Library / Caches / Adobe / Flash \ Player
〜/ Library / Preferences / Macromedia / Flash \ Player
瞧! 指南已經完成。 到目前為止,您應該知道如何在Mac設備中以正確的方式完全卸載應用程序。
部分6。 結論
您可以在Mac設備上卸載多個程序。 您可以通過手動方式或通過稱為工具的簡單方式來完成此操作 iMyMac PowerMyMac。 現在就在下面進行免費追踪!
無論您喜歡哪種方法,我們的指南仍將幫助您完成整個過程,並幫助您從Mac設備中完全刪除應用程序。



