當我今天使用MacBook Pro時,屏幕上出現一條消息。 它說啟動磁盤已滿”。 我的Mac出問題了嗎? 我該怎麼做才能修復“Mac啟動磁盤已滿”錯誤?![]()
沒有必要恐慌,這裡有11個釋放Mac空間的建議!幫助您解決Mac啟動磁盤已滿問題。
Contents: 第1部分:什麼是Mac啟動磁盤?第2部分:為什麼會出現“啟動磁盤已滿”錯誤?第3部分:如何修復“Mac啟動磁盤已滿”錯誤?11個釋放Mac空間的建議總結
第1部分:什麼是Mac啟動磁盤?
Mac上的啟動盤是什麼? 啟動盤 實際上是包含有價值的操作系統的驅動器的分區。 這意味著Mac的硬盤驅動器確實包含磁盤。 這些磁盤中的每一個都包含Mac上的數據。 這些數據是您的操作系統,應用程序,文件等。 Mac的大多數產品實際上只有一個磁盤,但是高級用戶可以擁有兩個或多個磁盤。
只有一個硬盤的Mac具有以下功能:
- 它具有500GB硬盤的容量。
- 由於它只有一個磁盤,這意味著500GB位於該單個磁盤上。
- Mac上的磁盤作為操作系統,如macOS High Sierra,您的用戶應用程序等。
- 此硬盤也可用作啟動磁盤。
但是,如果您實際上擁有一台具有兩個硬盤的Mac,那麼這意味著上述存儲將被分為兩個。 其中一個將具有您的操作系統,另一個將用作您文件的存儲。 儘管如此,啟動磁盤已滿仍然是緊急的事情。 讓我們了解為什麼啟動盤已滿和 如何釋放空間.
第2部分:為什麼會出現“啟動磁盤已滿”錯誤?
Mac用戶在某一時刻會看到““Mac啟動磁盤已滿”出現在他們的屏幕上。 儘管這是一個需要立即採取行動的問題,但這不是世界末日。 由於主磁盤驅動器的空間不足,導致Mac運行緩慢,因此出現此錯誤。
啟動盤是存儲操作系統的硬盤驅動器。 這使其成為Mac上最重要的磁盤。 它還包含用戶數據,例如應用程序和文件。
擁有接近滿的啟動磁盤會帶來兩個問題:
- 您沒有空間儲存文件。
- 您的Mac將開始運行得比平常慢。
理想情況下,應在啟動磁盤上留出10%的可用空間,以便為Mac正常工作提供足夠的空間。 始終記住,硬盤的容量不應超過85%。 如果發生這種情況,則Mac的運行速度會變慢,而超過85%時,使用Mac則會出現更多錯誤。 啟動盤已滿怎麼解決? 啟動盤已滿怎麼辦? 當然,您需要從啟動磁盤中刪除文件。
如何查找導致Mac啟動盤已滿的原因?
當然,您應該做的第一件事就是找出 哪些數據實際上耗盡了存儲空間 。 這是找到啟動盤的方法。
- 轉到您的Dock,然後啟動Finder。
- 在屏幕頂部的菜單欄中選擇“Finder ”。
- 單擊“首選項”。
- 一個彈出窗口將出現在屏幕上。 在該屏幕上,繼續並通過單擊旁邊的框來標記“硬盤”。
之後,您的Mac將開始以圖標形式向您顯示其硬盤。 這些實際上是您可以啟動的磁盤。 其原因是因為它們帶有Mac的操作系統。 如果碰巧您有多個硬盤,請繼續執行以下步驟:
- 點擊屏幕左上方的Apple圖標。
- 然後,選擇“系統偏好設置”,然後單擊“啟動磁盤”。
在那之後,您將能夠再次看到您的硬盤,並且它們可能帶有“ MainSSD”或“ MainHD”之類的名稱。 您還可以使用Mac上運行的操作系統。 如果碰巧您有多個硬盤,則啟動磁盤就是裝有最新版本的macOS的啟動磁盤。
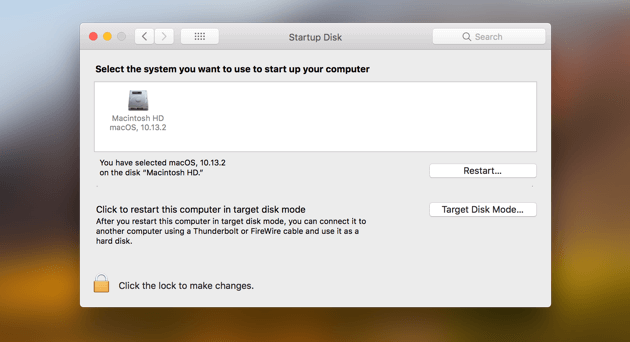
什麼佔用了我的啟動磁盤空間?
現在,您可以查看實際佔用空間的東西是什麼,導致Mac啟動磁盤已滿:
- 按屏幕左上角的Apple圖標。
- 點擊 關於本機 並按下 存儲解決方案.
- 這將為您提供磁盤空間使用情況的概述。 您將看到剩餘的空間以及佔用空間的文件。
- 記下哪些文件佔用的空間最多,您可以從那裡開始。
第3部分:如何修復“Mac啟動磁盤已滿”錯誤?11個釋放Mac空間的建議
建議1. 在Mac上快速清除磁盤空間
如何清除Mac上的磁盤空間? 如果使用正確的工具,清理Mac的完整啟動磁盤將更加輕鬆快捷。 一個很好的例子是 iMyMac PowerMyMac,它可以幫助您檢查並釋放啟動驅動器上的更多磁盤空間。
它將刪除佔用磁盤空間的不必要文件,包括系統垃圾,重複的照片,郵件附件,iTunes舊備份,瀏覽器緩存,應用程序等。 只需單擊幾下,您將釋放更多的磁盤空間,並且可以真正修復“Mac啟動磁盤已滿”錯誤。
該程序不包含會把您帶到惡意網站的流氓廣告,也不會在macOS計算機上偷偷安裝其他有害軟件,其次,它是通過了Apple認證的專業Mac清潔軟體。
那麼如何清除啟動盤? 好了,看看下載並使用該軟件釋放Mac上的空間後,您會發現多少垃圾文件:
- 下載軟件並啟動它。
- 在屏幕的左側,選擇“ Mater Scan”。
- 單擊“掃描”按鈕開始在Mac上查找可用的垃圾文件。
- 掃描完成後,軟件將向您顯示用戶日誌,應用程序緩存,系統日誌,系統緩存,iTunes備份等垃圾文件及其各自的文件大小。 選擇所需的類別,或僅選擇全部。
- 選擇了要刪除的所有內容後,請按Clean。

現在您知道瞭如何使用iMyMac釋放Mac上的磁盤空間。 為了釋放Mac啟動盤上的更多空間,你還可以選擇“大文件和舊文件”,“重複查找器”,“卸載程序”或其他功能。刪除磁盤上其他不必要的文件。
使用PowerMyMac只需單擊幾下即可清理和優化Mac。 它可以刪除大量垃圾文件,掃描重複文件以及卸載不需要的應用程序,以釋放更多的磁盤空間並使Mac運行更快,修復“Mac啟動磁盤已滿”錯誤。
建議2. 刪除舊的iTunes備份
您是否知道每次您決定 更新iTunes,它會創建iTunes庫的備份嗎? 這只是為您提供了很多甚至不需要的備份。 畢竟,您只需要備份一次。
以下是查找備份並刪除備份的方法:
- 啟動Finder並單擊窗口左上角的Go。
- 選擇“轉到文件夾”。
- 輸入“~/Music/iTunes/Previous iTunes Libraries” 。
- 刪除舊備份。
建議3. 刪除舊的iOS備份
如果您擁有iPhone或iPad,並使用iTunes更新它們,則Mac中可能會有大量備份。 請按照以下步驟擺脫它們:
- 打開Finder >轉到>轉到文件夾。
- 在該字段中,輸入“~/Library/Application Support/MobileSync/Backup/”
- 刪除舊備份。
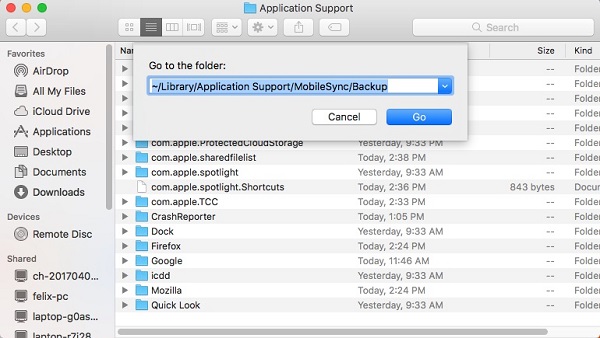
建議4. 刪除舊的iOS更新
除了為iDevice的文件創建備份外,iTunes還為設備的應用程序下載更新。 一旦您的應用程序更新,更新將不再具有任何用途。 它們只是停留在Mac上而浪費空間。 查找並刪除它們的方法如下:
- 運行Finder >轉到>轉到文件夾。
- 如果您有iPad,請輸入“~/Library/iTunes/iPad Software Updates”。
- 如果您有iPhone,請輸入“~/Library/iTunes/iPhone Software Updates”。
- 刪除看到的文件。
建議5. 擺脫緩存文件
緩存文件可幫助Mac更快地運行應用程序。 但是,隨著程序生成臨時文件,它們會隨著時間累積。 它們保留在您的Mac上,並且如果您自己不刪除它們,則會佔用磁盤空間。 當你想要 擺脫緩存文件,優先級必須是刪除最大的文件,以便解決Mac啟動盤已滿的問題。
不要刪除所有內容。 此外,我們建議刪除文件夾中的文件,而不是刪除整個文件夾:
- 打開Finder >轉到>轉到文件夾。
- 輸入“〜/ Library / Caches”並刪除文件
- 再次按“轉到文件夾”並鍵入“/ Library / Caches”。 將大文件拖到廢紙簍。
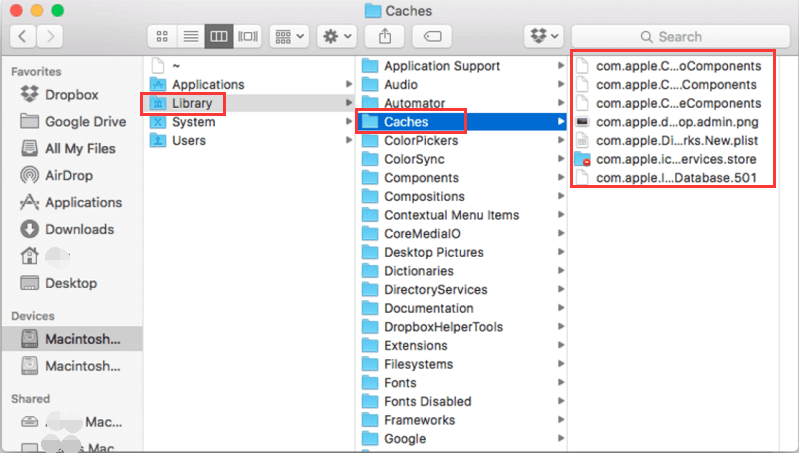
建議6. 刪除語言包
您的應用程序可能附帶了語言包,可讓您更改應用程序中的語言。 這是一個不錯的選擇,但我們一般僅以一種語言使用我們的應用程序。 這是清理它們的方法:
- 啟動Finder並前往應用程序。
- Ctrl +單擊一個應用程序>顯示包裝內容。
- 選擇目錄>資源。
查找以.lproj結尾的文件。 這些是語言包。 選擇那些你不會使用的並刪除它們。 對其他應用重複這些步驟。
注意:手動查找並刪除文件通常需要很長時間,並且可能無法成功刪除它們,如果不小心刪除了重要文件,甚至會導致 Mac系統問題。 因此,最好使用專業且功能強大的Mac清潔器來徹底刪除他們。
建議7. 卸載不必要的應用程序
許多用戶擁有許多他們從未推出的應用程序。 在這種情況下,沒有比刪除舊的和未使用的應用程序更好的方法來釋放完整的啟動磁盤。
我們建議使用iMyMac PowerMyMac的卸載程序來修復啟動磁盤已滿。 將應用程序直接拖到“垃圾桶”可能會留下諸如文件日誌之類的隱藏文件。 但是,此工具可以幫助您輕鬆卸載應用程序並刪除相關文件。

建議8. 刪除瀏覽器緩存
每次您在Internet瀏覽器上訪問新頁面時,它都會生成緩存,以使其在以後的訪問中加載得更快。 但是,在每個頁面上執行此操作將導致瀏覽器垃圾越來越多。 如何刪除可能因不同瀏覽器而異的瀏覽器緩存? 您可以打開開發人員的支持頁面 更多的細節。
建議9. 刪除重複和未使用的文件
您的下載文件夾是不必要文件的儲存地之一,您甚至都不記得下載過其中的幾個。 擺脫不必要的一切,並嘗試管理、組織文件。 您還要檢查您的文件夾中的照片,音樂和視頻。 這將是修Mac復啟動盤已滿的好方法。
建議10. 壓縮文件
有些文件我們不經常使用,但我們需要保留。 最好的選擇是將它們壓縮並轉換成較小的文件。 做到這一點很容易。 Ctrl +單擊要壓縮的文件,然後單擊“壓縮”。 建議將其用於電影和視頻等大型文件。
建議11. 清空垃圾桶
刪除所有這些垃圾後,他們只是待在在垃圾桶裡,其實還是佔用空間。 現在是時候擺脫它們了。 單擊Empty按鈕,這將釋放啟動磁盤中相當大的空間。
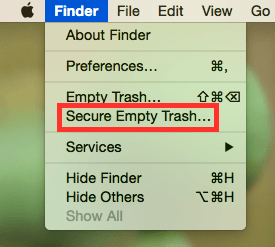
總結
既然我們已經討論了如何修復“Mac啟動磁盤已滿”錯誤,那麼現在是時候從啟動盤中刪除項目並防止其變滿了。 請記住,沒有空間的啟動盤會導致Mac變慢。 您應該定期清理Mac,以確保Mac處於最佳狀態,並且有足夠的空間容納文件。 使用 iMyMac PowerMyMac 可以輕而易舉清理Mac!
您可以免費下載這個清潔工具,確保Mac安全,乾淨,健康!



