Mac被認為是當今最穩定的設備之一。 這就是為什麼我們大多數人喜歡使用Mac的原因,因為Mac的功能強大。 但是,仍有一些應用程序不是。 在某些情況下,您可能會遇到某個應用程序崩潰或死機的情況。 有時您可能會遇到我們所謂的“旋轉沙灘死亡球”。 有時,您在查看Dock時會看到有一個打開的應用程序,但是您似乎無法在屏幕上找到任何窗口。 無論您的應用程序發生了什麼,您都無法對其進行任何操作。 因此,最好的解決方案是 在Mac上強制退出。 在本文中,我們將向您展示如何以多種方式做到這一點。 而且,以防萬一您可能需要卸載它們並重新安裝,好吧,我們也提供了完美的工具來執行此操作。
文章指南第1部分。在Mac上強制退出是否很困難?第2部分。在Mac上強制退出的不同方法第3部分。防止應用程序凍結或無響應部分4。 結論
第1部分。在Mac上強制退出是否很困難?
必須強制Mac上的凍結或無響應的應用程序退出與我們生病時消除症狀的方法相同。 這是為了讓我們看到更大的圖景,並了解導致您的應用程序凍結或無法正確響應的原因是什麼。 而且,我們需要一些東西來修復它。 嗯,導致您的應用程序出現問題(例如凍結或不響應)的主要原因是因為Mac上的RAM不足。 換句話說,您的計算機內存不足,無法運行特定的應用程序。
因此,一旦Mac利用其所有資源來運行某些任務,它就會變得無響應。 將您的Mac連接到 強制退出申請 實際上是您可以執行的解決方案之一。 一旦您以傳統方式關閉了某個應用程序,那麼它實際上就是清理後台運行的所有內容並要求您保存工作的時候了。 一旦您在Mac上強行關閉,就有可能最終丟失一些文件和數據,否則也可能使硬盤驅動器混亂。 儘管效果只會在您強制在Mac上退出的特定應用程序上發生。
提示:此處應提及一種工具,稱為 iMyMac PowerMyMac用於幫助清理Mac可淨化空間 那麼Mac計算機上的內存將更多。
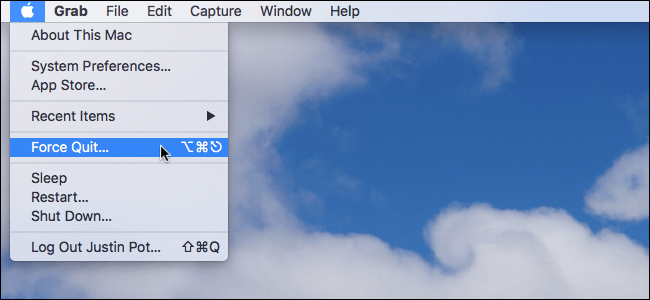
第2部分。在Mac上強制退出的不同方法
現在,實際上有很多方法可以強制你在Mac上退出。 在這裡,我們將向您展示一些方法,您可以為您擺脫凍結或無響應的應用程序。
方法1。 在Mac上使用鍵盤快捷鍵強制退出
讓我們從最好和最簡單的方法之一開始強制退出Mac。 這是通過按下Command + Option + Escape鍵。 您可以在任何地方執行此操作,以便在Mac上顯示簡單的“強制退出應用程序”窗口。 然後,繼續並單擊應用程序的名稱以選擇它。 之後,單擊“強制退出”按鈕。 然後應用程序將立即結束。 這實際上是您強制退出應用程序的簡單版本,它很容易記住。 因此,如果您要強制退出Mac上的應用程序,請記住按鍵Command + Option + Escape。
類型: 下面是一個列表 常用的鍵盤快捷鍵 幫助您輕鬆使用Mac。
方法2。 使用基座在Mac上強制退出
在這種方法中,您只需按下按鍵Option +右鍵單擊Dock中的應用程序圖標,即可顯示“強制退出”選項。 選擇此選項將會終止應用程序。
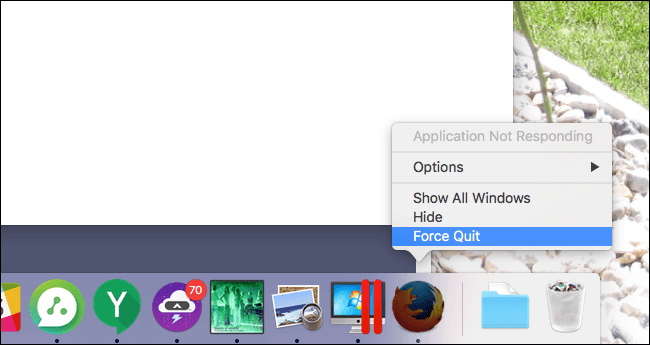
方法#3。 使用Apple菜單在Mac應用程序上強制退出
在這裡,您所要做的就是按住Shift鍵,然後單擊Apple菜單,以便能夠查找強制退出應用程序。 這種方法被認為是您記憶中最簡單的方法之一。 但是,它不被認為是最強大的方法之一。 這是因為有時你會遇到應用程序完全沒有響應的情況,你將無法訪問菜單。
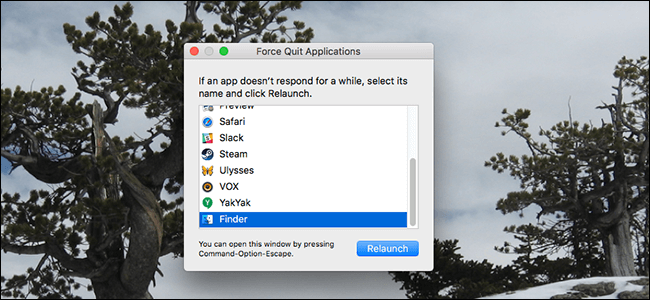
方法#4。 使用活動監視器在Mac上強制退出應用程序
活動監視器是最強大的方法之一,可用於強制退出應用程序,任務,守護程序或Mac OS X上運行的任何進程。您可以在“應用程序”>“實用程序”下找到它。 或者您也可以啟動 聚光燈 帶有Command + Space的應用程序,然後鍵入“Activity Monitor”,然後按回車鍵。 使用活動監視器非常容易。 您要做的就是選擇您要關閉的進程名稱或ID。 之後,單擊紅色的“退出過程”選項。
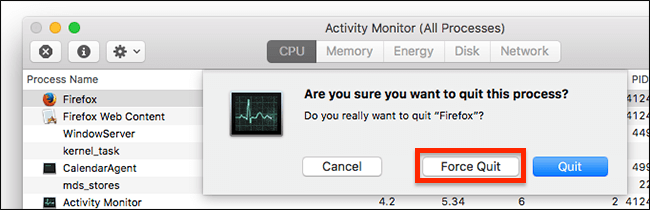
方法5。 在Mac上使用終端強制退出並終止命令
一旦上述所有內容對您都不起作用,則使用命令行將完成強制關閉任何應用程序或僅通過使用低級kill命令退出該應用程序的技巧。 您需要做的就是打開終端,然後輸入以下命令。 如果要在Safari瀏覽器上強制退出,killall [進程名]示例為killall Safari。 因此,這些都是可以用來強制Mac上退出應用程序的方法。 您所要做的就是選擇哪一種適合您。
第3部分。防止應用程序凍結或無響應
現在,正如我們前面提到的,您在Mac上遇到某些應用程序變得凍結或無響應的主要原因之一是由於不足 內存。 因此,最好的辦法就是釋放一些存儲空間,以便可以在Mac上穩定使用應用程序。 為了釋放RAM上的空間,您需要做的就是刪除不再需要的所有垃圾。 這樣,您將能夠再次正常使用您的應用程序。
如果您要手動執行此操作,則將是一個漫長的過程。 這就是為什麼我們擁有您可以使用的完美工具的原因。 這就是使用iMyMac PowerMyMac工具。 它是您可以用來清理所有垃圾的工具。 這包括不再需要的所有文件和數據。 這樣,您將可以釋放Mac RAM上的一些空間,並且可以正確使用應用程序。
不僅如此,iMyMac PowerMyMac還被認為是當今存在的多合一Mac應用程序。 除了它是一個很棒的Mac清潔程序外,但這不是PowerMyMac可以做的唯一事情。 您也可以將其用作應用程序卸載程序,以監視機密守護者Mac的性能。
iMyMac PowerMyMac可以幫助您掃描Mac。 作為Mac清潔程序,它可以幫助您刪除系統垃圾,照片垃圾,不需要的電子郵件附件和舊的iTunes備份。 你也可以 刪除大文件和舊文件 以及所有重複的文件。 為了讓您知道如何使用PowerMyMac清理Mac來釋放一些空間,可以按照以下指南進行操作。
步驟1。 下載並安裝
從官方網站下載iMyMac PowerMyMac。 完成後,繼續並將其安裝在Mac上。
步驟2。 啟動該計劃
在Mac上成功安裝該程序後,繼續並啟動該程序。 然後,您將能夠查看Mac的系統狀態。
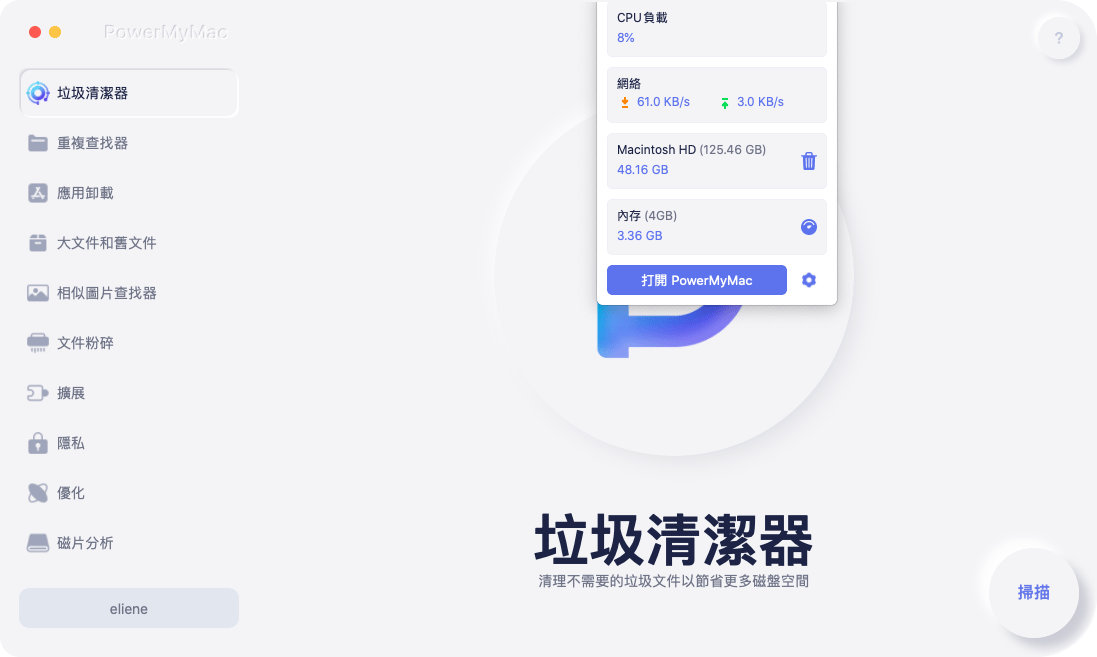
步驟3.選擇模塊
您還將能夠看到PowerMyMac可以執行的模塊列表。 從那裡開始,讓我們繼續選擇“主掃描”。
備註: 如果您想要清理它們,可以選擇您想要在清潔器下的任何文件夾。
步驟4.掃描系統垃圾
選擇文件夾後,繼續並單擊“掃描”按鈕。 然後,iMyMac PowerMymac將開始掃描Mac,以查找您擁有的所有系統垃圾。
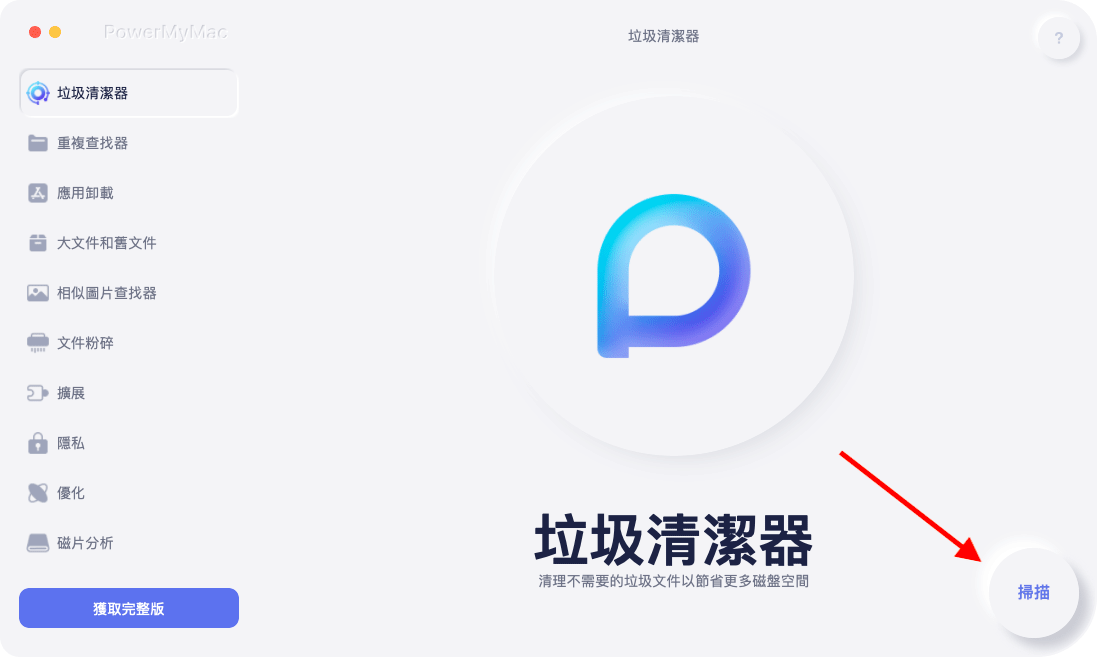
步驟5.檢查結果
掃描過程完成後,您可以查看文件夾包含的所有項目。 如果需要,則返回並重新掃描系統垃圾。
步驟6。 選擇要清理的文件
從那裡,您可以繼續並選擇要從Mac中刪除的文件。
步驟7.清理系統垃圾
一旦您選擇了要從Mac中刪除的所有項目,請繼續並單擊“清除”按鈕。 這樣,您就可以清理Mac上的系統垃圾。 您不再需要從該文件夾中刪除的所有文件將從Mac中完全刪除。

備註: 在某些時候,有些情況下您可能需要輸入密碼才能完成操作。
所以你有它。 您的系統垃圾很乾淨。 您也可以對其他文件夾執行相同操作,以確保您確實釋放了RAM上的大量空間。
部分4。 結論
所以你有它。 這樣便可以在Mac上強制退出。 從這裡開始,您所要做的就是找到以下哪種方法最適合您的Mac。 而且,您必須始終牢記,您需要不時清理Mac。 這樣,您將能夠防止任何應用程序被凍結或完全無響應。 因此,繼續使用iMyMac PowerMyMac,我們向您保證您的Mac會和新的一樣好。



