添加額外的保護層對於避免盜竊至關重要,尤其是對於計算機上保存的個人文件。 加密允許您用密碼保護設備內的任何文件或文件夾,以確保沒有人竊取您的私人信息。 學習 如何在Mac上加密文件 在這個全新的帖子中。
提示:
文章指南第1部分。使用磁盤工具在Mac上加密文件第2部分。如何使用FileVault加密啟動盤第3部分。如何使用打印為PDF部分4。 結論
第1部分。使用磁盤工具在Mac上加密文件
我們都有保存在Mac上的文件,我們不希望其他人看到或訪問這些文件; 這些文件可能包括您的銀行詳細信息,個人記錄和其他重要說明。 好事,我們可以輕鬆地 在Mac上加密這些文件 使用磁盤工具。
儘管我們可以使用FileVault(全盤加密)來防止未經授權訪問啟動磁盤上的信息,但是當我們也加密特定的文件或文件夾時,尤其是與他人共享計算機時,我們會感到更加安全。
如何在Mac上加密文件? 我們將使用“磁盤工具”並通過添加密碼來設置保護層。
如何將文件夾變成受密碼保護的磁盤映像
- 從“實用程序”下的“應用程序”文件夾中啟動“磁盤實用程序”。 您也可以使用Spotlight搜索
- 在“磁盤工具”菜單中,單擊“文件”,然後轉到“新映像”。 單擊文件夾中的圖像,然後等待彈出窗口出現
- 提供所需的詳細信息以保存新的磁盤映像。 輸入另存為所需的信息,使用更相關的文件名。 在“位置”下,選擇正確的文件夾位置; 在“加密”下,您可以在128位和256位之間選擇。 請注意,應用的加密越高,完成加密所需的時間越長。 256位更安全,但完成加密的速度較慢。
- 對於圖像格式,選擇讀/寫以允許您仍然編輯加密文件夾中的文件。 選擇保存,然後輸入所需的密碼。 使用容易記住但難以破解的密碼。 您可能需要輸入兩次密碼才能進行驗證。 單擊保存,然後單擊完成。
現在,您可以在先前設置為DMG文件的文件夾位置中找到加密的磁盤映像,同時還要輸入文件名。 現在,您可以刪除不加密的舊文件或文件夾。 在刪除舊文件或文件夾之前,請確保已創建備份,以防萬一您弄亂了該過程。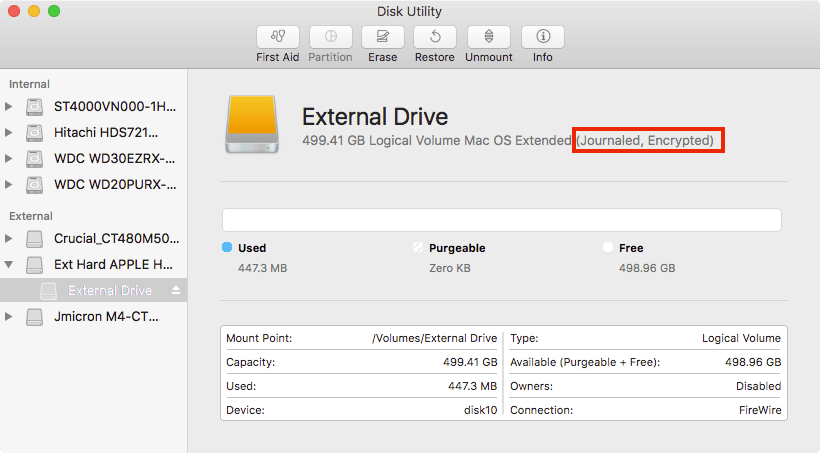
如何打開受密碼保護的文件/文件夾?
為了訪問或打開加密的磁盤映像,您只需要雙擊磁盤映像文件並輸入密碼,然後單擊“確定”。 請注意,您無需勾選下面的框即可記住鑰匙串中的密碼,否則,它只會使我們執行的所有過程無效,尤其是當其他用戶有權訪問您的鑰匙串時。 輸入正確的密碼後,將安裝磁盤並顯示文件,並且現在可以訪問這些文件。
第2部分。如何使用FileVault加密啟動盤
就像我們前面提到的,FileVault是Mac上提供的一種特殊的加密設置,以確保您獲得完整的磁盤保護,該保護使用帶有128位密鑰的XTS-AES-256加密。
設置FileVault的步驟
- 從Apple菜單下的“系統偏好設置”轉到“安全性和隱私設置”
- 點擊FileVault
- 單擊鎖定圖標,然後輸入管理員用戶名和密碼
- 打開FileVault
如果您在Mac上有多個用戶,則每個用戶還應該輸入一個密碼,以便他們能夠解鎖磁盤。 加密需要一段時間,因為它使用的是更安全的密鑰,您可以繼續在Mac上工作。 僅當Mac喚醒並插入電源時,它才會在後台繼續加密。
加密完成後,重新啟動設備並輸入您之前創建的密碼。 每次啟動時登錄Mac都需要執行此操作。 所有用戶都必須輸入自己的密碼。
關閉FileVault的步驟
無論如何,如果您想關閉FileVault,只需返回“安全性和隱私”>“查找並單擊FileVault”>單擊鎖定圖標,然後輸入Admin用戶和密碼,然後單擊“關閉FileVault”。 解密過程還需要一段時間才能完成。
重置FileVault密碼的步驟
如果您忘記了FileVault密碼怎麼辦? 您可以通過三種方式選擇重設密碼。
- 您可以使用iCloud帳戶進行恢復,並為使用iOS Yosemite或更高版本的用戶解鎖磁盤
- 如果您不想使用iCloud作為帳戶恢復選項,則本地恢復也可以
- 最後,您可以選擇三個安全性問題並將其存儲在FileVault恢復密鑰中。 如果您使用的是iOS Mavericks,則此功能可用
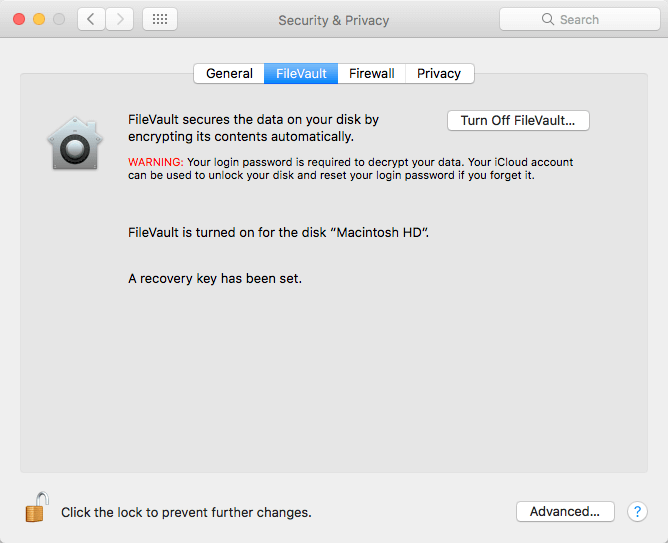
第3部分。如何使用打印為PDF
如果只想加密單個文件,那麼也可以利用“打印為PDF”選項。 我們假設每個人都熟悉此選項。 允許您打印為PDF的任何文件都可以被加密。 檢查以下步驟:
- 打開您想要加密的確切文件並打印
- 在“打印”窗口中,選擇PDF,然後單擊“另存為PDF”
- 單擊安全選項按鈕
- 選中“需要密碼才能打開文檔”框。 輸入所需的密碼並驗證。 如果您想在編輯或打印文檔時添加密碼,則下面的其他框是可選的。
- 單擊OK
而已! 您實際上已經加密了PDF文檔。 您可以對個人筆記和其他單個文件或文檔執行此操作。
部分4。 結論
在那裡,我們終於學會了 如何在Mac上加密文件 使用磁盤工具,以及使用FileVault加密整個磁盤。 但是,使用FileVault可能會佔用或占用驅動器上的大量空間,並可能導致延遲或設備性能下降。 如果您需要優化和清潔Mac並獲得更多空間,請使用 PowerMyMac. 這是一個多合一的解決方案,可通過給我們8個強大的選項來幫助您優化Mac。 如果需要更多存儲空間,請隨時使用此程序!
我們希望您從本指南中學到了一些知識,並在下面的評論中告訴我們您的想法!



