與其他使用Windows操作系統的計算機不同,Mac設備不為其用戶提供直接權利,無法從Mac上Windows格式化的HDD,SSD或閃存驅動器寫入文件和文件夾。 但是,對於Mac用戶而言,實現寫入,編輯或刪除功能並不困難。 他/她只是想向魔術師NTFS尋求幫助。
因此,本文將為您提供關於 如何使用NTFS 在Mac上直接寫入,編輯或刪除文件或文件夾。
為了使NTFS功能實現,必須在Mac上安裝Osxfuse和NTFS-3G。 然後,以下部分介紹如何在Mac設備上安裝Osxfuse和NTFS-3G。 立即閱讀並按照以下步驟安裝!
內容:步驟1.下載並安裝Osxfuse步驟2。 手動下載Homebrew步驟3.手動下載NTFS-3G
備註: 當然,如果已經安裝了上面提到的兩件事,則可以跳過以下部分,而去編寫,編輯和刪除文件和文件夾。
下面是操作步驟:
步驟1.下載並安裝Osxfuse
首先,通過以下鏈接在Mac上下載Osxfuse:
- 直接下載鏈接: https://github.com/osxfuse/osxfuse/releases/download/osxfuse-3.8.2/osxfuse-3.8.2.dmg
- 官方下載鏈接: https://osxfusegit的hub.IO /
稍後,立即打開dmg下載的文件,然後雙擊dmg中的'FUSE for macOS'並選擇安裝Osxfuse。
最後,按照dmg指南將其安裝在Mac上。
- 閱讀介紹並繼續安裝。
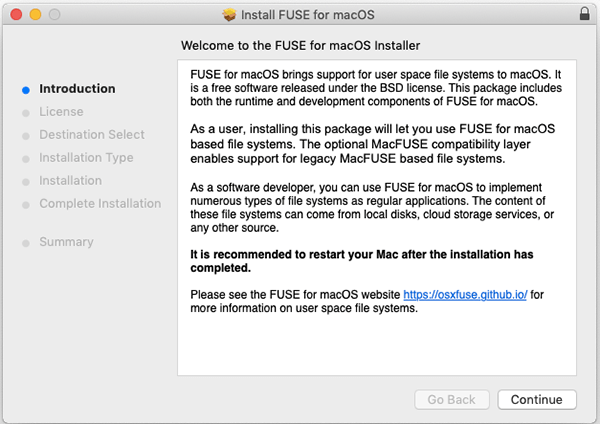
- 快速閱讀軟件許可協議。
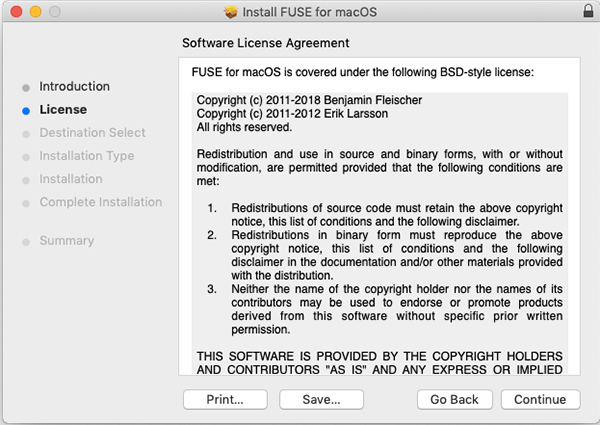
- 同意許可以進行進一步處理。
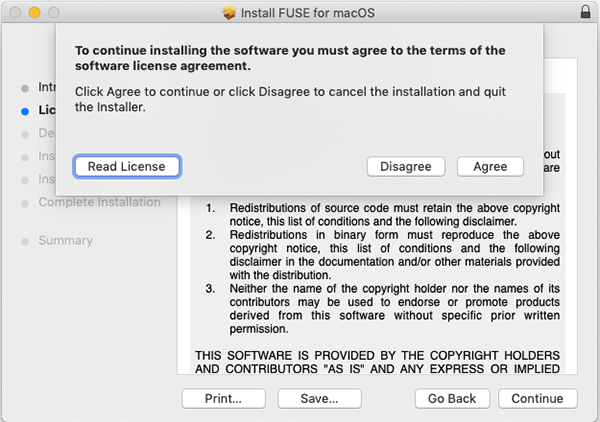
- 勾選安裝類型,然後根據需要將其安裝在Mac上。
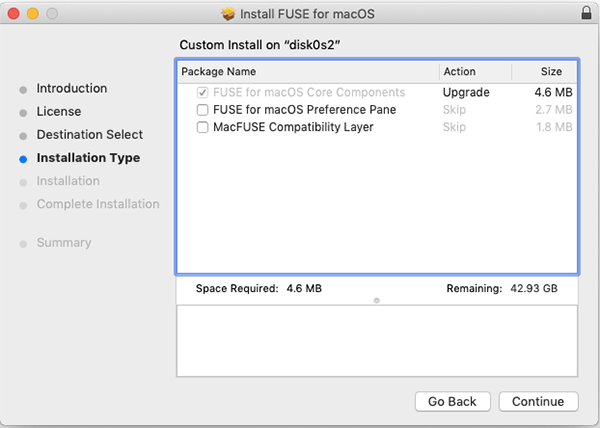
- 輸入密碼以確認在Mac上的安裝。
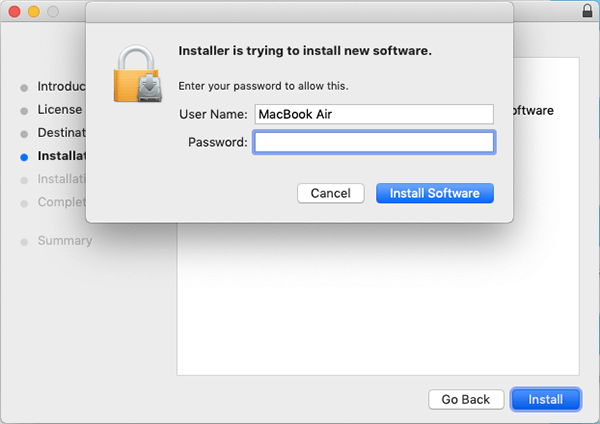
- 請耐心等待安裝。 這將花費幾分鐘。
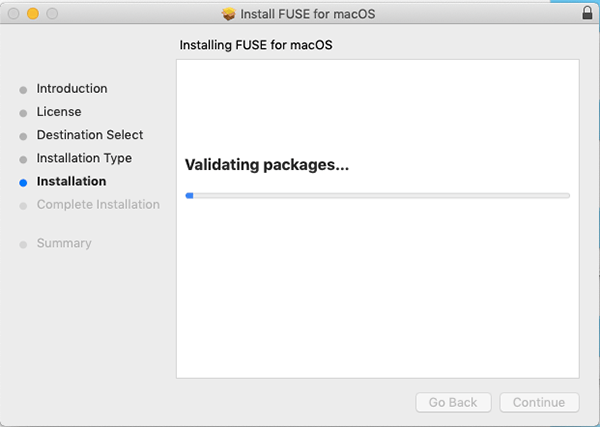
- 現在,您已成功在Mac上安裝Osxfuse。
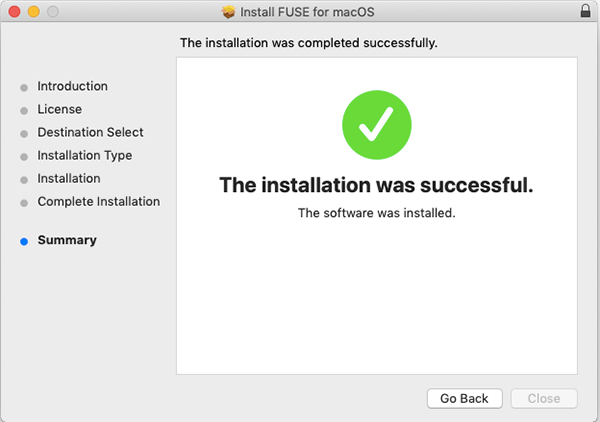
步驟2。 手動下載Homebrew
- 要在Mac上手動下載Homebrew,請打開終端並輸入以下代碼進行處理。
您可以使用熱鍵複製它 Command + C 然後粘貼它 Command + V.
/usr/bin/ruby -e "$(curl -fsSL https://raw.githubusercontent.com/Homebrew/install/master/install)"
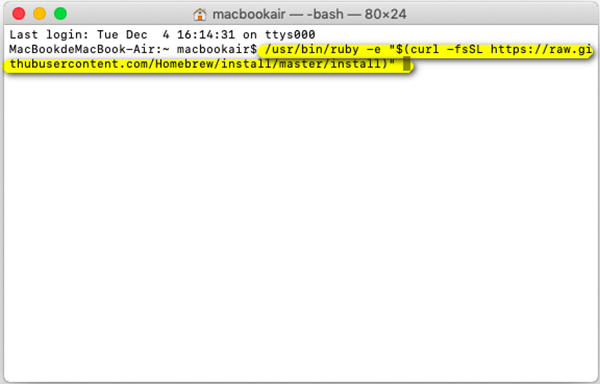
備註: 您可以通過以下路徑打開終端: Launchpad> Other> Terminal。
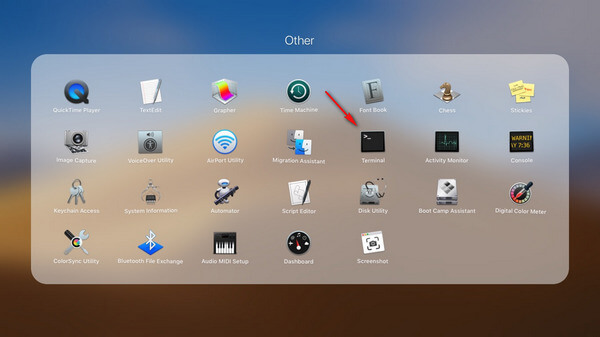
- 請耐心等待下載過程。 這將花費幾分鐘。 同時,要小心。 那是因為您需要按鍵盤上的Enter鍵,然後在出現以下密碼後輸入密碼:Terminal中的“按RETURN繼續,否則任何其他鍵將中止”。
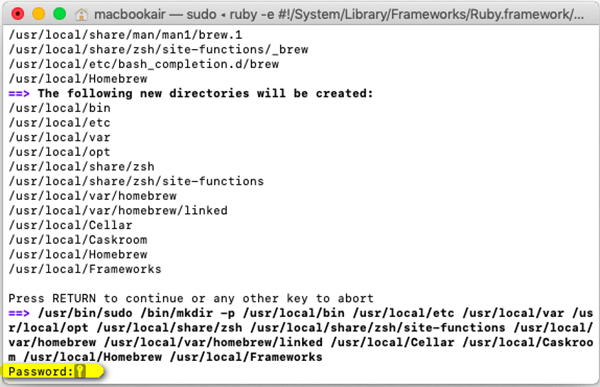
- 如果在“終端”窗口中看到“安裝成功”,則表明安裝已完成
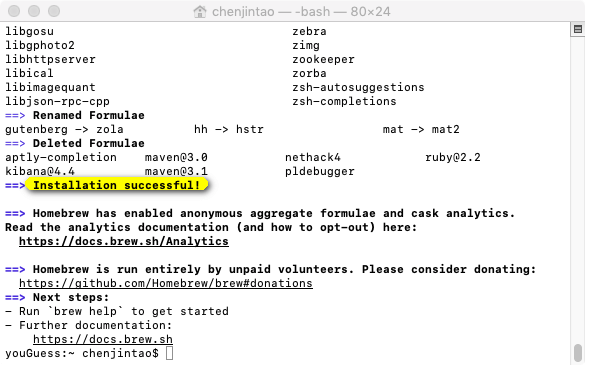
如何驗證安裝成功:
複製並粘貼以下代碼:
brew --version
If “Homebrew 1.8.0(Homebrew xxx)“ 發生,這意味著它已成功安裝。
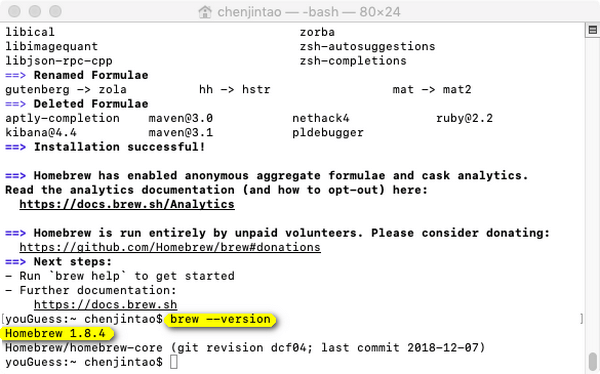
步驟3.手動下載NTFS-3G
- 打開終端,然後輸入以下代碼以安裝NTFS-3G。
brew install ntf-3g
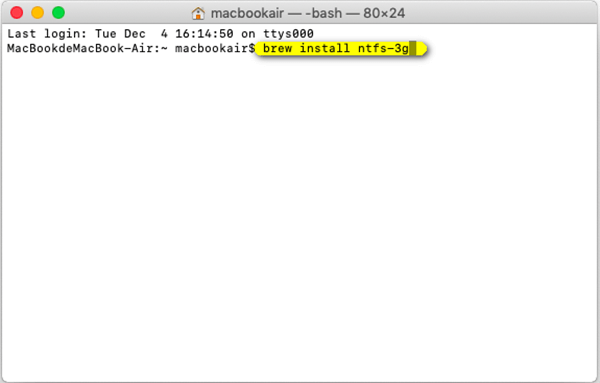
- 請耐心等待下載過程。
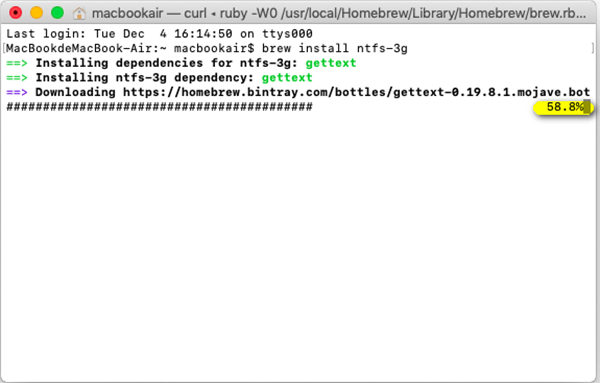
如何驗證安裝成功:
請複制並粘貼以下代碼,以驗證安裝是否成功:
ls /usr/local/Cellar/ntfs-3g
如果下面顯示的時間格式類似於 “2017.3.23“,那麼你的安裝成功了。
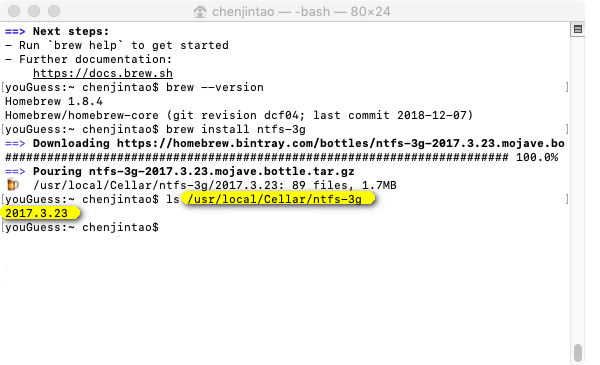
現在,您可以使用NTFS功能從Mac上Windows格式化的HDD,SSD或閃存驅動器寫入文件和文件夾。



