![]() 今天,讓我告訴你為什麼要強制退出Mac應用程序以及如何强制退出。 請繼續閱讀下文!
今天,讓我告訴你為什麼要強制退出Mac應用程序以及如何强制退出。 請繼續閱讀下文!
Mac因其出色的可靠性而聞名。這就是為什麼許多專業人員和那些普通計算機用戶選擇使用Mac的原因。
但是,確實也會出現當你强制退出應用程序,强制退出申請卻無效的情況,這往往會讓人覺得很困擾。你是否遇到過程序或應用被凍結且無法正常關閉的情況?這通常會讓我們覺得很苦惱,因爲它不僅會影響工作體驗,還會影響Mac的運作系統。
這裡將向你展示如何關閉這些無響應的應用程序(强制退出Mac應用程序)。
內容:第1部分:為什麼我們需要強制退出Mac應用程序?第2部分:如何強制退出Mac應用程序?第3部分:如何修復不斷凍結的應用程序?第4部分:強制退出Mac應用程序的最佳方法第5部分:結論
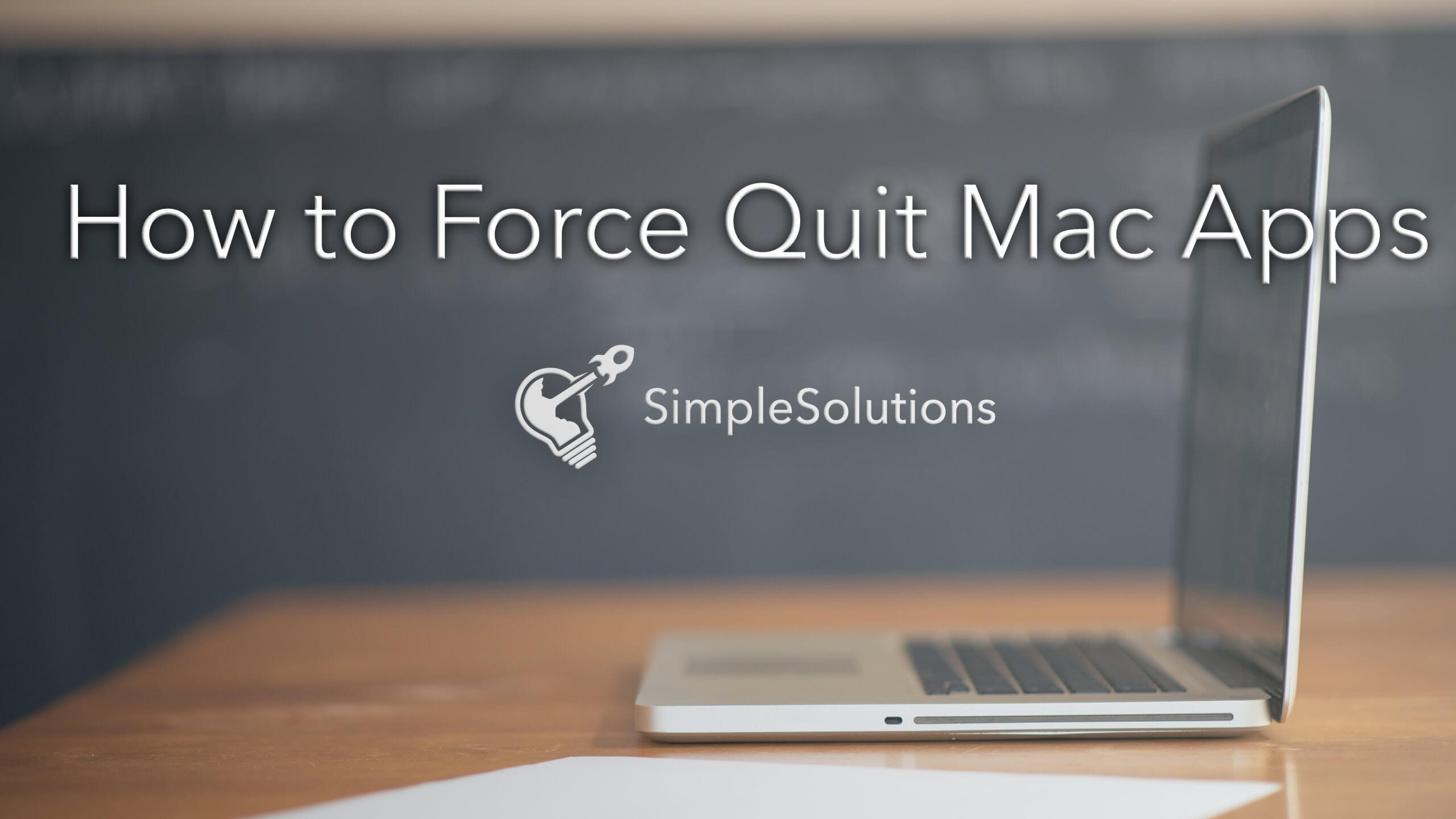
以下是本文為你提供的策略。
第1部分:為什麼我們需要強制退出Mac應用程序?
為什麼你需要強制退出Mac上的某個應用程序?可能是因為它沒有響應、被凍結或在Mac計算機上運行太慢。
但是,在某些情況下,強制退出應用程序無效,是因為該應用程序的構建狀況不佳。
如果是這種情況,那麼各種各樣的破壞都會使你的硬件受到影響,因為很難獲得用於強制退出Mac應用程序的工具。
這種情況實際上對於那些尚未正確更新以使其與你擁有的新操作系統兼容的應用程序很常見。
或者僅僅是因為它與Mac PC上正在運行的其他某些應用程序不兼容。
無論是什麼情況,如果你無法通過按鍵盤上的Command + Option + Esc來強制退出Mac應用程序,則可以執行其他排除故障的步驟。
第2部分:如何強制退出Mac應用程序?
這裡有一些排除故障的步驟,你可以據此強制退出Mac應用程序。
從Apple菜單強制退出
你可以通過以下方法在Apple菜單上強制退出Mac應用程序:
- 轉到並單擊屏幕左上角的Apple徽標。
- 之後,繼續並單擊“強制退出”
- 然後,選擇不再響應的應用程序
- 最後,繼續並單擊“強制退出”按鈕。
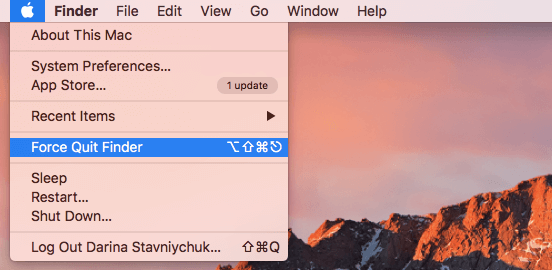
強制退出Dock
如果你想知道如何在Dock上強制退出Mac應用程序,則可以按照以下簡單步驟進行操作。
步驟1:為使你能夠啟動Dock菜單,只需繼續並右鍵單擊要強制退出的應用程序。你也可以單擊並按住該應用程序。
步驟2:按住Option(Alt)按鈕,你可以將Quit更改為Force Quit。
步驟3:之後,繼續並單擊“強制退出”。
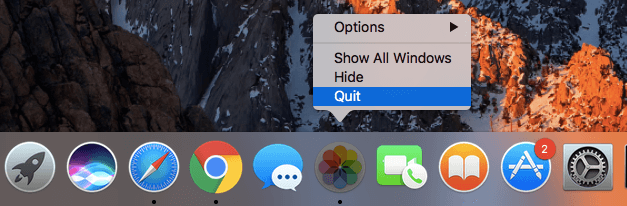
使用鍵盤快捷鍵強制退出Mac應用程序
你也可以嘗試強制退出Mac應用程序,一般是指使用鍵盤上的退出快捷鍵退出這些無響應的應用程序。
實際上,此解決方案非常有用,可以有效退出Mac上的應用程序,尤其是在鼠標光標不起作用時。
#1:按住鍵盤上的這些鍵:Command + Option + Esc
#2:之後,繼續,然後從屏幕上顯示的彈出窗口中選擇要強制退出的應用程序。
#3:然後,繼續並單擊“強制退出”按鈕。
通過終端模式強制退出Mac應用程序
如果要使用命令行強制退出Mac應用程序,則可以使用終端來執行。以下是你可執行的操作。
* 1:在Mac計算機上打開終端。
* 2:啟動終端后,繼續並輸入以下命令:killal [應用程序名稱]。
* 3:輸入命令後,單擊Enter。你嘗試強制退出的應用程序將立即關閉。
備註: 終端上的killal命令可以在系統級別運行,但動保存選項不起作用。 因此,你必須確保在Mac PC上不會丟失任何未保存的數據。
第3部分:如何修復不斷凍結的應用程序?
有時,Mac PC上的某些應用程序經常死機,你可能會認為問題出在應用程序而不是Mac。
可以執行以下操作來修復此類應用程序。
1:如果有任何可用的升級,請嘗試將應用程序更新為最新版本。這將有所幫助,因為該應用程序的那些更新版本可以解決此問題。
2:嘗試清理應用緩存,尤其是當你經常使用該應用時。一旦Mac上的存儲空間不足,就可能是該應用無法正常運行的原因。
3:你也可以嘗試刪除該應用程序並重新安裝它。此方法通常可解決凍結應用程序的問題。
Mac凍結而不是App凍結-怎麼辦?
大多數情況下,你只是遇到了一個掛起的Mac應用程序。 但是,在其他情況下,這也會導致Mac無法響應並凍結。
如果你在Mac PC上遇到此問題,請執行以下操作來修復已掛起的Mac。
強制重新啟動Mac:
步驟1:按住電源按鈕,直到Mac PC完全關閉。這可能需要幾秒鐘。
步驟2:等待幾秒鐘,然後再繼續操作,然後再打開Mac。
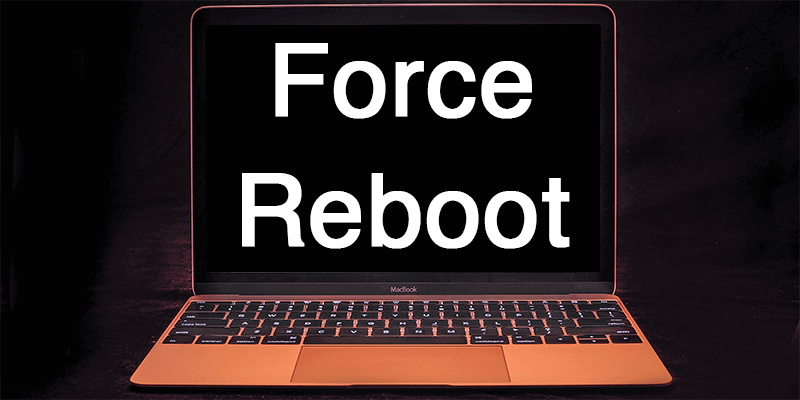
此方法實際上不是那麼可靠,並且可能會丟失所有未保存的信息或文件。
但是,有時候重新啓動Mac是解決此問題的唯一方法。
第4部分:強制退出Mac應用程序的最佳方法
現在,由於有些Mac應用程序過於頑固,因此你每次使用它們時都需要強制退出,這對Mac PC而言非常不健康。
在這裡,我們有一個Mac應用程序,與強制在Mac上退出應用程序相比,你可以通過使用它來做得更好。
你為什麼不繼續安裝並卸載某特定應用程序,因為它一直處於凍結狀態並且沒有響應?
如果你想在Mac PC上擺脫這些類型的應用程序,則可以使用以下命令輕鬆安裝它們:iMyMac-PowerMyMac卸載程序.
卸載Mac應用程序聽起來並不容易,因為卸載Mac應用程序與卸載Windows PC上的應用程序不同。幸運的是,我們有iMyMac-PowerMyMac卸載程序幫助你卸載在Mac PC上引起麻煩的所有應用程序。
該程序肯定會幫助你以最簡單,最安全的方式卸載應用程序。它還將幫助你刪除Mac PC上所有不必要的軟件,以提高其性能。
iMyMac PowerMyMac卸載程序如何為你提供幫助?
嘗試在Mac上卸載應用程序後,通常會執行以下操作將該應用程序拖到廢紙簍。但是,有些關聯文件將被遺留下來,例如軟件緩存、應用程序首選項、保存的狀態等等。
在PowerMyMac Uninstaller的幫助下,它不僅會從Mac上卸載你的應用程序,還將擺脫與你嘗試卸載的應用程序關聯的所有文件。
iMyMac PowerMyMac卸載程序的功能
強大的卸載 -PowerMyMac卸載程序將幫助你以最快,最簡單的方式卸載應用程序,並掃描Mac PC上的軟件。
選擇 -它允許你預覽與要卸載的應用程序關聯的所有文件,以便你知道哪些文件需要保留,哪些文件不需要保留。它還將向你顯示文件,大小和文件時間。
免費試用 -我們免費提供500 MB的PowerMyMac。這是供你嘗試該程序並親自查看其效率的方法。
高效 -PowerMyMac卸載程序將有效刪除你的應用程序以及隨附的所有相關文件。
如何使用PowerMyMac卸載程序?
現在,要開始卸載Mac應用程序,只需從官方網站下載iMyMac PowerMyMac並將其安裝在Mac計算機上。
完成後,就可以開始了。
步驟1 在Mac上安裝iMyMac PowerMyMac
在Mac PC上成功安裝PowerMyMac之後,繼續並啟動程序,然後從程序主界面在屏幕左側選擇“應用卸載”。
步驟2 在Mac上掃描軟件
選擇一個選項後,繼續並單擊掃描按鈕。之後,程序將自動掃描Mac PC的軟件。
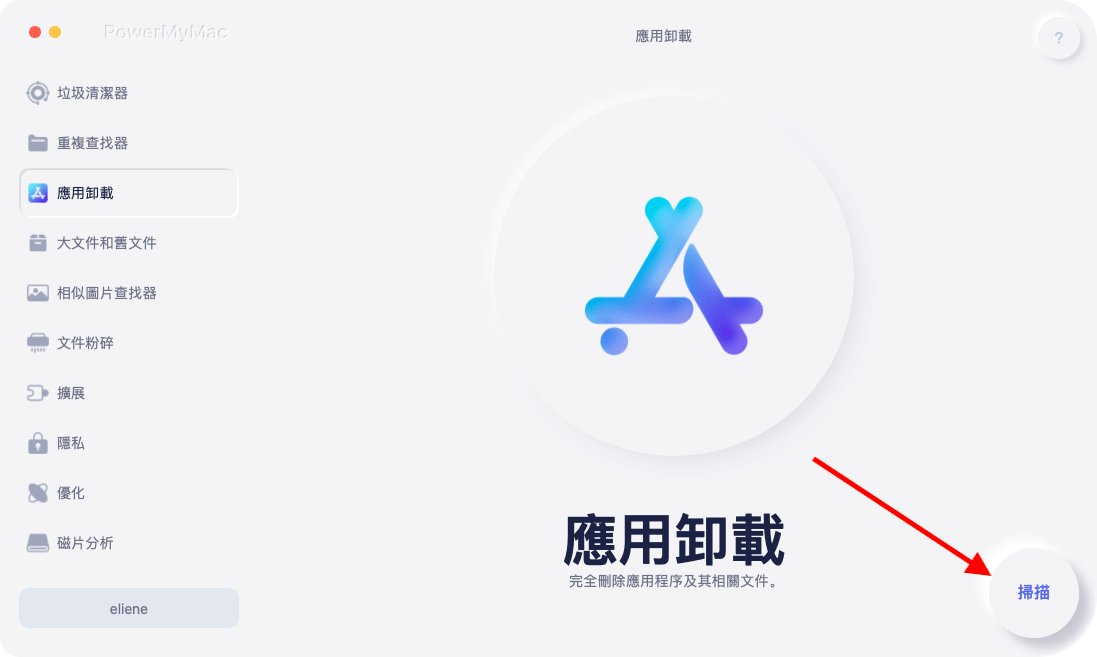
步驟3 選擇並清理不需要的軟件
掃描過程完成後,你將可以在屏幕上看到列出的軟件。隨著屏幕上顯示的軟件列表,選擇要在Mac PC上刪除的所有不需要的應用程序。選擇文件或軟件後,只需繼續並單擊“清理”按鈕以進行清潔操作。
這樣做可以釋放Mac上的一些存儲空間,並提高其性能。

人們還閱讀:卸載:Mac上的App Not Safe如何加速Mac
第5部分:結論
如您所見,你強行退出的那些Mac應用程序實際上可能損害Mac,因為它也可能損壞其硬件。因此,你無需在Mac上安裝此類應用程序,而只需使用iMyMac PowerMyMac卸載它們即可。
該程序將幫助你刪除所有應用程序,包括連接到你要刪除的應用程序的文件。 這樣做會對Mac有利,因為它將為你提供更多存儲空間來安裝其他重要的應用程序,這也將改善Mac PC的性能。
擁有PowerMyMac卸載程序是你能夠在Mac PC上刪除任何不需要的應用程序的最佳方法,以便擁有更多的存儲空間並加快Mac的運行速度。獲取iMyMac-PowerMyMac並充分利用它。



