Q: “我的Mac運行得越來越慢了,我感覺我需要 清除Mac上的緩存 ,但我不知道怎麼做。”
A: 什麼是Mac緩存?想知道如何清除Mac上的緩存以釋放MacBook,iMac或Mac Mini上的磁盤空間嗎?這篇指南包含了詳細的步驟以幫助清空Mac緩存。
這篇Mac Cache清除指南將為您提供有關如何在Mac上刪除緩存的詳細步驟,並推薦可以 免費試用的自動清潔工具 來刪除緩存。
人們還閱讀:如何在Mac上清除應用程序緩存?如何加速Mac
Contents: 第1部分:有關Mac緩存的常見問題第2部分:如何輕鬆定位並清除Mac緩存?第3部分:如何手動清除Mac上的緩存?總結
第1部分:有關Mac緩存的常見問題
Mac上的緩存是什麼?
緩存是Mac以及您使用的其他應用程序產生的臨時文件的集合。 存儲這些緩存將幫助您節省和加快流程。 例如,當您第一次搜索Safari時,系統已經從您訪問的特定網頁中獲取了緩存或下載了圖像,因此,下次訪問該頁面時,Safari無需再次下載圖像。
您的手機和iPad也會發生相同的情況; iOS將使用緩存來加快應用程序的速度。 最後,您必須要清理Mac上的應用程序緩存,以 釋放空間。 隨著時間的流逝,緩存會累積,並會佔用大量空間,這可能會影響設備的速度性能。
緩存的主要類型是什麼?
Mac上有3類型的緩存,即: 系統緩存, 用戶緩存和 瀏覽器緩存。 用戶緩存通常包含應用程序緩存和DNS緩存。 這3個都可以刪除或清除,但是它們位於系統上的其他文件夾中,有時可能需要技術知識。
Mac上的緩存在哪裡?
實際上,您可以在〜/ Library / Caches文件夾中找到應用程序緩存。 每個應用程序都有其專用文件夾,您可以在相應的文件夾中找到它。
在Mac上清除緩存是否安全?
在Mac上清除緩存是否安全? 緩存可幫助您順利瀏覽網站並運行應用程序。 正常來說,如果清除緩存,它只是刪除一些基本信息,如果系統需要這些緩存,則可以重新創建。
手動查找並刪除文件通常需要很長時間,並且可能無法成功刪除它們,如果不小心刪除了重要文件,甚至會導致 Mac系統問題。 因此,最好使用專業且功能強大的Mac清潔器來安全地清理Mac上的緩存。
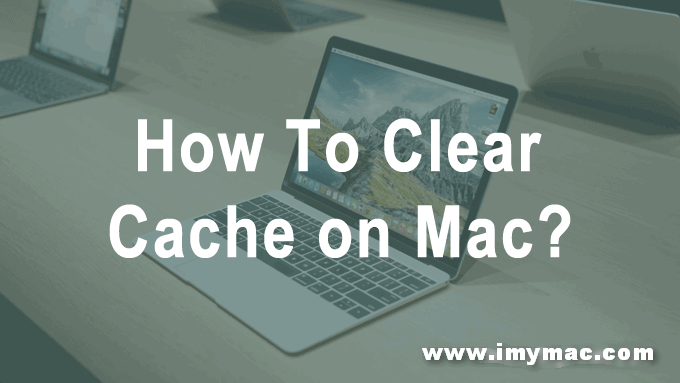
第2部分:如何輕鬆定位並清除Mac緩存?
首先,如果您不想花時間查找刪除Mac緩存,想在Mac上更安全地刪除緩存,建議使用 iMyMac PowerMyMac.
這是一個實用的 Mac清潔器 工具。 PowerMyMac可以診斷Mac的狀態。您只需單擊幾下即可清理和優化Mac。
PowerMyMac垃圾清潔器可以清除各種系統垃圾,如系統日誌、系統緩存、用戶日誌、應用程序緩存、照片緩存、電子郵件緩存、電子郵件附件、iTunes 備份、iTunes 下載、iTunes 緩存、軟件更新和系統垃圾等。 您可以使用它進行深度掃描並清理垃圾文件,以釋放Mac存儲空間。
PowerMyMac不會給您帶來任何的惡意廣告彈窗和強制軟體捆綁,是一款安全高效的軟體。另外,它還提供了免費試用版本。您可以免費試用來清除Mac緩存。
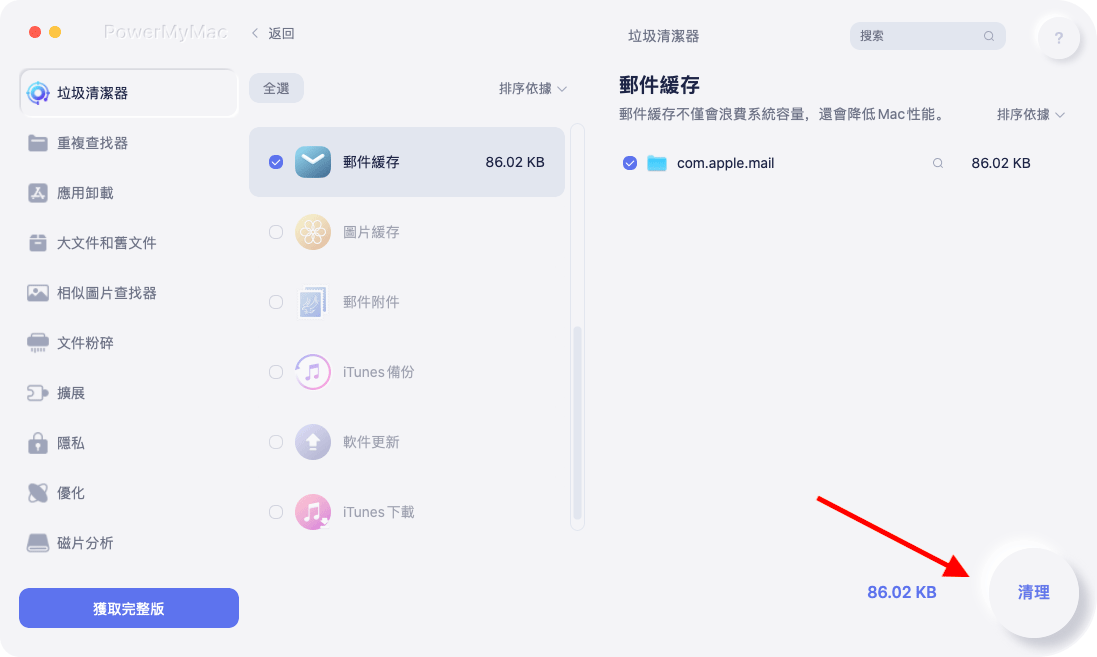
除了清除Mac上的應用緩存,它還可以刪除大量垃圾文件,掃描重複文件以及卸載不需要的應用程序,以釋放更多的磁盤空間並使Mac運行更快。
為了獲得最佳結果,建議在Mac上清除緩存之前先進行備份,以防您在此過程中刪除了重要文件。 您可以使用Apple Time Machine或使用自己喜歡的備份程序。
第3部分:如何手動清除Mac上的緩存?
我們將為您提供有關如何在Mac上手動清除緩存的詳細步驟。 首先,我們將指導您如何刪除用戶緩存。
1.刪除系統和用戶緩存:
請按照以下步驟操作 刪除用戶緩存:
- 打開Finder窗口,然後從“轉到”菜單中單擊“轉到文件夾”。
- 輸入〜/ Library / Caches。
- 進入每個文件夾並清除所有內容。
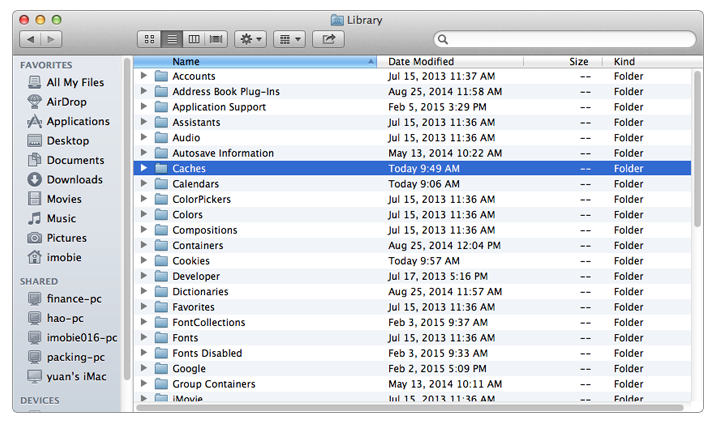
刪除系統和應用程序緩存:
- 轉到〜/ Library / Caches。
- 打開每個系統文件和應用程序的文件夾。
- 僅刪除文件夾內的文件。
刷新DNS緩存:
DNS緩存 保存域(網站名稱)並將其轉換為IP地址。 您還可以手動刷新DNS,以確保您訪問的所有網站均正常運行。 以下是使用終端清除Mac上的緩存的方法:
- 在Spotlight上鍵入“終端”。
- 輸入以下命令並輸入:sudo dscacheutil -flushcache; sudo killall -HUP mDNSResponder
2.清除瀏覽器緩存:
- 啟動Chrome瀏覽器,查找並單擊設置,單擊高級。
- 點擊“清除瀏覽數據”。
- 選擇要刪除的緩存和時間段。
- 點擊“清除數據”按鈕。
- 清除Chrome上的緩存後,關閉瀏覽器並重新打開。
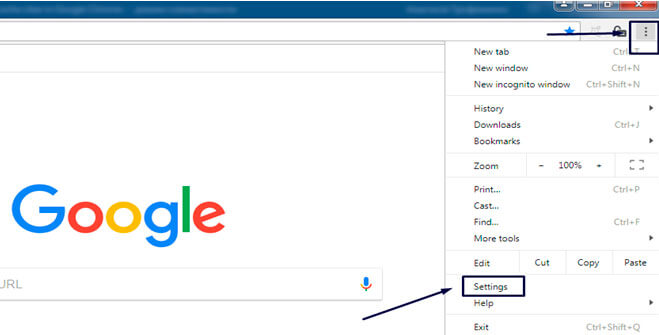
在Mac Safari、Firefox上清除緩存和上面的步驟類似。
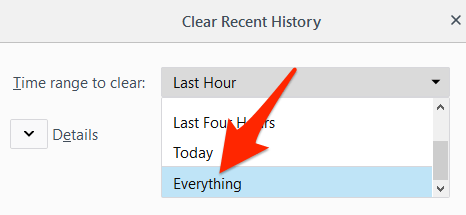
備註:
我們建議您從文件夾中刪除文件,但不要刪除文件夾本身。 如果您沒有足夠的信心,也可以將所有內容複製到其他文件夾進行備份,以確保在出現問題時可有記錄。
完成清理 mac緩存 後,不要忘記清空垃圾箱文件夾。
總結
您現在已經了解了清除Mac上的緩存不同的方法。
如果你使用 iMyMac PowerMyMac,此過程將更快速安全,快來下載免費試用吧!
希望這篇Mac Cache清除指南能幫助您在Mac上清除各類緩存以釋放Mac存儲空間!



