即便在今天,Mac還是有限的硬盤驅動器可以快速充滿,特別是如果你有很多文件。 幸運的是,有簡單快捷的選項 如何在Mac上騰出空間 釋放硬盤空間。
本質上,您可以 通過刪除文件釋放Mac上的空間 Mac上大部分浪費的空間將通過處理更深層次的元素(例如重複文件,語言文件,附件,臨時文件或清空垃圾箱)來回收。 In case you cannot keep the hard drive of your Mac clean, you might end up with the “Your disk is almost full” error.如果您無法保持Mac的硬盤驅動器清潔,則可能會出現“您的磁盤快滿了”錯誤。 It is recommended to start clearing up some space now.建議立即開始清理空間。
內容:第1部分。關於Mac上完整啟動磁盤的常見問題解答第2部分。如何釋放Mac上的磁盤空間?第3部分。有關如何在Mac上騰出空間的其他提示部分4。 結論
第1部分。關於Mac上完整啟動磁盤的常見問題解答
在討論如何在Mac上騰出空間之前,我們需要弄清楚為什麼 啟動盤 已滿,請看下面佔用的空間。
1.“您的啟動盤已滿”錯誤是什麼意思?
啟動磁盤是包含可用操作系統的驅動器的分區或卷。 Mac的硬盤驅動器由磁盤或分區組成。 在每個磁盤或分區中,它包含諸如操作系統,應用程序等數據。 大多數Mac用戶只有一個磁盤,但有些可能有兩個或更多。
如果Mac包含兩個磁盤,則存儲在它們之間分開。 包含操作系統的Mac驅動器是啟動盤,而另一個用作文件存儲。 從本質上講,它可能有幾個啟動盤,但大多數Mac只有一個。
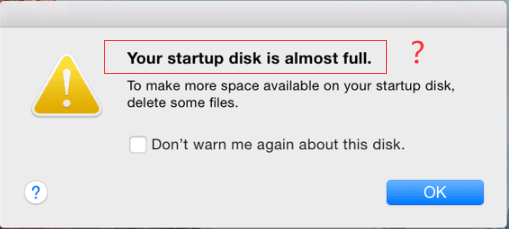
2.為什麼我的啟動盤已滿?
Generally, there is not enough space anymore.通常,沒有足夠的空間了。 The的 啟動磁盤已接近其全部容量 and this is detrimental.這是有害的。 The hard disk must not go beyond 85% of its capacity, especially the startup disk since it can lead to sluggishness and eventually errors in the long run.硬盤的容量不得超過其容量的XNUMX%,尤其是啟動盤,因為從長遠來看,它可能會導致速度變慢並最終導致錯誤。
如果啟動盤卡滿了,並且您收到了設備的通知,則表明您必須立即釋放存儲空間是一個嚴重的跡象。
3.如何找出什麼佔用了我所有的啟動磁盤空間?
You can check the storage usage by going to the “About This Mac” in the Apple menu and switching to the Storage section.您可以通過轉到Apple菜單中的“關於本機”並切換到“存儲”部分來檢查存儲使用情況。 Generally, there are 6 categories of data that are stored on the Startup Disk.通常,啟動磁盤上存儲有XNUMX類數據。 If the bar is large, it indicates the amount of space taken up by those types of files, namely – Movies, Apps, Audios, Documents, Backups and Other.如果該欄很大,則表明這些類型的文件(即,電影,應用程序,音頻,文檔,備份和其他)佔用的空間量。
Once the “Startup Disk Full” message flashes on your screen due to limited free disk space, the initial move is to clean up your Mac of any unnecessary files.由於可用磁盤空間有限,一旦“ Startup Disk Full”(啟動磁盤已滿)消息在屏幕上閃爍,第一步就是清理Mac中的所有不必要文件。 Once you have determined what is eating up your disk space, you can examine your folders and pick out any unnecessary files to be removed.一旦確定了什麼佔用了磁盤空間,就可以檢查文件夾並挑選出要刪除的不必要文件。 Pictures, Movies or Backups typically use up most space.圖片,電影或備份通常會佔用大部分空間。 In some cases, though, the “Other” files take up the biggest space which includes logs, caches, archives, cookies, plugins, disk images, extensions and more.但是,在某些情況下,“其他”文件會佔用最大空間,其中包括日誌,緩存,檔案,cookie,插件,磁盤映像,擴展名等等。
第2部分。如何釋放Mac上的磁盤空間?
一種有效的方式 如何在Mac上騰出空間 是使用 iMyMac PowerMyMac。 使用此工具,它可以有效清理和優化Mac。 該工具可以在單個應用程序中為您提供多種功能。 由於您要清理Mac上的空間,因此我們將重點介紹PowerMyMac的主掃描模塊。 在此模塊中,您可以清除不需要的系統文件,照片緩存,電子郵件下載和附件,相似的照片,iTunes備份和安裝包,以及過時或較大的文件。 使用此選擇性功能,您不再需要擔心錯誤地刪除其他基本文件。
您可以使用PowerMyMac的“主掃描”模塊中的任何工具。 讓我們仔細看看使用此工具時如何在Mac上騰出空間的步驟:
- Check the status of your Mac.檢查Mac的狀態。 Open the program and assess the system status on the main interface.打開程序並在主界面上評估系統狀態。
- 單擊“主掃描”模塊。
- 點擊“掃描”按鈕,開始掃描Mac上的系統緩存,應用程序緩存和其他關聯的垃圾。
- 掃描完成後,您可以查看結果。
- 此時,選擇要刪除的系統文件。
- 點擊“清潔”按鈕以清除Mac上的系統垃圾文件。 在某些情況下,需要輸入密碼。 只需等待清潔過程完成即可。

從您的設備中刪除任何系統垃圾文件是一個快速簡單的過程。 請記住,相同的步驟適用於PowerMyMac的“主掃描”模塊中的其他工具。 只需點擊幾下鼠標和簡單的步驟,您就可以輕鬆釋放設備上的空間。
第3部分。有關如何在Mac上騰出空間的其他提示
除了使用PowerMyMac輕鬆避免“ Startup Disk Full”消息外,還有一些方法可以 如何在Mac上騰出空間 你應該熟悉的。
1。 清空垃圾
一個簡單的方法 如何在Mac上騰出空間 is to simply empty the Trash on your device.只是清空設備上的垃圾箱。 When you delete files, they are sent to the Trash so you have the option to restore them later in case you changed your mind.當您刪除文件時,它們會被發送到回收站,因此您可以選擇以後恢復它們,以防萬一。 You can completely remove these files to free up space by emptying the Trash.您可以通過清空垃圾箱來完全刪除這些文件以釋放空間。 In some Macs, they have several trash cans, thus you must empty several of them.在某些Mac中,它們有幾個垃圾桶,因此您必須清空其中的幾個。
iMovie,iPhoto和Mail具有各自的垃圾桶。 In case you removed media files from inside these applications, you can empty their trash cans.如果您從這些應用程序內部刪除了媒體文件,則可以清空它們的垃圾箱。
2.刪除未使用的應用程序
Mac上存在的應用程序也佔用了空間。 Any applications that you no longer use must be removed to free up space.必須刪除不再使用的所有應用程序以釋放空間。 Simply open a Finder window, choose the applications you want to remove in the sidebar and drag-and-drop the icon of the app to the Trash on the dock.只需打開Finder窗口,在邊欄中選擇要刪除的應用程序,然後將應用程序圖標拖放到擴展塢的垃圾箱中。 Remember that some unused applications might be eating up a lot of precious space.請記住,一些未使用的應用程序可能會佔用很多寶貴的空間。
如果要檢查哪些應用程序佔用了Mac上的大部分空間,請打開Finder窗口並選擇“應用程序”。 點擊工具欄上的“在列表中顯示項目”圖標,然後單擊“大小”標題,該標題將根據其大小對已安裝的應用程序進行排序。
您還可以使用PowerMyMac完全刪除未使用的應用程序及其相關文件。 只需選擇卸載模塊,然後 請遵循本指南 完成應用程序刪除過程。
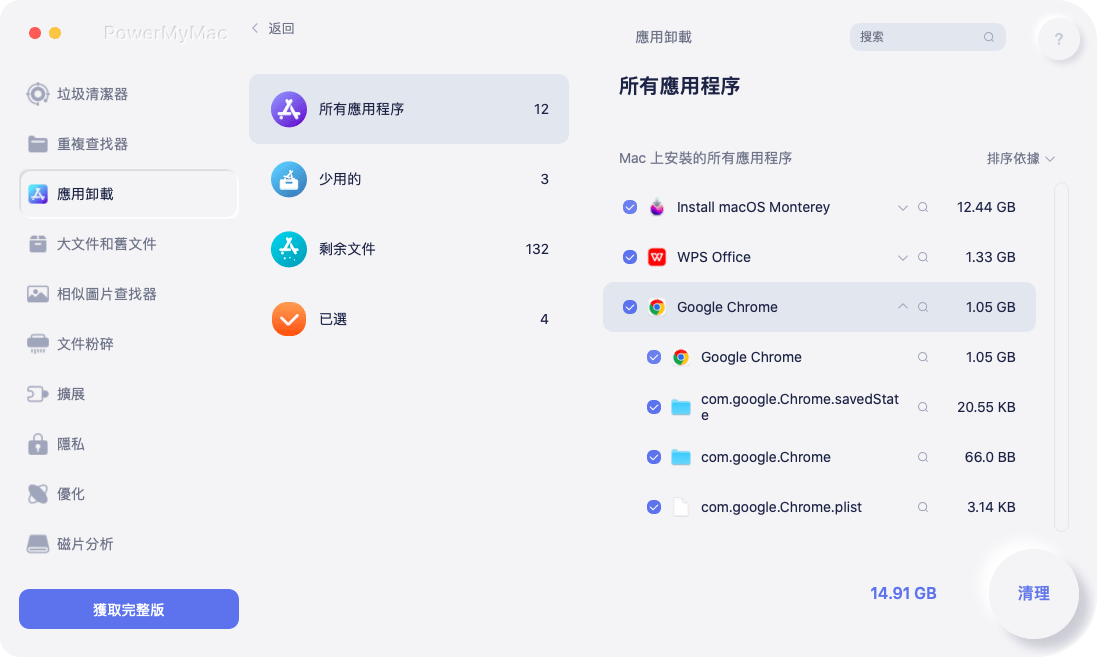
3.擺脫舊的iOS備份
iOS的備份可能會佔用很多空間。 If you want to find and remove them, follow these steps on how to make room on Mac by deleting old iOS backups:如果要查找和刪除它們,請按照以下步驟操作,如何通過刪除舊的iOS備份在Mac上騰出空間:
- 打開Finder
- 點擊菜單中的“開始”,然後選擇“轉到文件夾...”
- 鍵入〜/ Library / Application Support / MobileSync / Backup /
這將刪除Mac上已佔用寶貴磁盤空間的所有舊的,過時的備份。
4.刪除舊的iTunes庫備份
每次更新iTunes時,最新版本的應用程序都會創建庫的備份。 您可以使用以下步驟刪除這些舊的iTunes資料庫備份:
- 打開Finder
- 點擊屏幕左上方菜單中的“開始”。
- 選擇“轉到文件夾”並鍵入〜/ Music / iTunes / Previous iTunes Libraries
請記住,它們都已過時,只需刪除不再需要的舊版本。
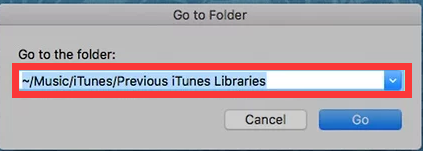
5.清除緩存
緩存文件是由瀏覽器,應用程序和其他程序創建的臨時數據文件,以使Mac更快地運行。 刪除緩存文件時,將在下次使用應用程序時重新創建緩存文件。 然而,一些你不再使用的應用程序仍然在Cache文件夾中有剩餘部分,佔用了大量空間。 建議不時清除緩存。
緩存文件通常存儲在Library文件夾中,您可以在以下位置找到它們:
- /圖書館/緩存
- 〜/庫/緩存
在/ Library / Caches中,您可以找到系統創建的臨時文件。 通常,這些文件不會佔用很多空間。 但是,在〜/ Library / Caches文件夾中,使用應用程序時創建了許多垃圾文件。 因此,此文件夾的大小會隨著時間的推移而增加。 如果要訪問這些文件,只需打開Finder窗口。 單擊菜單上的轉到>轉到文件夾。 在對話框中輸入〜Library / Cache,然後單擊Go。
6.擺脫日誌
打開“庫”文件夾後,您還將找到另一種類型的臨時文件–日誌文件。 這些文件存儲在Logs文件夾中。 只要確保之前 刪除系統日誌,移動設備和應用,則不再需要它們。
7.刪除郵件下載
如果您使用的是標準macOS Mail應用程序,則每次查看電子郵件附件時,系統都會將其保存到硬盤驅動器上的單獨文件夾中。 從長遠來看,此文件夾的大小可以增加到幾GB。
查找此文件夾的最簡單方法是使用Spotlight搜索它。 只需在搜索字段中鍵入“郵件下載”。 萬一此方法無法正常工作,另一種方法是打開“查找器”>點按Shift + CMD + G快捷鍵,然後在搜索字段中鍵入〜/ Library / Containers / com.apple.mail / Data / Library / Mail。 打開後,檢查文件並保存所需文件或將其全部刪除。
8.刪除重複的文件
Over time, you might have created copies of documents or download files twice and forgot about them.隨著時間的流逝,您可能已經創建了文檔副本或下載了兩次文件而忘記了它們。 Essentially, duplicate files can take up disk space on your Mac.從本質上講,重複文件會佔用Mac上的磁盤空間。 Searching for duplicate files manually can be a long and burdensome process.手動搜索重複文件可能是一個漫長而繁瑣的過程。 You can do the following steps on how to make room on Mac by easily find duplicate media files in the iTunes Library:您可以通過輕鬆在iTunes資料庫中找到重複的媒體文件來執行以下有關如何在Mac上騰出空間的步驟:
- 打開iTunes
- 點擊菜單中的文件
- 選擇庫>顯示重複項
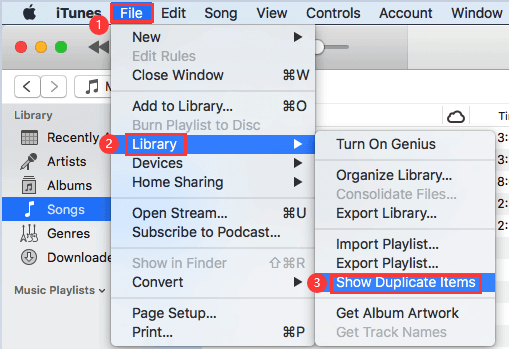
iTunes將為您提供重複列表。 You can check the list and get rid of any duplicates.您可以檢查列表並清除所有重複項。 Sadly, for other duplicate files, you are required to check for each folder individually that can take a long time.可悲的是,對於其他重複文件,您需要單獨檢查每個文件夾,這可能需要很長時間。
9.關閉在後台運行的應用程序
關閉已打開數天或更長時間的應用程序或定期重新啟動Mac可以幫助釋放磁盤空間。
請務必注意,應用程序會創建臨時文件來存儲數據。 如果這些應用程序在不關閉它們的情況下運行,這些文件將繼續增長。 關閉應用程序後,將刪除緩存文件並恢復磁盤空間。
10.清理照片庫
在佔用寶貴的磁盤空間時,照片一直是罪魁禍首。 最初的舉動 如何在Mac上騰出空間 是只選擇你想要消除的那些,例如重複或那些被誤刪的。
Once your own files are dealt with, the next step is to remove files that your system created.處理完您自己的文件後,下一步就是刪除系統創建的文件。 In Photos for Mac, it is the cache files.在Mac版照片中,它是緩存文件。 The Photos cache files also include the iCloud local copies, Faces cache, and other app-related caches.照片緩存文件還包括iCloud本地副本,Faces緩存和其他與應用程序相關的緩存。 You might be surprised by the amount of space that these take up especially if you regularly use Photos.您可能會對這些佔用的空間感到驚訝,特別是如果您定期使用照片。 If you are using如果您正在使用 作業系統版本 在macOS Sierra之前,以下是如何通過查找和刪除緩存在Mac上騰出空間的步驟:
- 打開Finder並轉到照片庫。
- CTRL +單擊照片庫並選擇“顯示包內容”選項。
- 訪問資源,然後單擊模型資源。
此時,您將在Finder中看到幾個文件夾。 照片的緩存通常存在於這些文件夾中,但要弄清楚哪些文件可以安全刪除以及保留什麼內容可能很棘手。 請記住,如果刪除錯誤的文件,可能會破壞Photos的整體性能。
部分4。 結論
Now you have gotten useful tips on how to make room on Mac so that you can save your new files.現在,您已經獲得了有關如何在Mac上騰出空間以保存新文件的有用提示。 Manual ways will take you much time to finish one by one, so we recommend you use手動方式會花費您很多時間來一步一步完成,因此我們建議您使用 iMyMac PowerMyMac to help you do all the tasks.幫助您完成所有任務。 This all-in-one tool has many functions you can use to clean up your Mac and free up more storage space.這個多合一的工具具有許多功能,可用於清理Mac並釋放更多存儲空間。 Just grab its free trial version below to have a good experience on Mac cleanup now!只需在下面獲取其免費試用版即可立即獲得Mac清理的良好體驗!



