Mac 是我們在日常生活中經常使用的最有用的設備之一,特別是對於企業,在職人士或學生來說。 但是,隨著時間的流逝,您的Mac將充滿不再需要的文件和其他垃圾文件等內容,這會使Mac運行緩慢,並且會佔用Mac的大量空間。
在這篇Mac清理+提速指南中,我們將向您展示 如何釋放Mac存儲空間,有多種簡單方法。
Contents: 第1部分:如何釋放Mac存儲空間 - 最簡單、快速的方法第2部分:如何清理Mac磁盤空間 - 手動方法&實用建議總結
第1部分:如何釋放Mac存儲空間 - 最簡單、快速的方法
那麼,如何釋放Mac上的空間? 清潔Mac肯定會花費大量時間,尤其是當其中存儲了許多您實際上沒有使用和不需要的文件或垃圾郵件時,需要一個個查找並刪除他們。
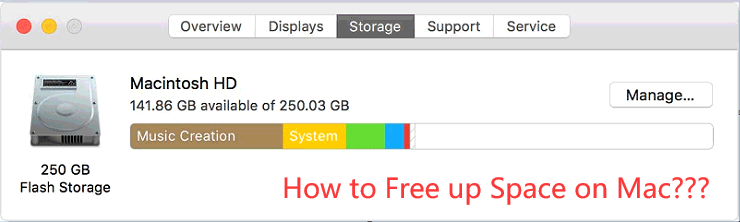
但是,有一種方法可以讓您以最簡單,最快的方式清理它。就是通過使用 具有強大功能的Mac Cleaner,即第三方Mac清潔軟體。我們最推薦的Mac清潔器就是 iMyMac PowerMyMac.
它具有擺脫存儲在Mac上的所有垃圾文件的能力,安全、易於使用,已通過Apple蘋果公證。
它擁有多種功能模塊幫助您輕鬆清理Mac、釋放磁盤空間。例如,它可以 刪除所有電子郵件附件,iTunes備份以及Mac上的多國語言等臨時、緩存垃圾文件; 它還具有查找並刪除大文件、舊文件以及重複文件的功能。如果您又難以卸載的軟體,可以通過其應用程序卸載模塊輕鬆移除app以及其關聯文件。
通過執行所有這些操作,PowerMyMac將能夠加快Mac的速度並釋放Mac存儲空間。 這樣,您仍將有足夠的空間來安裝所需的其他應用程序和存儲更重要的文件。
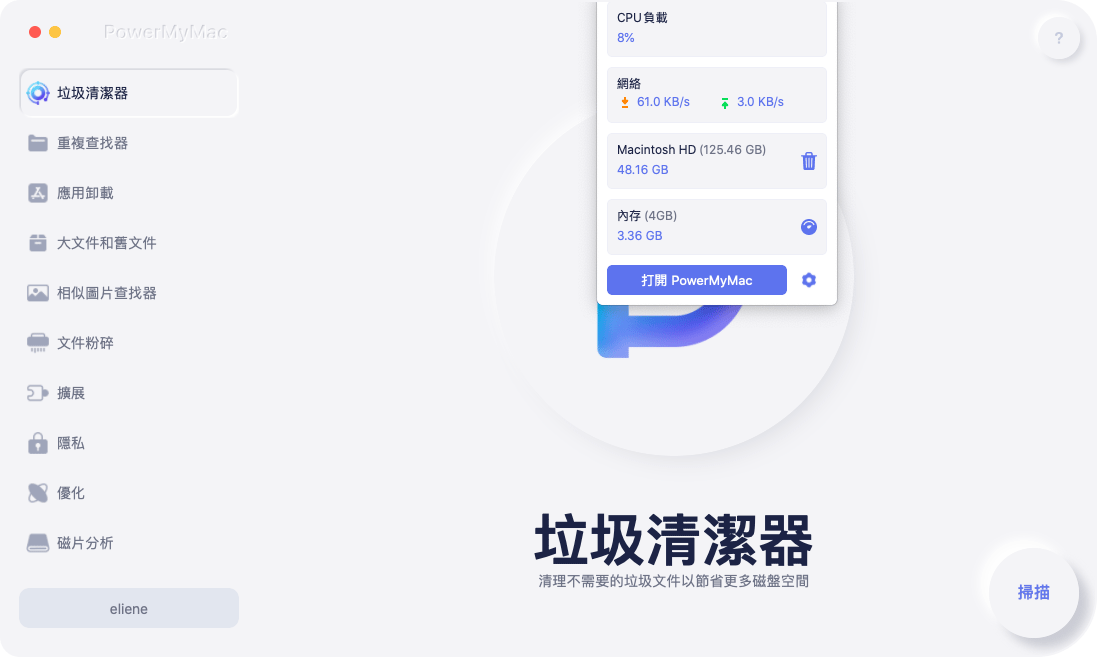
從官方網站或在此頁面免費下載iMyMac PowerMyMac。 程序完全下載後,在Mac上安裝並啟動它。
在程序的主界面上,您將能夠看到所有模塊。假設您要清理Mac上的所有垃圾文件,單擊“垃圾清潔器”模塊。
單擊“掃描”按鈕,PowerMyMac將開始查找和掃描Mac上的所有垃圾文件。 等待程序完成, 然後,它將向您顯示在Mac上找到的所有垃圾文件。 這些垃圾文件將按類別列出。
從屏幕上顯示的類別列表(例如應用程序緩存,照片緩存,電子郵件緩存,系統緩存等)中,繼續選擇要清除的類別,單擊一個類別後,該類別中包含的項目將顯示在屏幕的右側。
選擇您要刪除的項目。 對所選項目滿意後,單擊“清理”按鈕。
清理完垃圾文件後,您之前選擇的所有項目都將被刪除。看,這不是最簡單的方法嗎?快使用iMyMac來釋放Mac啟動盤上的空間!

提示:iMyMac PowerMyMac的優點、功能
- 這是一個功能強大的工具,因為它實際上可以掃描Mac上的所有內容。 您還可以檢查Mac的電池狀態、CPU和內存使用情況等;
- 它還可以根據文件在Mac上保存的時間和日期等因素向您過濾顯示所有掃描結果。 在刪除該文件之前,您可以先預覽其內容;
- 免費試用,性價比高;
- PowerMyMac具有9個主要模塊,可以幫助您深度清理Mac中各種垃圾文件和不需要的應用程序:它們是垃圾清潔器、重複查找器、應用卸載、大文件和舊文件、相似圖片查找器、文件粉碎、擴展、隱私和優化。
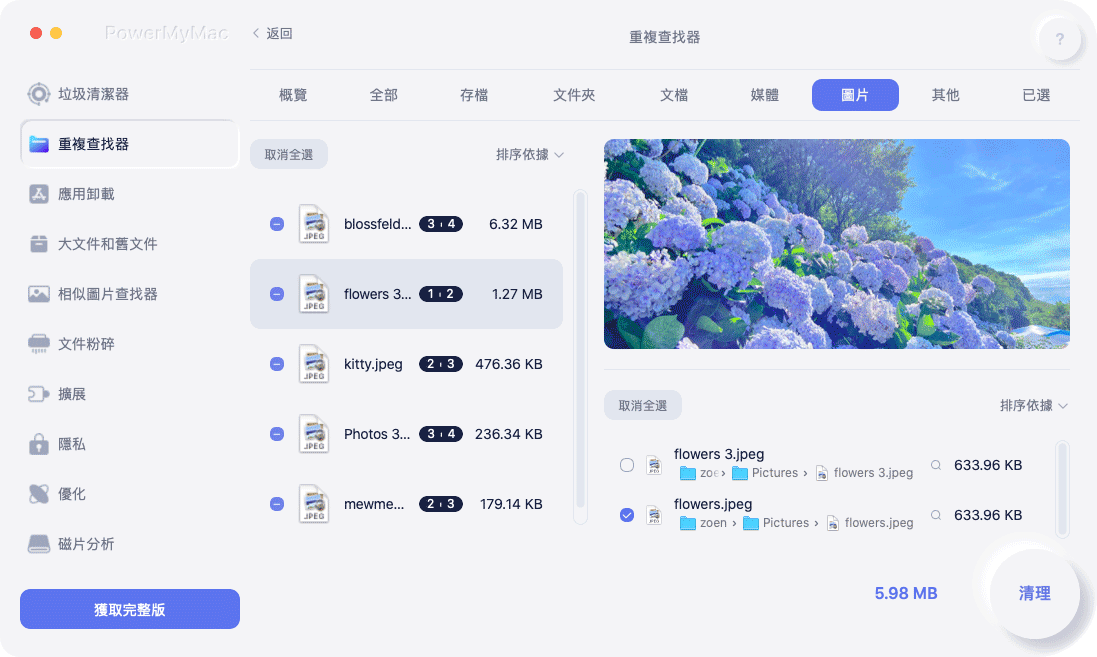
第2部分:如何清理Mac磁盤空間 - 手動方法&實用建議
現在,如果您有很多時間,不怕麻煩,或者不怕誤刪重要文件,那麼您可以手動清潔Mac。 在這裡,我們將向您展示一些有關如何釋放Mac上的空間的方法和建議:
1 - 找到並刪除重複文件
我們在Mac上傾向於擁有的最常見的東西之一就是擁有我們不知道的重複文件。 如果您長時間使用Mac,通常會發生這種情況。 您也可以使用PowerMyMac的重複文件查找器在Mac上輕鬆刪除這些重複文件。
2 - 清空垃圾桶
大多數人會認為,一旦您將某個文件放入垃圾箱,那麼這意味著該文件實際上已被刪除。 嗯,那是錯的。 事實是,文件在垃圾桶裡,仍然佔用Mac上的空間。
如何在Mac上釋放存儲空間?您可以清空垃圾箱。 您所要做的就是按Ctrl按鈕+右鍵單擊位於屏幕底部的垃圾桶圖標。 然後,繼續,然後選擇“清空垃圾箱”選項。 然後,其中包含的所有文件將從Mac中完全刪除,並且一般情況下您將無法再恢復它們。
3 - 卸載不再使用的應用程序
有些情況下,您已經在Mac上安裝了不需要的應用程序,實際上它佔用了Mac上的大量空間。 如果你不需要它,請卸載應用。 為了刪除不再需要的這些應用程序,您需要執行以下操作。
- 在Mac上啟動Finder。
- 然後選擇位於側邊欄的“應用程序”。
- 之後,繼續將不再需要的應用程序拖放到Mac的垃圾箱圖標中,然後清空垃圾箱。
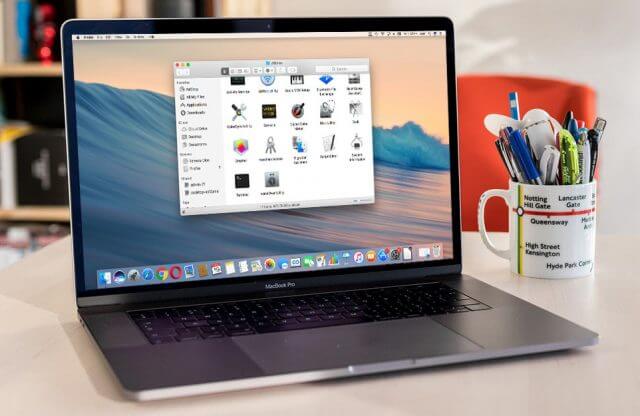
4 - 清理Mac上iPhone / iPad的iTunes備份
備份數據是保證數據安全的最佳方法之一。 這樣,如果您丟失了iPhone設備或者損壞了iPhone設備,您將有辦法讓它們恢復原狀。
但是,當您在Mac上對數據進行過多備份時,佔用了很多Mac空間,這些備份文件會在您的Mac上堆積起來。
釋放Mac存儲空間的最好方法是刪除所有不再需要的備份文件。
5 - 刪除所有臨時文件
您使用的Mac還包含一些實際上不需要的臨時文件。 這些臨時文件也會佔用 Mac系統太多空間。 Mac OS X可以刪除您擁有的這些臨時文件,但是,您很可能需要一個特定的應用程序來執行此操作,例如 iMyMac PowerMyMac.
刪除Mac上的臨時文件不一定使它運行得更快,但它肯定會釋放你的空間。
您的Mac上有幾個臨時文件。 訪問Finder和Go,然後轉到菜單文件夾並打開〜/ Library / Caches,可以看到很多緩存, 你會驚訝地發現該部分有很多文件夾,但請不要輕易刪除他們,可能會導致系統錯誤,您需要一個智能的清潔器來篩選。
如果你想知道如何在Mac上釋放空間,那查看哪個實際上佔用了您的磁盤空間是個好方法。 這樣,您將能夠知道要從Mac中刪除哪些內容,不需刪除哪些內容。
您可以使用某種清潔工具來幫助您找到佔用Mac最多空間的內容, 然後刪除所有不再需要的文件。
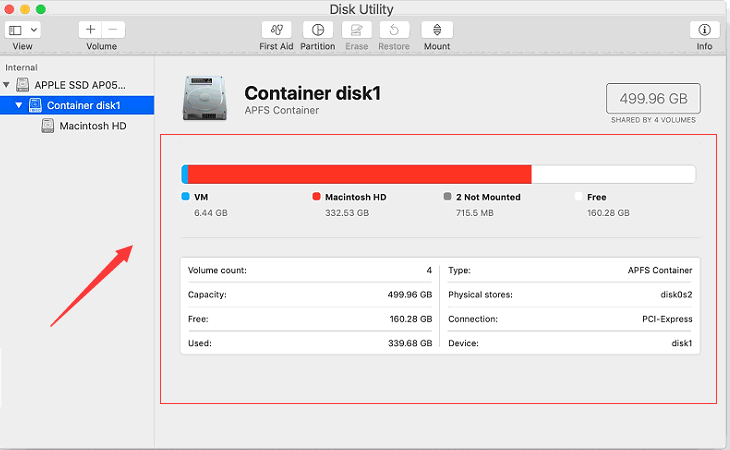
7 - 刪除Mac上的語言文件
您在Mac上擁有的所有應用程序都提供了他們實際支持的語言文件。 這樣,您就可以在Mac上切換系統語言,然後就可以使用您選擇的語言來使用該應用程序。
但是,您不需要應用程序具有的大多數語言文件,您可以刪除它們以釋放Mac存儲空間。
為此,您可以使用某些工具來幫助您刪除不需要的這些語言文件,例如Monolingual。您也可以使用PowerMyMac完全刪除不需要的語言文件,快速釋放Mac上的空間。
總結
現在你已經學會了如何在Mac上釋放空間,包括自動和手動方式。
如果你想節省時間並以最快,最簡單但非常有效的方式就是使用工具,例如iMyMac PowerMyMac。



