不知道如何在Mac上格式化SD卡? 格式化記憶卡失敗了?不用擔心,這篇文章教您如何在Mac上有效地格式化SD卡,釋放磁盤空間。
格式化SD卡十分快速簡便,您可以通過Mac的磁盤工具來完成格式化。另外,您也可以通過Mac清潔軟體來幫助您釋放磁盤空間(見第4部分)。Contents: 第1部分:如何通過磁盤工具在Mac上格式化SD卡第2部分:如何在沒有SD卡插槽的Mac上格式化SD卡第3部分:如何在Mac上格式化已損壞的SD卡第4部分:如何釋放清理Mac磁盤空間 - 強大的Mac清潔器總結
第1部分:如何通過磁盤工具在Mac上格式化SD卡
SD卡是非常流行的存儲設備形式,尤其是對於智能手機,DSLR等電子產品。在開始使用SD卡之前,您需要了解如何格式化SD卡。
無法格式化Mac的SD卡?在本節中我們將教您 如何使用磁盤工具在Mac上格式化SD卡 。 格式化SD卡或Micro SD卡會將保存在裡面的數據文件刪除掉 。
因此,要確保照片和視頻等所有文件都安全,需要複制這些媒體文件或創建備份。完成備份後,請按照以下步驟操作 如何有效地在Mac上格式化SD卡:
- 將SD卡或micro SD卡安裝到Mac上,確保金屬觸點朝下並指向計算機(在插入SD卡之前,請確認您的Mac是否支持SD卡插槽,您可以使用SD卡適配器。)
- 啟動磁盤工具。 您可以轉到Finder,然後打開“應用程序”再選擇“實用程序”
- 從左側邊欄中查找並選擇您的SD卡
- 在上方工具欄中,單擊“格式化”
- 為SD卡創建名稱,然後選擇要使用的文件系統格式。 如果您的SD卡有64GB或更大,請選擇ExFAT。 如果您的SD卡有32GB或更小,請選擇FAT32;在OS X 10.6.5或更高版本上運行SD卡的Mac可以使用exFAT文件系統
- 等到格式化完成,完成後安全彈出SD卡/ micro SD
注意:如果沒有安全地從Mac上彈出SD卡,或者跳過某些操作,可能會導致SD卡出現問題。

第2部分:如何在沒有SD卡插槽的Mac上格式化SD卡
Mac Book在2016之後的版本不包括SD卡插槽,這意味著您需要獲得額外的部分。
您可以使用USB的SD卡讀卡器或適配器,具體取決於您擁有的Mac設備。 價格範圍從$ 7到 $ 30不等。
準備好讀卡器後,您可以按照本文第一部分中所述的相同指南來格式化SD卡,而無需 SD卡插槽.
如何選擇正確的文件系統格式
Mac支持SD 1.x,2.x和3.x標準。 您的SD卡插槽應該適用於:
- 4MB ~ 2GB - 標準SD
- MMC(多媒體卡)
- 4GB / 32GB - SDHC(Secure Digital High Capacity)
- 4GB ~ 2TB - SDXC
- UHS-II - 2TB(僅適用於iMac Pro)
設備還支持用於MiniSD,MicroSD和更高密度的SD卡適配器,包括MiniSDHC和MicroSDHC。
每個SD媒體具有不同的傳輸速率。 您可以查看安裝包以確定SD卡的傳輸速率。 Mac桌面具有更快的傳輸速度,您可以通過以下方式進行檢查:
- 打開Apple菜單
- 轉到“關於本機”
- 單擊系統報告
另外,Mac筆記本電腦使用USB總線與SD卡插槽進行通信,最高速度可達480Mbit / s。
第3部分:如何在Mac上格式化已損壞的SD卡
有時我們可能無法避免SD卡由於各種原因而損壞。您可以按照以下步驟在Mac上格式化損壞的SD卡:
- 將SD卡插入卡槽或適配器
- 打開磁盤工具Utility Disco
- 單擊“急救First Aid”。 您可以選擇單擊“顯示詳細信息”框以查看“磁盤工具”如何修復SD卡
- 單擊右下角的“修復磁盤”按鈕
- 等待磁盤工具完成修復,然後退出磁盤工具
- 將SD卡圖標從桌面拖到“廢紙簍”文件夾中,等待它消失
- 從卡槽中安全地取出SD卡
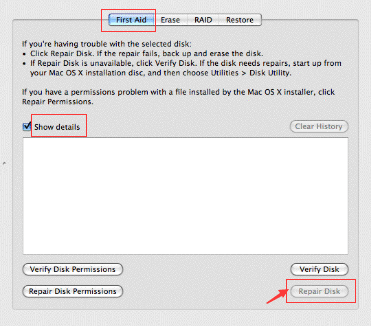
再次提醒要從Mac上正確卸載SD卡,因為有時候,一個粗心的錯誤會導致卡的損壞。
可見磁盤工具提供了廣泛的功能,除了在Mac上格式化SD卡,還能修復SD卡。 您現在可以在使用恢復後的SD卡。
第4部分:如何釋放清理Mac磁盤空間 - 強大的Mac清潔器
如果您的Mac空間不足,可能需要購買SD卡或是格式化SD卡。 實際上,您根本不需要這樣做。
在這裡,我將向您推荐一個功能強大的工具 - iMyMac PowerMyMac ,它可以幫助您找出並清理Mac上的所有垃圾文件, 釋放並節省大量空間.
使用PowerMyMac只需點擊幾下即可清理和優化Mac。 它可以刪除大量垃圾文件,掃描重複文件以及卸載不需要的應用程序,以釋放更多的磁盤空間並使Mac運行更快。
它不會給您帶來任何的惡意廣告彈窗和強制軟體捆綁,是一款安全高效的軟體。另外,它還提供了免費試用版本。您可以免費下載嘗試用它來釋放磁盤空間,避免在Mac上格式化SD卡。
使用PowerMyMac來清理Mac也很簡單:
1、打開軟體,選擇一個功能模塊
2、點擊掃描
3、在掃描結果中選擇你想要清理的文件或軟體
4、點擊清理

如何將媒體文件從SD卡導入Mac
現在您的Mac有足夠的空間了。 SD卡可保存大量照片和視頻,尤其是在使用智能手機時。
如何將媒體文件從SD卡導入Mac:
- 將SD卡安裝到卡槽或SD卡讀卡器中
- 轉到照片,然後單擊文件,然後選擇導入
- 仔細選擇要傳輸的照片和視頻,然後單擊“查看導入”。 如果需要,您還可以選擇導入所有新照片
- 單擊“導入”以設置文件位置
- 命名文件夾,繼續導入媒體文件
- 傳輸完所有照片和視頻後,您可以選擇刪除SD卡內的媒體內容。 (*可選步驟)
- 使用後安全彈出SD卡
另外,如果您有iOS設備,則只需打開iCloud備份或使用iTunes同步照片即可。
總結
您現在了解如何使用磁盤工具在Mac上格式化SD卡 了嗎? 您也可以選擇下載第三方軟件來格式化SD卡,但一般需要付錢。
此外,我們還教了修復損壞的SD卡,了解計算機支持的不同SD文件系統格式。
還還提供了一些關於如何釋放Mac上的空間的額外提示-使用 iMyMac PowerMyMac免費的試用版清理Mac。
希望這篇指南能幫助您有效地在Mac上格式化SD卡!



