您需要打開 系統偏好 窗口,但出於某些奇怪的原因,您不能這樣做。 它只是沒有加載。 然後您開始看到一條消息,說 系統首選項無響應.
萬一發生這種情況,您該怎麼辦? 請繼續閱讀本文,以了解如何解決此特定問題。 請務必閱讀本文,直到最後了解可幫助防止Mac問題的工具。
文章指南第1部分。為什麼我的Mac上無法打開系統偏好設置? 第2部分。如何修復Mac上不響應的系統偏好設置?第3部分。獎金:避免iMyMac PowerMyMac出現系統問題部分4。 結論
第1部分。為什麼我的Mac上無法打開系統偏好設置?
關於您為何經歷的原因有多種 系統首選項無響應。 一個非常普遍的原因是您的Mac正在存儲一些需要刪除的文件。 您面臨此特定問題的下一個可能原因與第一個原因密切相關。 你的 Mac正在放緩。 由於它存儲了很多不必要的文件,因此它的速度正在放緩。
Mac的速度變慢也可能是由於文件系統損壞。 當這些事情發生時,系統首選項很有可能無響應。 對於Mac而言,存儲空間和性能是相互關聯的。 如果您一直忽略其中任何一個,那麼Mac肯定會遇到問題。
第2部分。如何修復Mac上不響應的系統偏好設置?
好消息是,有一些方法可以解決Mac上的此特定問題。 您可以查看以下三個選項。
選項1。 運行驗證磁盤
解決方案的第一個選擇 系統首選項無響應 錯誤是運行驗證磁盤。 以下步驟將向您展示如何運行它。
步驟1.打開磁盤實用程序
您只需在Dock上單擊“磁盤工具”即可完成此操作。 您也可以轉到Finder。 然後點擊Go。 當您看到下拉列表時,選擇實用程序。 屏幕上啟動了“實用程序”窗口後,搜索“磁盤實用程序”,然後單擊它。
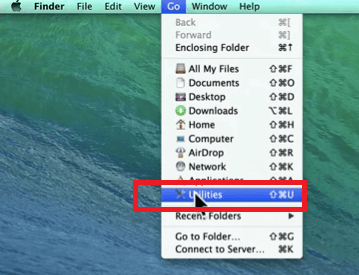
步驟 2。 運行驗證磁盤 和驗證磁盤權限
將光標移至Macintosh HD,然後單擊它。 您會在屏幕的左側找到它。 然後單擊屏幕右側的驗證磁盤。 單擊“驗證磁盤”後,請確保也單擊“驗證磁盤權限”。
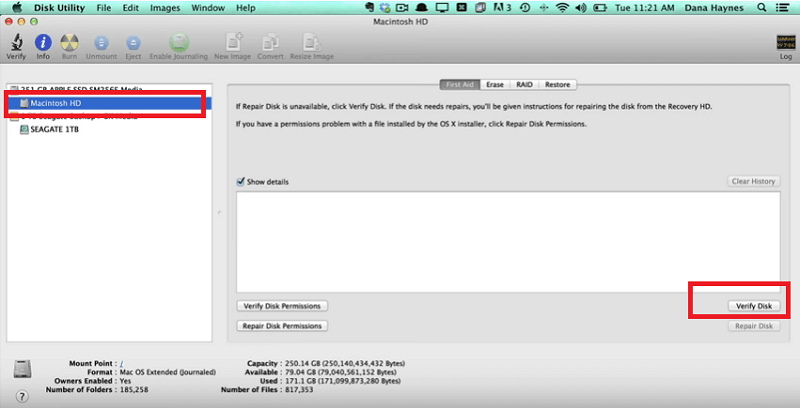
步驟 3。 定期運行修復磁盤權限
您應該定期執行“運行修復盤權限”。 它將為您的Mac做好事。 記在腦子裡。
選項2。 重新啟動Mac並啟動進入安全模式
這是解決系統偏好設置不響應錯誤的第二種選擇。 看一下下面的步驟。
- 重新啟動Mac。 按住電源按鈕。 關閉Mac時,請按住鍵盤上的Shift鍵將其重新啟動。 您會聽到Mac的鈴聲。
- 按住Shift鍵,直到在屏幕上看到Apple徽標為止。
- 進入安全模式。 這將需要幾秒鐘。
- 一旦Mac處於安全狀態,請再次重新啟動它以使您的“系統偏好設置”響應。
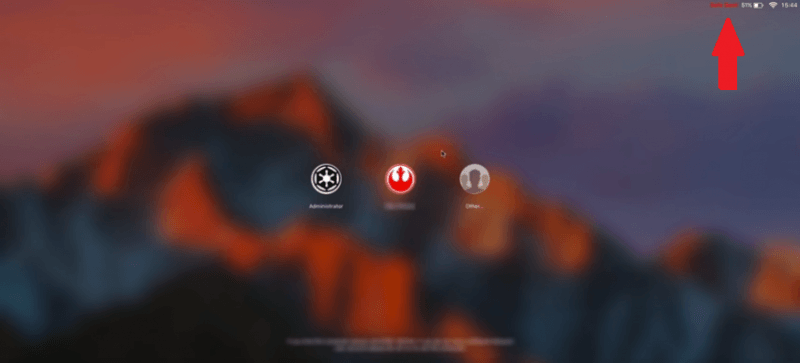
選項#3。 強制退出系統偏好設置
您也可以強制退出系統以修復系統首選項不響應的問題。 下面的步驟將向您展示如何做到這一點。
- 單擊頂部菜單上的Apple徽標。 然後從下拉列表中選擇“強制退出”。
- 將彈出“強制退出應用程序”窗口。 單擊系統偏好設置。 當您單擊它時,它會說它沒有響應。
- 單擊在窗口右下角看到的“強制退出”選項卡。 將會彈出另一個彈出窗口,要求您確認操作。 只需單擊“強制退出”選項卡進行確認。
- 通過單擊頂部菜單上的“打開”來打開庫。 然後找到“首選項”文件夾,然後單擊它。
- 查找標記為com.apple.desktop.plist的文件,然後將其移至“廢紙rash”。 確保之後清空垃圾箱。
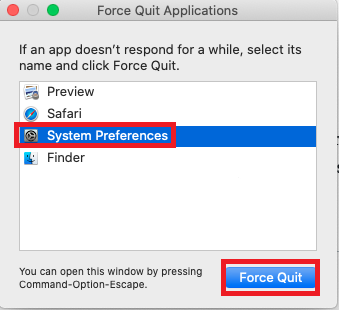
第3部分。獎金:避免iMyMac PowerMyMac出現系統問題
為了避免任何系統問題,您需要確保Mac的性能始終是最佳。 您可以通過使Mac保持整潔來實現此目的。 是的,你應該 清理文件 只是在Mac上佔用了寶貴的存儲空間。
如果您認為定期清理Mac很麻煩,那麼您是對的。 但是,您始終可以使用名為 iMyMac PowerMyMac 做這份工作。 除了功能強大之外,它還可以立即清除雜物,並找到佔用Mac上過多空間的文件,圖像,附件甚至應用程序。 然後,當它為您找到時,您只需單擊它即可將其清除。 它很容易使用。
您也可以使用此特定程序來監視Mac上的存儲空間。 只需單擊幾下,您就能看到Mac上有多少存儲空間。 同時,您還將能夠看到佔用空間的文件類型。
要了解更多信息,請單擊 請點擊這裡, 免費試用。
部分4。 結論
如果您突然看到錯誤,則無需擔心, 系統首選項無響應。 如您所見,這很容易解決。 如果要避免此錯誤,可以始終使用iMyMac PowerMyMac清除Mac上的混亂情況。
您是否曾經在Mac上看到此錯誤? 如果是,您如何解決它。 隨時與我們分享您的一些提示和技巧。 我們的讀者希望收到您的來信。



