今天,我想分享這篇關於如何在Mac上檢查磁盤空間的文章。 請繼續閲讀!
即使你的硬盤上有很大的空間,已經安裝了許多應用程序并且傾向於在Mac上使用它們,那用完存儲空間的可能性就很大。因此,你必須釋放Mac上的空間。有個建議是你可以利用iMyMac PowerMyMac刪除Mac的可清除空間,以便獲得更多的存儲空間。
Mac上的所有文件和應用程序實際上都存儲在硬盤上。所以,在Mac上釋放一些數據之前,你需要知道如何在Mac上檢查磁盤空間,以查看是否還有足夠的內存。這就是本文將爲你展示的内容。
Contents: 第1部分:如何檢查Mac上的磁盤空間?第2部分:如何釋放Mac上的磁盤空間?第3部分:如何清理Mac?第4部分:結論
第1部分:如何檢查Mac上的磁盤空間?
Mac上的磁盤空間非常重要,因為一旦你的硬盤已滿,則可能會導致Mac速度變慢。這裡告訴你如何在Mac上檢查磁盤空間:
- 在桌面上,繼續並單擊Apple圖標,然後選擇列表中的“關於本機”選項。
- 在“關於本機”窗口中,繼續並選擇“更多信息“按鈕。
- 之後,點擊“儲存空間”標籤以查看磁盤存儲容量和説明。
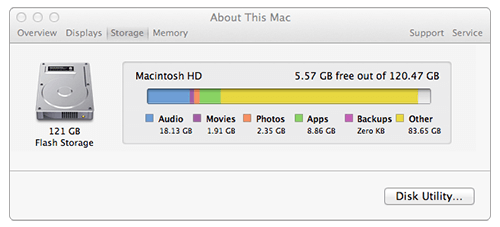
或者你也可以通過以下方式檢查Mac上的磁盤空間。
- 當你在Mac的桌面時,繼續查找硬盤圖標。
- 右鍵單擊硬盤圖標,然後從屏幕上顯示的列表中選擇“獲取信息”選項。
- 之後,你將看到“容量”和“可用的“和”使用“ 空間。
備註: 一旦你發現你的硬盤空間不足,那麼你需要清理你的Mac才能在Mac上擁有更多的存儲空間。
第2部分:如何釋放Mac上的磁盤空間?
知道如何在Mac上檢查磁盤空間之後,就該釋放磁盤空間了。推薦的方法是使用iMyMac PowerMyMac,它可以加快Mac的速度,因為它可以通過刪除大量無用的文件來釋放磁盤空間。
它可以檢查Mac上的磁盤空間,還可以快速安全地在Mac上刪除所有垃圾文件,這將為你提供更多存儲新文件的空間。這款出色的軟件還可以查找並刪除所有不需要的電子郵件附件,包括未使用的iTunes備份以及多語言。這是一個簡單的指南,指導你如何使用iMyMac PowerMyMac釋放磁盤空間。
步驟1 在Mac計算機上下載並安裝iMyMac PowerMyMac
在Mac上下載並安裝這個軟件,然後啟動它。程序啟動後,點擊屏幕左側的“垃圾清潔器”,清理垃圾文件。
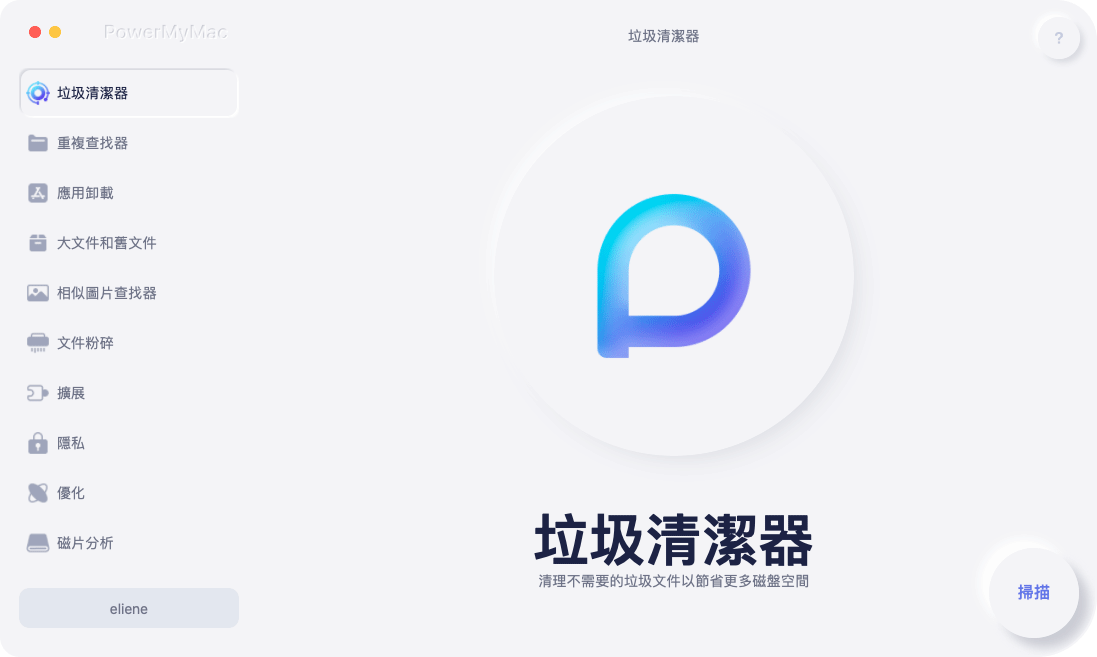
步驟2 掃描你的系統垃圾
之後,繼續並點擊“掃描”按鈕,然後等待軟件完成掃描系統垃圾的操作。該過程完成後,iMyMac將向你顯示所有垃圾文件。如果要再次掃描垃圾文件,也可以單擊“重新掃描”按鈕。
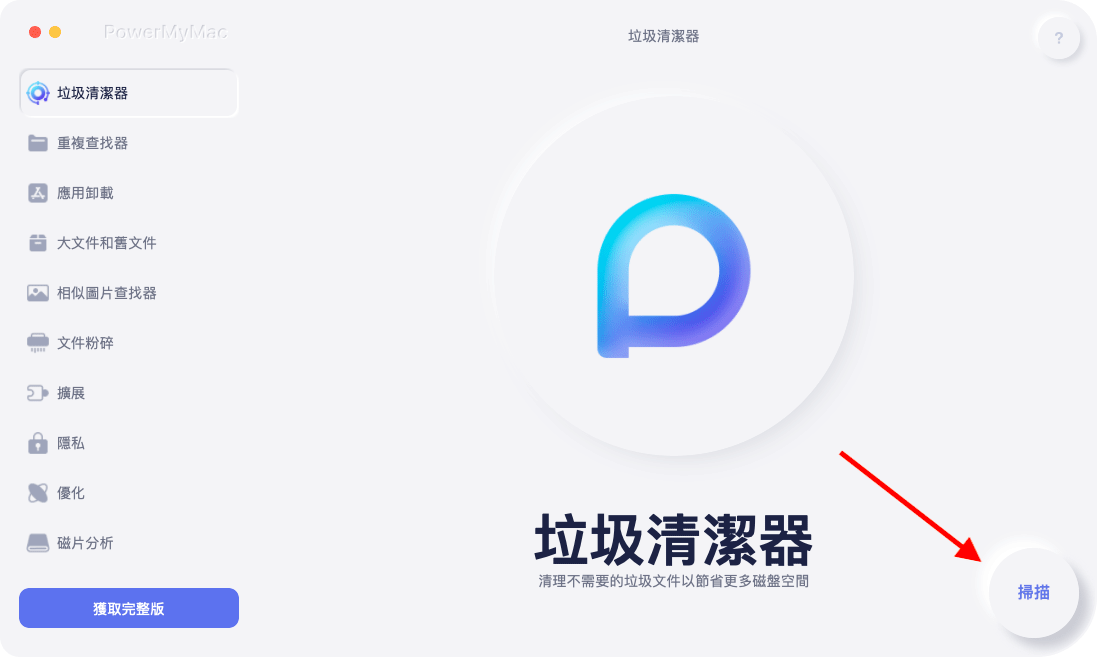
步驟3 檢查並選擇你要清理的項目
掃描過程完成後,該軟件將向你顯示垃圾文件,其中包括應用程序緩存、照片緩存,電子郵件緩存,系統日誌,系統緩存等類別。在這裡,選擇要清除的類別,然後你就可以從屏幕左側預覽該類別的項目。選擇你要刪除的項目,然後單擊“清理“按鈕。
提示:如果要通過從程序主屏幕上顯示的選擇中刪除雜亂的文件和大的舊文件來釋放更多的磁盤空間,請從步驟1重複此過程。

步驟4 處理完成
然後,所有不需要的文件和未使用的文件將從Mac計算機中刪除。你將在每個文件夾旁邊看到“ Zero KB”,這意味著它不再有垃圾文件。其他文件夾沒有此指示,因為它們可能是自動重新創建的文件夾。
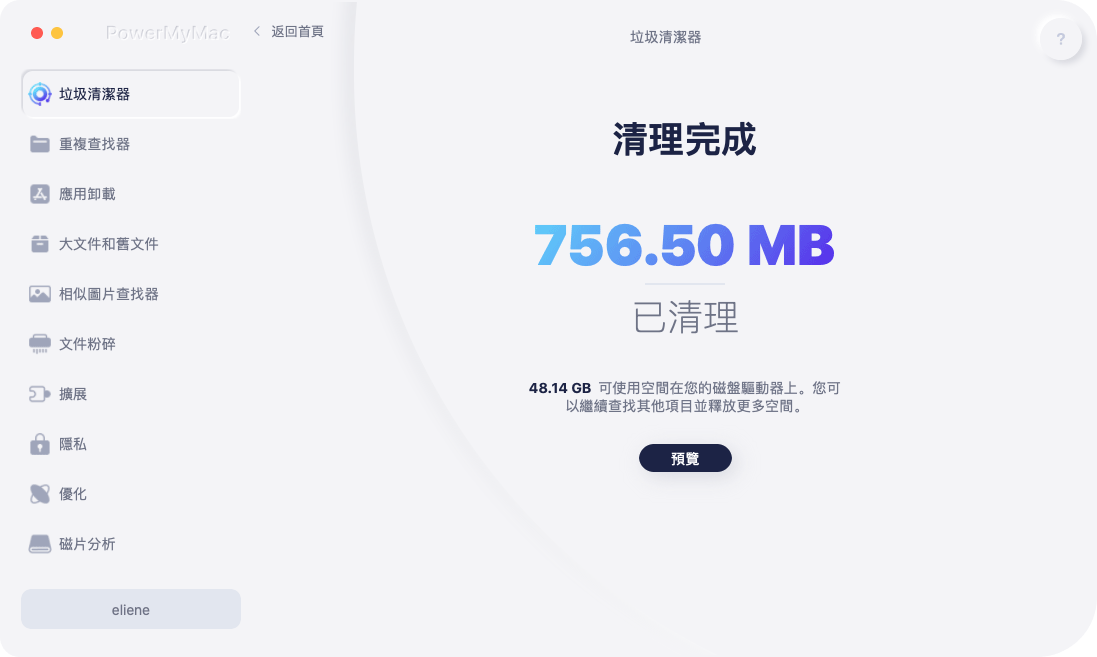
第3部分:如何清理Mac?
由於你已經在第一部分中了解瞭如何在Mac上檢查磁盤空間,因此可以立即清理Mac,並且必須刪除不再使用的所有文件和應用程序。如果你想清理不使用的語言文件,刪除重複的文件、刪除你的附件,並清除你的臨時文件,那你需要進行更深程度的清理。
這是在Mac上需要清除的內容,您可以使用iMyMac PowerMyMac輕鬆地完成這些操作。
提示1 刪除所有重複的文件
在第1部分中按照有關如何在Mac上檢查磁盤空間的步驟進行操作之後,您會發現實際佔用硬盤空間的事物之一就是重複文件。這是Mac上最普遍的情況,尤其是如果你現在長時間使用Mac。
為了能夠輕鬆清理重複文件,你可以下載一個軟件,幫助你找到並刪除所有重複文件,以便在Mac計算機上擁有更多磁盤空間。
提示2 清空垃圾箱
Mac上的垃圾桶與Windows上的垃圾箱相同。你在Mac上刪除的所有文件和應用程序實際上都會進入你的垃圾桶,這些文件和應用程序是可以恢復的,以防你改變主意。
但是,如果你非常確定不再需要這些文件和應用程序,則可以選擇將它們永久刪除,這樣做可以釋放一些硬盤空間。
提示3 卸載不需要的應用程序
當然,Mac計算機上的所有應用程序實際上都佔用了你的硬盤空間。現在,為了釋放Mac上的空間,為什麼不考慮刪除那些你不需要的應用程序。
刪除應用程序
- 繼續並單擊Finder,然後在側欄中選擇“應用程序”。
- 之後,繼續將這些應用程序拖放到Dock上的垃圾桶中。
找出哪些應用程序佔用了大量空間
- 繼續並啟動Finder窗口,然後選擇“應用程序”。
- 之後,單擊工具欄上的“顯示列表中的項目”圖標。
- 然後單擊尺寸標題,以便能夠整理所有已安裝的應用程序。
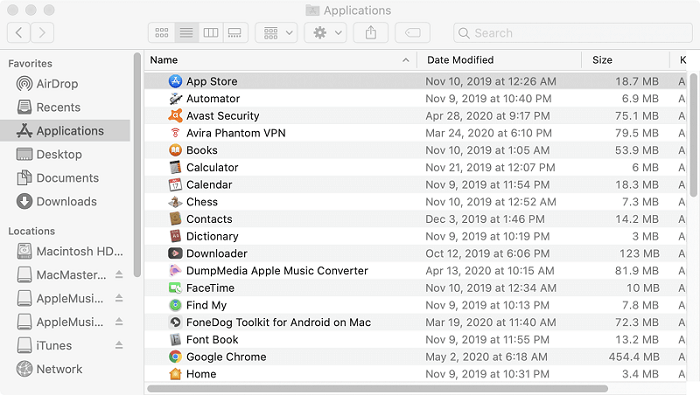
提示4 清除臨時文件
你的Mac還會存在一些不再使用的臨時文件,這些文件同樣佔用了一些磁盤空間。儘管Mac OS X具有自動刪除這些臨時文件的功能,你也可能需要考慮使用一個工具來幫助你刪除臨時文件。
記住,刪除這些臨時文件不會讓Mac工作更快,但它肯定會釋放Mac計算機上的存儲空間。
提示5 檢查你的磁盤空間並查看佔用空間的東西
為了能夠釋放Mac計算機上的空間,如果知道Mac OS計算機上的大部分磁盤空間被什麽佔用了,這會有很大幫助。這有利於你檢查這些文件或應用程序是否還有用。如果這些文件不好,那你有可能要考慮刪除它們以釋放Mac計算機上的空間。
請隨意按照上面提到的有關如何在Mac上檢查磁盤空間的步驟進行操作。
提示6 刪除你的語言文件
通常,所有Mac應用程序都隨附其支持的每種語言的語言文件。但是,你可能只在Mac計算機上使用一種語言文件,因此你可能要刪除那些不使用的語言文件,因為它們佔用了磁盤上更多的空間。
提示7 清理Mac電子郵件中的附件
如果你碰巧在Mac計算機上使用內置郵件並且長時間内保存著相同的郵件附件,那你的電子郵件附件可能會佔用驅動器上的一些存儲空間。
提示8 在Mac上管理存儲
你不僅應該學習如何在Mac上檢查磁盤空間,還應該學會管理存儲使Mac獲得更好的性能。
實際上,Mac OS Siera的最新版本具有一個新工具,可以幫你釋放磁盤存儲空間。你需要做的就是進入菜單,然後選擇“關於本機”,然後單擊“儲存空間”選項卡。在這裡,你可以從三種方法中進行選擇,然後從中選擇一種並啟用它。
存儲在iCloud中 - 這實際上允許你將文檔、桌面、照片和視頻存儲在iCloud中。之後,Apple將根據需要自動釋放磁盤空間。
優化存儲 - 此功能在你觀看後從技術上刪除了所有購買的iTunes電影和電視節目,以防止它們擾亂Mac計算機,因為此文件佔用磁盤上大容量的存儲空間。
自動清空垃圾箱 - 如果你啟用此功能,它將自動刪除垃圾箱中的所有舊文件。 這些文件在你的垃圾箱中停留大約30天后將被刪除。
最重要的是,釋放磁盤空間的主要方法是清理Mac計算機,就像你刪除重複文件、垃圾文件等。
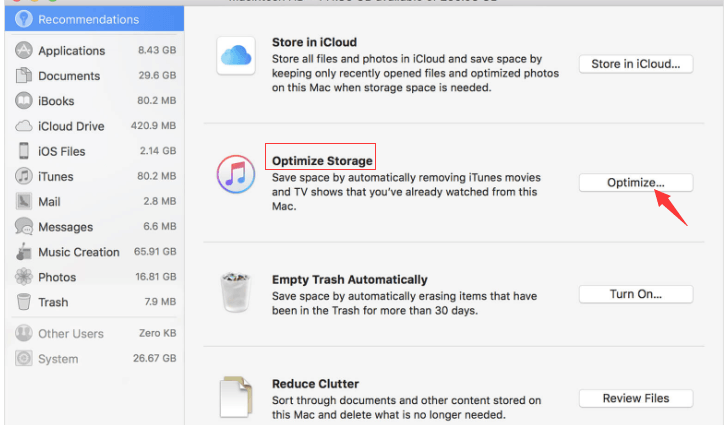
第4部分:結論
現在,你已經了解如何在Mac上檢查磁盤空間的方法,以及釋放磁盤空間的有用技巧。養成騰出磁盤空間的習慣有助於你保存更多文件和應用程序。幾乎所有的磁盤空間都有使Mac計算機變慢的趨勢,我們相信你不希望這種情況發生。
iMyMac PowerMyMac能夠為Mac用戶提供很大的幫助。擁有此程序可以使所有Mac用戶定期清理磁盤空間,還可以幫助他們提高Mac計算機的性能。
.該程序可以幫你查找和刪除所有垃圾文件、重複文件、電子郵件附件、大型舊文件。在計算機上安裝它可以優化Mac計算機的使用。它肯定能對你有所幫助。



