嗨! 我是Mac上的新手,我想學習 如何在Mac上刪除文件.
他們說文件不像Windows中那樣排列。
我如何查找緩存和其他不必要的文件?![]()
雖然在Mac上刪除文件很簡單,但是查找這些文件會有點棘手。
這篇文章將幫助你。 如果您只想點擊一下即可刪除大量文件,我們還會推荐一種工具供您使用。
本新指南將向您展示您需要了解的完整解決方案 如何在Mac上刪除文件 如下。
文章指南第1部分。為什麼需要在Mac上刪除文件?第2部分。如何在Mac上手動刪除文件?第3部分。如何在Mac上刪除不會刪除的文件部分4。 結論
第1部分。為什麼需要在Mac上刪除文件?
在常規日,Mac用戶可能會刪除至少一個文件。 這可能是因為不再需要該文件。
在其他情況下,刪除文件意味著清理Mac。 釋放Mac上的空間 保持其最佳性能非常重要。
它可以幫助您免費加速Mac,而且幾乎不需要花費任何精力。 刪除文件的過程非常簡單,但是您確實需要知道在哪裡查找。 幸運的是,這份有關如何在Mac上刪除文件的指南將為您提供幫助。

第2部分。如何在Mac上手動刪除文件?
無論您打算 刪除大量文件 或只有幾對,錯誤肯定會發生。 您可能會意外刪除重要文件或突然改變主意。
如果您錯誤地刪除了文件,只需按下Command鍵+ Z.這將撤消上一個操作。
如果您在幾天或幾週後刪除了該文件,則只需打開“廢紙簍”,然後將該文件拖出“廢紙簍”。 另一種方法是選擇文件,單擊“文件”並按“放回”。
解決方案1:常規文件
首先,找到要刪除的文件或文件夾。 找到文件後單擊它以突出顯示該文件。
將其拖到“廢紙簍”中,您可以在屏幕底部的停靠欄中找到它。 刪除文件的另一種方法是選擇文件,然後同時按下Command(⌘)和Delete鍵。 按繼續確認。
解決方案2:音樂和視頻
對於音樂和視頻,您必須直接轉到 iTunes應用程序 在Mac上:
- 啟動iTunes。
- 查找要刪除的項目並單擊它。
- 按Delete鍵> Delete [項目]>移至廢紙.。
請注意,如果從播放列表中刪除文件,則不會從Mac中刪除該文件。 它將保留在iTunes資料庫中,但不會再出現在播放列表中。
當您嘗試刪除播放列表時也是如此。 這不會完全 刪除歌曲 和里面的視頻。
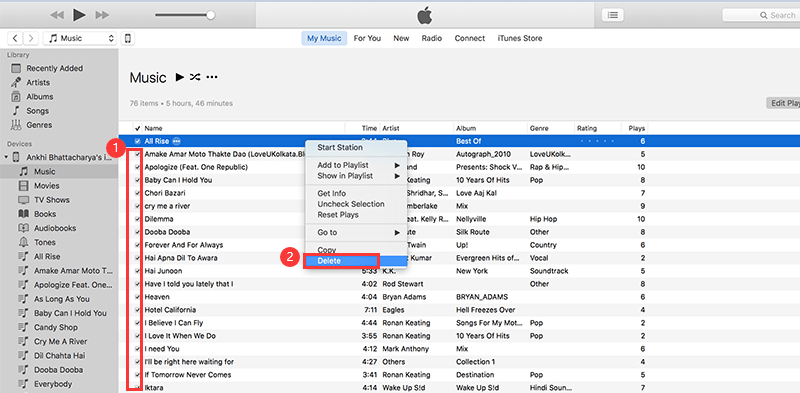
解決方案3:iCloud
在開始刪除iCloud上的文件之前,您應該了解刪除它們也會將其從其他iDevices中刪除。
這適用於登錄到同一iCloud帳戶的設備。
好的一面是,如果您想要刪除某個文件並且不想在任何設備上留下任何痕跡,這是一種快速的方法。
只需確保啟用iCloud同步即可在所有設備上反映更改。
如果您仍想繼續,只需打開iCloud文件夾,選擇文件並將其拖到廢紙簍。 Command鍵(⌘)+ Delete鍵也可以使用。
你也可以去 iCloud網站 並從那裡刪除文件。
也可以從“照片”應用中刪除iCloud上的照片:
- 運行“照片”應用。
- 突出顯示要刪除的項目
- 同時按下Command鍵(⌘)和Delete鍵。
解決方案4:應用程序
如果您要刪除普通文件,只需將其拖入“已刪除郵件”並將其調用一天即可。 應用程序並非如此。 如果你真的想擺脫一個應用程序,你將需要卸載它們。
除此之外,您應該刪除該應用程序的所有組件。 這意味著在Mac的未知縫隙中搜索它們。
幸運的是,我們列出了你需要看的地方。 只需逐個檢查它們即可完全刪除您的應用及其相關文件。
不過你應該小心。 不要只刪除您看到的任何文件。 您可以刪除重要應用程序運行所需的關鍵文件。
如果您擔心自己將無法正確卸載應用程序,則可以免費嘗試使用第三方工具,例如 iMyMac PowerMyMac 卸載它們。
請注意,有些應用程序更難完全擺脫。 此類應用程序具有難以找到的隱藏文件。 在這種情況下,最好使用專門卸載應用程序的軟件。
如果要繼續使用手動方法,請將應用程序拖到“廢紙簍”中。 然後,啟動Finder窗口以清理應用程序的緩存,首選項和其他支持文件。
逐個在文本字段中輸入以下內容以搜索它們。 刪除與您的應用相關的內容。
- Applications/
- ~/Library/
- ~/Library/Address Book Plug-Ins/
- ~/Library/Application
- /Library/Caches/
- ~/Library/Preferences/
- ~/Library/Application Support/CrashReporter/
- ~/Library/Saved Application State/

解決方案5:垃圾箱
儘管您已經知道如何在Mac上刪除文件,但它們仍保留在“廢紙rash”中,仍會佔用空間。
如果您的目標是釋放Mac上的磁盤空間,則不要錯過此步驟:
- 在Dock中,單擊並按住“廢紙icon”圖標。
- 將會出現一個彈出窗口。 點擊清空垃圾箱。
您還可以要求垃圾箱在30天后自動刪除其中的文件:
- 啟動垃圾箱後,請在30天后單擊首選項>高級>從垃圾箱中刪除項目。
第3部分。如何在Mac上刪除不會刪除的文件
有時,自己刪除文件並不是最好的方法。 使用軟件為您完成工作更快,更好,更安全。
這更適用於比常規文件更難查找的應用程序和緩存文件。 一個工具 就像iMyMac一樣,PowerMyMac使得刪除文件(無論類型如何)都變得輕而易舉。 以下是如何使用它。
步驟1.在Mac上下載並啟動iMyMac PowerMyMac
在Mac上下載該軟件並運行。 在主菜單的左側,您將看到多個模塊。
從主掃描開始,然後單擊它。 點擊掃描。 該軟件將開始在Mac上掃描不需要的文件。
步驟2.查看並選擇要清理的項目
現在,您將看到屏幕上列出的文件。 它們根據文件類型進行組織。 您可以選擇要刪除的文件。
勾選項目旁邊的框以將其標記為刪除。 您還可以使用“搜索”框查找特定文件。 找到要刪除的文件後,單擊“確定” 清潔.

步驟3.,刪除其他文件
對iMyMac的其他模塊執行相同的步驟:“重複查找”和“大文件和舊文件”。 您還將在其下方找到iMyMac PowerMyMac的其他工具:
- 類似的圖像查找器
- 卸載
- 碎紙機
- 擴展
- 隱私
也可以使用它們來刪除Mac上的其他文件,您會發現如何在Mac上刪除文件非常簡單。
部分4。 結論
既然您已經知道如何在Mac上刪除文件,那麼您可以為文件保留足夠的磁盤空間並使Mac保持良好狀態。
iMyMac PowerMyMac可幫助您快速完成。 我們建議使用iMyMac Shredder來 永久刪除文件 並從Mac中刪除所有痕跡。
該軟件隨附30天 免費試用 太!



