沒有什麼是完美的。 即使您的Mac也注定會凍結。 是的,它可能會使您從所要求的承諾水平中脫穎而出。 因此,這就是為什麼您需要知道的原因 如何重新啟動Mac.
如果Mac無法完成iOS更新,則可能凍結。 在下載應用程序時,它也可能被鎖定。 由於某些奇怪的原因,當您打開許多Safari標籤時,它也可能會凍結。
為什麼呢? 情況變得更糟,因為您已經做了幾乎所有的事情來解決它,但它仍然凍結。 您現在只能選擇重新啟動Mac。 本文將向您展示凍結後如何重啟Mac。
內容:第1部分。什麼原因導致Mac凍結?第2部分。如何在安全模式下重新啟動Mac第3部分。如何釋放Mac上的空間以防止凍結部分4。 結論
第1部分。什麼原因導致Mac凍結?
Mac死機的原因有很多。 最明顯的原因之一是Mac內存不足。 由於沒有足夠的空間來容納您所擁有的任何程序,因此它不再能夠執行。
在最壞的情況下,惡意軟件可能會佔用您Mac上的大量空間。 關於凍結的另一個原因是您打開的應用程序太多。 要找出答案,您可以按照以下步驟操作:
- 轉到“應用程序”文件夾。
- 點擊 公用事業 然後去 活動監視器.
- 點擊 記憶 標籤以查看Mac上佔用過多內存的應用。
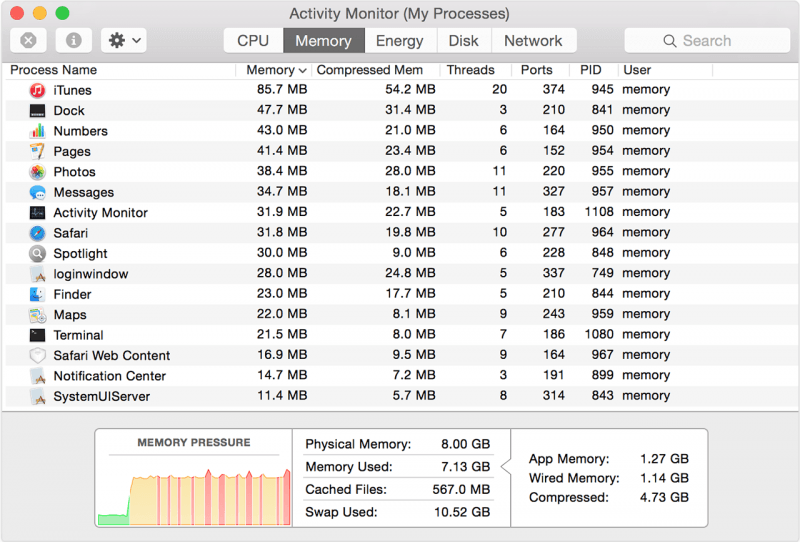
看著冷凍的Mac的跡象
Mac凍結時,這很煩人。 你什麼都做不了。 您最有可能最終發怒。 當脾氣暴躁時,您就無法正確思考。 不要驚慌,而是嘗試查看Mac凍結的各種跡象。
您的應用程序無響應嗎? 如果您的風扇太大聲? 指針是否響應? 屏幕是黑色的嗎? 更糟糕的是,能夠重啟Mac嗎? 查看Mac凍結的這些跡象可以幫助您做正確的事。 因此,請嘗試馴服您的脾氣,而不是看跡象。
在某些情況下,您的Mac可能會死機,但光標可以移動。 在這種情況下,請避免重新啟動Mac。 而是轉到Apple菜單,然後從那裡重新啟動。
處理無響應的應用程序
如果您的應用程序無響應,但想要退出但不能退出,則可以強制退出。 有三種方法可以強制退出Mac上的應用程序。
第一種方式 強制退出應用 是通過轉到您的停靠欄並右鍵單擊該應用程序。 在按下Alt Option鍵的同時執行此操作。 您會看到菜單列表上的退出詞變為 強制退出.
強制退出的第二種方法是按住Alt Command和ESC鍵。 這將打開一個窗口,其中包含所有已打開的應用程序。 選擇所需的應用程序,然後單擊“強制退出”選項卡。
如果這兩種方法都不起作用,則可以打開“活動監視器”,然後轉到右上角的搜索菜單,然後鍵入要刪除的應用程序。 選擇要刪除的應用程序,然後單擊屏幕左上角看到的x。
將會出現一個彈出窗口。 從那裡,您將有兩個選擇。 您可以單擊“強制退出”選項卡或“退出”選項卡。 由你決定。
第2部分。如何在安全模式下重新啟動Mac
安全模式或安全啟動是一種故障排除工具,可用於修復凍結的Mac。 其目的是嘗試使非啟動計算機啟動。 這樣,您可以找出導致問題的原因並加以解決。 請查看以下步驟,了解如何以安全模式重啟Mac。
步驟1.關閉計算機
您必須關閉計算機。 按下電源按鈕將其關閉。
步驟2.開啟計算機電源
接通計算機電源後,一旦聽到提示音,請按住Shift鍵。 確保按住Shift鍵,直到看到登錄窗口。 在安全模式下,計算機將在啟動時檢查並修復文件目錄。
它將加載所需的內核擴展。 它還將阻止啟動和項目自動加載。 在刪除字體緩存,內核緩存和其他緩存文件時,它還將禁用非默認字體。
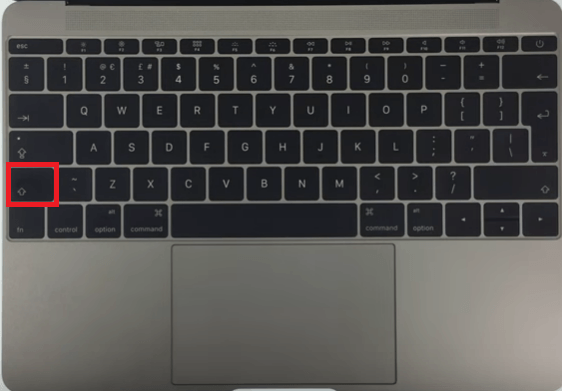
步驟3.等待計算機顯示登錄屏幕
當您在計算機屏幕上看到顯示登錄名時,可以將手指放在Shift鍵上。 看一下計算機屏幕的右上角,您將看到 安全啟動.
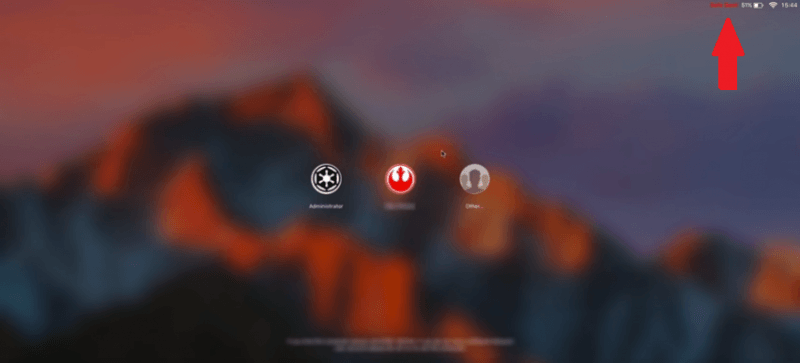
步驟4.登錄您的計算機
如果在安全模式下不會再次遇到您遇到的問題,請嘗試重新啟動計算機而不按住Shift鍵。 如果正常啟動計算機後問題仍然存在,則問題很可能與目錄或緩存錯誤有關,並且在安全模式下已得到解決。
但是,如果正常重新啟動計算機後問題再次出現,則可能是自定義字體錯誤或登錄時加載的項目不兼容。 幸運的是,這些問題可以在安全模式下解決。
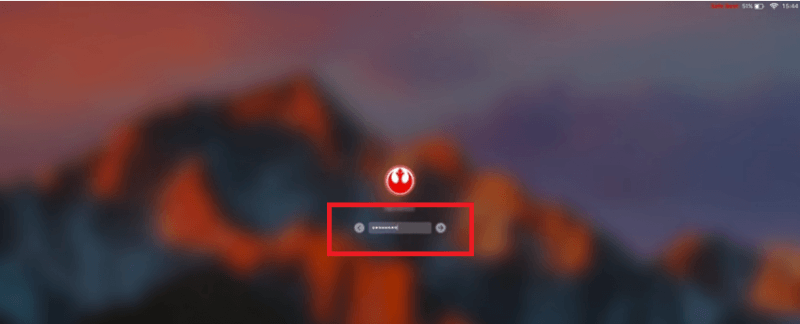
步驟5.退出安全模式
要退出安全模式,您只需單擊頂部菜單上的Apple圖標。 選擇 重新啟動 or 關閉 從下拉列表中選擇。
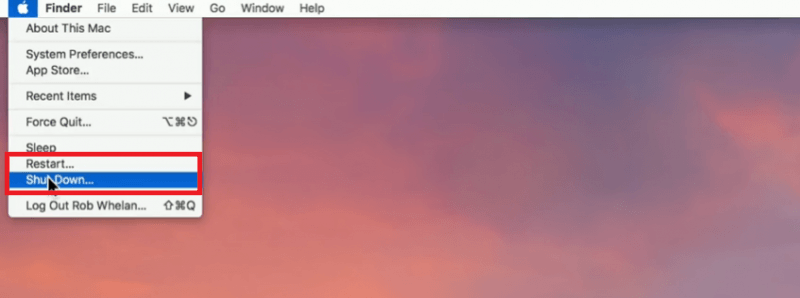
第3部分。如何釋放Mac上的空間以防止凍結
凍結的Mac可能會很煩您。 儘管有些解決方案可以幫助您解決Mac凍結問題,但可以通過確保始終有足夠的內存來避免這種情況。 保養Mac的最佳方法是確保Mac有足夠的內存來提交命令。
為此,您需要一個名為 iMyMac PowerMyMac。 請繼續閱讀以了解如何訪問和使用PowerMyMac來始終保持Mac的空間。
- 從iMyMac網站下載PowerMyMac
- 點擊模塊
- 掃描模塊
- 清理Mac
下面的詳細步驟將使您更清晰地了解如何使用PowerMyMac始終保持Mac處於良好狀態。
步驟1.從iMyMac網站下載PowerMyMac
您必須訪問iMyMac網站才能訪問PowerMyMac。 您可以先免費試用該程序。
第2步。單擊模塊
要開始清潔Mac,您可以單擊屏幕左側看到的每個模塊。 如果要先清除系統上的所有垃圾文件,則可以單擊“主掃描”。
步驟3.掃描模塊
單擊模塊後,掃描按鈕將出現在較大的屏幕上。 點擊 瀏覽 PowerMyMac掃描該模塊的按鈕。
步驟4.清理Mac
掃描完成後,與模塊關聯的文件列表將出現在較大的屏幕上。 您可以單擊要清除的任何文件。 選擇要清除的文件後,只需點擊 清潔 屏幕底部的按鈕。
完成此操作後,PowerMyMac將清除Mac。 之後,您可以檢查系統狀態以查看可以在Mac上釋放多少空間。

部分4。 結論
你有它。 如果您的Mac死機,沒有理由讓您大驚小怪。 現在,您知道萬一Mac死機或任何應用程序無響應時該怎麼辦。 請始終記住,重啟Mac是您的最後選擇。 如果必須這樣做,請按照上面列出的每個步驟進行操作。
您的Mac是否凍結了? 如果是,您如何解決它? 隨時與我們的讀者分享您的一些提示和技巧。 他們希望收到您的來信。



