你知道它在那裡。 問題是,您知道它的用途是什麼? FileVault是保護您的數據的好方法。 隨著 FileVault磁盤加密,則必須再次輸入密碼才能將Mac喚醒。 這樣,其他任何人都無法訪問您的文件。 您的Mac包含關鍵和機密數據。
有時您必須不理會Mac。 當您這樣做時,有人可以使用它並從中收集數據。 那是你不想發生的事,對吧?
因此,這就是Apple創建FileVault磁盤加密來保護Mac的原因,以防您需要無人照管。 現在是時候進一步了解Mac的這一特殊功能了。 在那裡是有原因的,所以開始了解如何使用它。
Contents: 第1部分:什麼是Filevault磁盤加密?第2部分:如何在Mac上管理FileVault?第3部分:使用PowerMyMac保護您的隱私第4部分:結論
第1部分:什麼是Filevault磁盤加密?
FileVault是macOS中的一項功能,該功能是對啟動磁盤進行全盤加密。 沒有它,驅動器上的文件將保持未加密狀態。 這意味著有權訪問該驅動器的任何人都可以讀取它們。 所以呢? 您是唯一可以訪問該驅動器的人,對嗎?
對,那是正確的。 在大多數情況下,您的文件是安全的,但是如果有人偷走了Mac,該怎麼辦? 即使您設置了密碼,也並不意味著其中的文件已加密。 那隻是防止偷了Mac的人越過啟動模式。 現在,如果他們知道您的密碼怎麼辦? 他們將有權使用一切。
就是這個可以將驅動器從Mac中拉出。 一旦有人擁有了該驅動器,就可以輕鬆地將其插入另一台計算機。 將其插入計算機後,即可輕鬆訪問文件。
現在,存在FileVault磁盤加密是有原因的。 它會加密您的文件,因此沒有人可以讀取它們。 如果您考慮一下,那又如何? 好吧,如果您不太重視文件,則可能不在乎文件是否公開。 如果您足夠照顧文件,那麼FileVault應該會派上用場。 使用FileVault,所有文件都被加密,因此無法訪問數據。 它需要密碼才能訪問加密的數據。
我應該在Mac上使用FileVault磁盤加密嗎?
這是一個好問題。 對於某些人來說,這可能是一個有爭議的問題。 如果您的Mac被盜,FileVault會派上用場。 它防止您的數據被訪問。 此功能在MacBook中絕對有用。 由於MacBook是便攜式的,因此很有可能被盜。 台式機Mac的機會更少。 因此,如果您正在考慮使用它,請考慮使用您的硬件。 FileVault是否會使Mac變慢? 在某些情況下,啟用FileVault可能不是明智的選擇。 對於初學者來說,它佔用了大量空間。 這將導致計算機的可用空間減少。 加密數據 佔用空間。
關於FileVault的另一件事要考慮的是它是密碼激活的。 忘記密碼後,將無法訪問文件。 因此,問題的答案(應使用)由您自己決定。
第2部分:如何在Mac上管理FileVault?
關於FileVault磁盤加密的所有論述,可以肯定的是。 它在那裡可以保護您的Mac。 知道如何管理這個特定的Mac功能不會有什麼壞處。 以下是有關如何管理FileVault的各種方法。
#1。 檢查是否啟用了FileVault
FileVault是Mac上的默認功能。 儘管如此,知道是否已啟用它也不會受到傷害。 請按照以下步驟查看Mac上是否啟用了FileVault。
步驟1。 訪問 的FileVault
將光標移到頂部菜單,然後單擊Apple圖標。 從下拉列表中選擇系統偏好設置,然後單擊安全性和隱私。 您將看到FileVault選項卡。 點擊它。
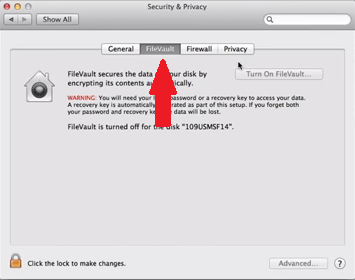
步驟2.輸入管理員密碼
單擊您在屏幕左下方看到的鎖定圖標。 將出現一個彈出窗口,提示您輸入名稱和密碼。
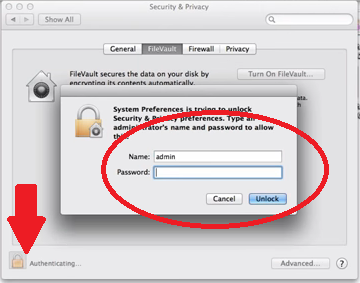
步驟3.請參閱 If FileVault已啟用
您將在“安全性和隱私”頁面上。 在這裡,您會看到一個標籤為“關閉FileVault”。 如果選項卡上的“關閉FileVault”顯示為灰色,則表明已啟用。
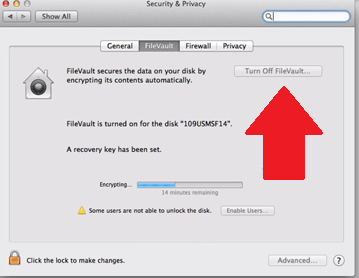
#2。 啟用FileVault
如果萬一您的FileVault已關閉,則以下步驟將向您展示如何啟用它。
- 要啟用FileVault,您必須轉到頂部菜單上的Apple圖標,然後單擊“系統偏好設置”。 進入該文件夾後,單擊“安全和隱私”。 然後,您必須單擊鎖定圖標以鍵入設備的管理員密碼。
- 啟用管理密碼後,將光標移至“打開FileVault”選項卡。 單擊該選項卡。
- 單擊“打開FileVault”選項卡後,將出現一個下拉窗口,您必須在其中選擇可以解鎖磁盤的用戶。
- 選擇一個用戶,然後單擊“啟用用戶”選項卡。 您將在每個用戶名旁邊看到此選項卡。 然後單擊您在屏幕底部看到的繼續選項卡。
- 恢復密鑰是一個安全網,如果您忘記密碼,可使用該安全網來解鎖設備。 這是確保您能夠恢復加密文件的非常關鍵的一步。 將恢復密鑰複製並粘貼到受保護的文檔中,並將其存儲在只有您有權訪問的位置。 將其保存到安全的空間。 單擊繼續選項卡。
- 將會出現另一個下拉窗口。 您將在此處選擇允許Apple存儲您的恢復密鑰。 如果允許Apple保留恢復密鑰的副本,則必須選擇一些安全性問題。
- 您將必須單擊屏幕右下方的“重新啟動”按鈕。 該功能將需要幾分鐘才能開始起作用。 重新登錄Mac後,首先會看到“安全性和隱私”窗口。 它會告訴您它正在加密驅動器。
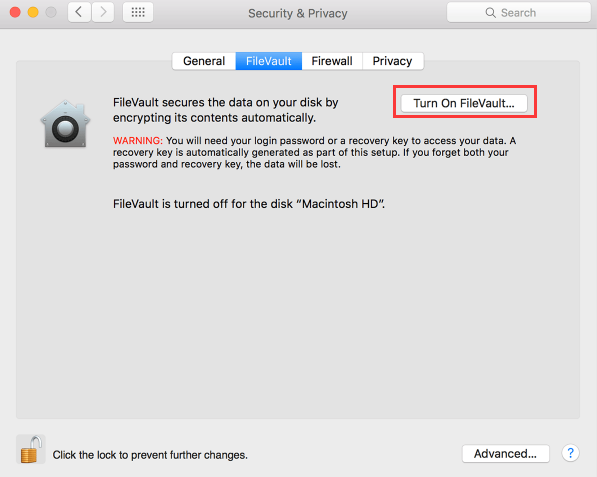
#3。 停用FileVault
如果您不想在Mac上啟用FileVault磁盤加密,也可以將其禁用。 只需按照以下有關如何停止FileVault加密的步驟進行操作即可。
- 點擊頂部菜單上的Apple圖標,然後選擇系統偏好設置。 將會出現一個下拉列表,然後單擊“安全和隱私”。 在“安全性和隱私”窗口中,您將立即看到FileVault選項卡。 點擊它。
- 同樣,您此時必須輸入管理員密碼。 為此,請點擊鎖定圖標以使彈出窗口出現。 在彈出窗口中輸入您的名稱和密碼,以進入“安全和隱私”窗口。
- 進入“安全性和隱私”頁面後,查找帶有“關閉FileVault”的選項卡。 只需輕按即可將其關閉。
第3部分:使用PowerMyMac保護您的隱私
毫無疑問,使用Mac的FileVault功能有很多優勢。 如果您選擇使用它,請記住它將佔用很多空間。 不必擔心,因為您可以隨時使用 iMyMac PowerMyMac.
此程序可以清除Mac並保護其免受迫在眉睫的危險。 它消除了您不再需要的那些文件,從而始終有足夠的空間。 因此,它可以與FileVault一起很好地工作。
還值得注意的是,即使您不選擇使用FileVault,它也能很好地工作。 通過提供以下選項,它還可以保護您的隱私: 刪除可能損害您隱私的文件。 使用PowerMyMac,您可以輕鬆地找到可能危及您的隱私的文件。 因此,如果您選擇啟用FileVault,則不僅應考慮該程序。 即使您選擇使用FileVault,也應該考慮該程序。
第4部分:結論
如果您決定啟用FileVault,則需要考慮很多因素。 儘管如此,還是有iMyMac PowerMyMac之類的程序可確保FileVault在Mac上正常運行。
您是否曾經嘗試過使用FileVault? 隨時分享您對此特定Mac功能的一些想法。 我們的讀者希望收到您的來信。



