![]() 我的Mac使用了快兩年了,我注意到Mac存儲空間裡的[其他]佔用了大量的儲存空間。 Other Storage一欄佔用有快50GB! 如何有效清理Mac上的[其他]儲存空間 以釋放磁盤空間並使Mac運行地更快?
我的Mac使用了快兩年了,我注意到Mac存儲空間裡的[其他]佔用了大量的儲存空間。 Other Storage一欄佔用有快50GB! 如何有效清理Mac上的[其他]儲存空間 以釋放磁盤空間並使Mac運行地更快?
Mac Storage的[其他]儲存空間 清理起來很容易。 Mac儲存空間裡的其他存儲(other storage)通常會佔用很多的磁盤容量,這篇文章會向您展示如何快速、有效地清理刪除Mac[其他]儲存空間。
Contents: 第1部分:什麼是Mac儲存空間的[其他]?第2部分:手動清理Mac[其他]儲存空間的6個建議第3部分:如何有效清理Mac空間 - 一鍵刪除Mac【其他】存儲第4部分:使用Mac內置存儲功能管理[其他]儲存空間總結
第1部分:什麼是Mac儲存空間的[其他]?
您的Mac運行緩慢嗎? 您是否檢查過Mac設備的存儲容量? 您可以看到應用程序,音頻,電影,照片以及備份等標籤,您可以知道哪些文件佔用了磁盤空間。
但是“其他”是什麼意思呢? 這些“其他”文件通常佔用了過多的磁盤空間,因此我們必須清除它們。 我們將告訴您如何在您的設備上 清理其他存儲空間(可清除空間) 。
Mac存儲設備上的“其他儲存”是什麼? 其他類型的存儲是指無法歸類的存儲(例如,應用程序,音頻,電影,照片以及備份)。 這些其他文件包括:
- .doc、.pdf、.psd文件
- macOS X的系統文件
- macOS X的臨時文件
- 緩存文件,包括瀏覽器緩存,用戶緩存和系統緩存
- 磁盤映像
- 檔案,包括.dmg和.zip
- 應用插件\外掛
- 擴展程序
- 不能歸類為主要類別的所有內容
![如何清除Mac Storage[其他]儲存空間](https://www.imymac.tw/images/mac-cleaner/how-to-clean-up-other-storage.jpg)
那麼如何在Mac上清理“其他”儲存空間呢? 為了完全且高效地刪除Mac其他存儲,我們為你推薦一個可以 免費試用且功能強大 的Mac清潔器 iMyMac - PowerMyMac。
第2部分:手動清理Mac[其他]儲存空間的6個建議
您可能不知道如何完全清除Mac上的其他存儲,因為其中可能包含重要的文件。 請試試以下方法:
1. 刪除佔用其他存儲空間的文檔
.csv和.pages文件實際上可能很大。 我們可以刪除他們以釋放儲存空間。
如何在Mac上清除這些文檔:
- 轉到桌面,然後同時按“Command”和“F”鍵。
- 點擊“此Mac”,然後按第一個下拉菜單字段。
- 選擇“其他”。
- 轉到“搜索屬性”窗口以勾選“文件大小”和“文件擴展名”。
- 您現在可以放置各種文件類型的文檔(例如.pages,.pdf,.csv等)。 您也可以輸入文件大小以查找大文件。
- 查看結果(或項目)。
- 刪除不再需要的文件。
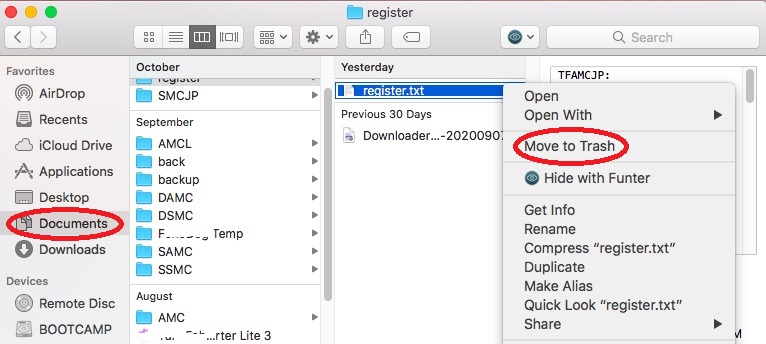
2. 刪除臨時文件
Mac正在運行時,會創建(甚至堆積)日誌等系統文件。 這些文件是系統在指定的時間段內正常運行所必需的。 有時這些文件已失效過時並佔用磁盤空間。 它們也被歸類到 Mac其他存儲空間 中。
通常,這些文件類型是臨時的。 除非您對它們進行實際操作,否則它們不會自動刪除。 Apple無法讓您輕鬆刪除這些系統文件和臨時文件。
那麼,在哪裡可以找到這些系統文件? 請按照以下步驟操作:
- 轉到~/Users/User/Library/Application Support/
- 在出現的文件夾中,您會看到臨時文件和系統文件佔用了過多空間
- 手動刪除它們
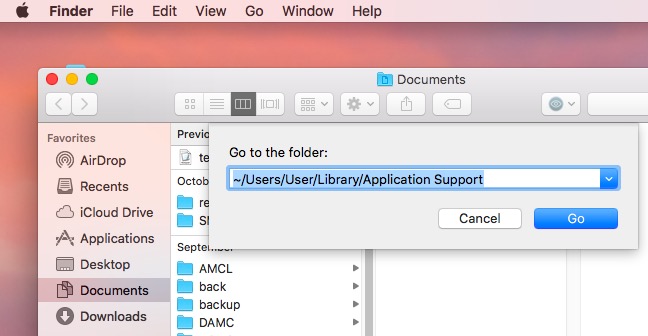
但是,這不是我們推薦的方法。 為什麼呢? 因爲您可能會刪除應用程序運行所必需的文件。 最好的方法是使用Mac清理和優化工具 - iMyMac PowerMyMac,在第3部分將為你介紹如何使用它來有效並快速地清理Mac儲存空間的[其他]。
3. 刪除緩存文件
緩存文件對您來說無害。 但它們實際上可以佔用大量磁盤空間。 緩存有三種主要類型——用戶,瀏覽器和系統。 這些緩存文件用於提高系統速度。 但是一旦它們堆積的非常多,就會反過來導致系統性能下降。
如何在Mac設備上手動清除緩存文件 :
- Go > Go To Folder
- 找到 ~/Library/Caches;/Library/Caches;~/Library/Logs (不同的文件夾對應不同類型的緩存)
- 點擊按住文件,將“緩存”文件夾拖到桌面。 這用作緩存的備份,如果發生問題,可以將其還原。
- 選擇位於“緩存”文件夾內的每個文件。
- 將這些文件拖到垃圾箱。
- 清空整個垃圾箱。
如果您擔心可能會刪除必要的文件,則可以使用 PowerMyMac。
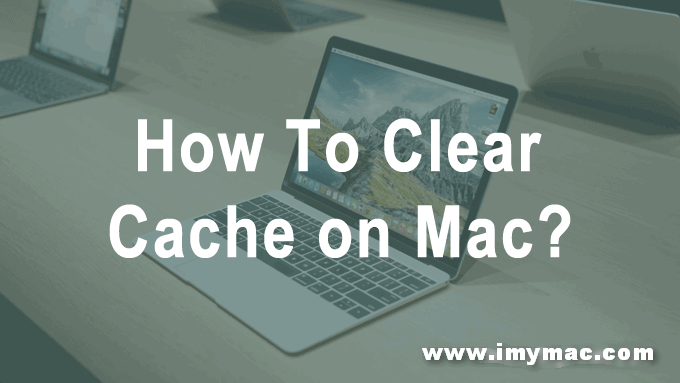
4. 刪除磁盤映像和存檔
如果您有不必要的.zip、 .dmg以及.rar文件等屬於其他Mac存儲空間,您應該立即清理它們,以 釋放磁盤的存儲空間。
您可以使用Spotlight搜索找到它們:
- 啟動Finder。
- 輸入 DMG / ZIP。 在搜索字段中鍵入此內容。
- 選擇搜索:此Mac/ This Mac。
- 按大小對顯示結果中的文件進行排序。
- 清理不需要的文件,尤其是大文件。
5. 刪除應用程序插件和應用程序擴展
應用程序的附件和插件包含在“ Mac其他存儲”類別中(與“應用程序”類別相對)。 這些不會佔用太多空間。 但是,仍然值得清除它們以獲得更多空間。
擴展程序有時會給您的Mac設備帶來一些問題,最好將其刪除。 您可以刪除引起問題的應用日誌,還可以釋放空間。 您可以手動刪除這些擴展名。
如何刪除Safari擴展程序:
- 打開Safari瀏覽器。
- 按首選項。
- 點擊擴展選項卡。
- 選擇您要刪除的擴展名。 取消選中“啟用”以將其停用。
- 如果要刪除它,請單擊“卸載”或刪除。
如何刪除Chrome擴展程序:
- 啓動 Chrome 瀏覽器。
- 單擊顯示為三個點的圖標。 它位於瀏覽器的右上角。
- 點擊“更多工具”。
- 點擊“擴展程序”。
- 根據需要刪除或禁用擴展名。
如何從Firefox瀏覽器中刪除擴展:
- 啟動Mozilla Firefox。
- 找到菜單並打開它。 它位於屏幕的右上角。
- 選擇附加組件。
- 查看擴展和插件選項卡。
- 刪除或禁用任何所需的擴展程序或插件。
備註:
如果不確定使用特定擴展名或插件,請不要刪除它,先禁用它。 如果您在禁用特定擴展程序(或插件)後,您的應用程序(或系統)仍可運行良好,則可以將其刪除。
6. 刪除所有其他無法分類的內容
Mac Other Storage 空間有其自己的其他分類。 這些文件實際上可以包括以下內容:
- 用戶庫中的文件(例如屏幕保護程序)
- Spotlight搜索無法識別的文件。
通常,這些Mac其他存儲的其他文件不會佔用很多空間。 但是,儲存空間會被一點點花光。 如果要清理屏幕保護程序,請按以下步驟操作:
- 啟動Finder以找到菜單欄。
- 選擇“轉到”>“轉到文件夾”。
- 輸入: ~/Library/Screen Savers,然後按執行。
- 刪除這些屏保程序。
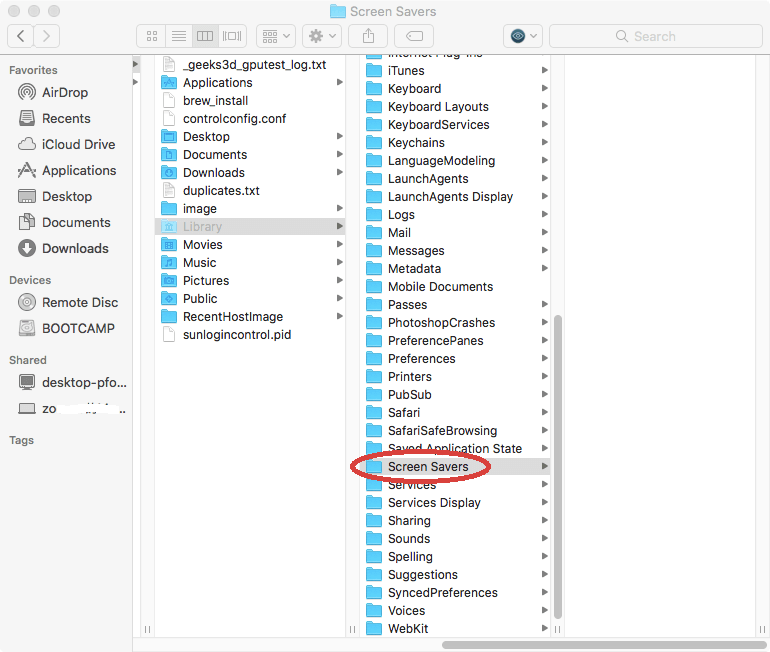
Spotlight無法識別的文件比較少見。 它們包括不同的文件,例如Windows Boot Camp的分區。 它們還可以包括虛擬機的硬盤驅動器。
第3部分:如何有效清理Mac空間 - 一鍵刪除Mac【其他】存儲
有一種更快的清理刪除Mac[其他]儲存空間的方法,清除不必要的文檔,臨時文件,緩存和其他文件。 您所要做的就是使用 Mac清潔器,比如 iMyMac PowerMyMac。
使用PowerMyMac只需單擊幾下即可清理和優化Mac。 它可以刪除大量垃圾文件,掃描重複文件以及卸載不需要的應用程序,以釋放更多的磁盤空間並使Mac運行更快。
PowerMyMac不會給您帶來任何的惡意廣告彈窗和強制軟體捆綁,是一款安全高效的軟體。另外,它還提供了免費試用版本。您可以免費下載嘗試用它來清理Mac[其他]儲存空間。
以下是使用iMyMac PowerMyMac清理Mac的方法:
步驟1.下載並啟動軟件
從其官方網站或在此處免費下載該程序。在Mac設備上啟動軟件,打開後主熒幕將顯示設備的整體狀況、提示您的Mac的內存使用情況。
步驟2.掃描系統垃圾
選擇名為“垃圾清潔器”模塊。 按下掃描按鈕開始掃描過程。 等待片刻,直到向您展示所有垃圾文件。 PowerMyMac將顯示各種類別的垃圾文件,例如應用程序緩存,照片緩存,電子郵件緩存,系統日誌,系統緩存和系統垃圾等。

步驟3.查看並選擇要清理的文件
選擇一個類別並預覽該類別中的文件。 選擇你想要清除的文件,按下清潔按鈕。
步驟4. 清理Mac系統垃圾
等到 選定的垃圾文件被清理後,可以嘗試再次檢查Mac儲存空間的[其他]是都還佔用大量空間。
這就是如何清除Mac上其他存儲的所有步驟。 重複步驟1至8。但這一次在步驟3中,選擇重複文件查找或大文件和舊文件功能。PowerMyMac會自動清理您的Mac,有效地幫助你清理Mac儲存空間的[其他]。
![有效清理Mac儲存空間的[其他]](/image/imymac/mac-cleaner/large-old-file/clean-large-and-old-files.png)
第4部分:使用Mac內置存儲功能管理[其他]儲存空間
在Mac上管理存儲時,必須考慮macOS的存儲功能。
您可以通過Storage > Manage > Recommendations找到Store in iCloud、Optimize Storage、Empty Trash Automatically 和 Reduce Clutter 選項來管理Mac上的儲存空間。
-- 使用Store in iCloud,則僅將當前文件和優化的圖像存儲在iCloud中。 而且只有在您需要這些文件時,iCloud才會為您下載它們。 因此,您可以節省更多的存儲空間。
-- 使用Optimize Storage時,您可以在存儲詳細信息中看到所有可清除的類別。 然後,您可以有選擇地管理一些大文件,例如iTunes電影或其他大附件。
-- Empty Trash Automatically 會在刪除文件30天后,從Mac上的垃圾桶中自動刪除項目:轉到Finder>首選項>高級(inder>Preferences>Advanced),然後您會看到“刪除項目...”,只需勾選該框。
-- Reduce Clutter旨在刪除不再使用的垃圾文件以釋放Mac上的更多儲存空間:查看文件>選擇不需要的應用程序或文件>刪除這些應用程序或文件。
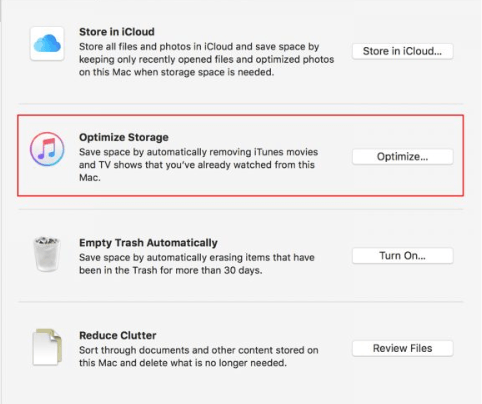
總結
Mac儲存空間的[其他]會佔用很多空間,並使您的系統變慢。 如果要提高設備性能,可以手動清理不必要的“其他存儲”文件。
當然,我們建議您使用強大工具 iMyMac PowerMyMac 來自動刪除Mac Other Storage,有效地清理Mac[其他]儲存空間,您會發現它確實對您有很大幫助!



