我正在使用我的新Mac,我了解到我必須定期刪除臨時文件 以清理我的Mac上的空間,使Mac處於最佳狀態。 我該怎麼做呢?![]()
如何在Mac上刪除臨時文件,清理緩存和日誌文件以釋放更多磁盤空間?很多人都問這個問題。 本指南將告訴您從Mac快速查找和刪除臨時文件,緩存和日誌文件的簡單方法,並推薦給您強大的Mac清潔工具。
Contents: 第1部分:為什麼要刪除Mac臨時文件 第2部分:如何在Mac上手動刪除緩存和臨時文件? 第3部分:如何快速刪除Mac臨時文件,緩存和日誌文件?總結
第1部分:為什麼要刪除Mac臨時文件
臨時文件和緩存包括消息緩存,部分完成的下載,Web瀏覽器緩存,Web瀏覽器歷史記錄等等。
大多數應用程序都有能力自行處理緩存管理。 macOS還可以直接處理緩存類型文件和臨時文件。一些有Mac知識儲備的用戶實際上可以手動刪除臨時文件,緩存和日誌文件。
那麼,為什麼要刪除硬盤驅動器中的臨時文件和緩存?因此這 為您提供了急需的Mac磁盤空間.
要知道,過載的驅動器會導致Mac設備速度變慢。
本指南的下一部分將向您展示如何手動刪除臨時文件,緩存和日誌。
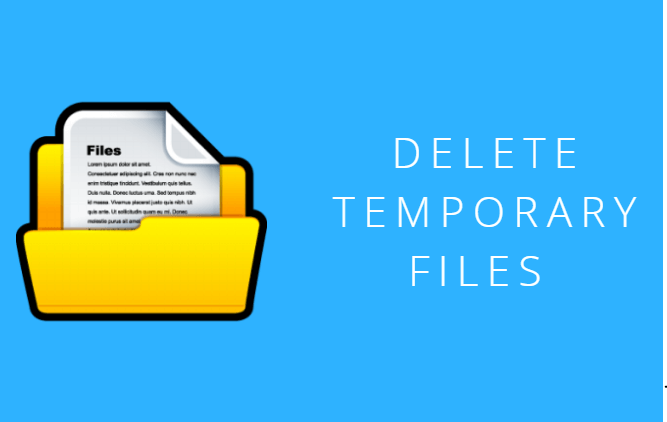
第2部分:如何在Mac上手動刪除緩存和臨時文件?
你可以手動在Mac上刪除臨時文件,日誌文件和緩存。 但不建議初學者使用這種手動方法。 即使是高級用戶,有時也會犯錯並導致系統故障。手動查找並刪除文件通常需要很長時間,並且可能無法成功刪除它們,如果不小心刪除了重要文件,甚至會導致 Mac系統問題。 因此,最好使用專業且功能強大的Mac Cleaner來徹底刪除臨時文件,緩存和日誌(見第4部分)。
如果您不想 使用工具清除緩存,日誌和臨時文件,請繼續閱讀...
在macOS X中,有三種類型的緩存。 這些稱為瀏覽器緩存,系統緩存和用戶緩存。 以下步驟說明如何從Mac中清除它們:
- 打開Finder,按快捷鍵CMD + Shift + G
- 在轉到文件夾的對話框中,鍵入:
~/Library/Caches - 在此階段,您可能需要備份要清除的文件,此步驟是可選的。 可以閱讀這篇指南以備份這些文件
- 選擇在“緩存”文件夾中看到的每個文件,您現在可以刪除它們。 您可以通過將他們拖到Dock中的“垃圾箱”文件夾中
- 之後,清空垃圾箱
- 重複步驟1至5,但是,需要轉到文件夾
~/Library/Caches with /Library/Caches和~/Library/Logs
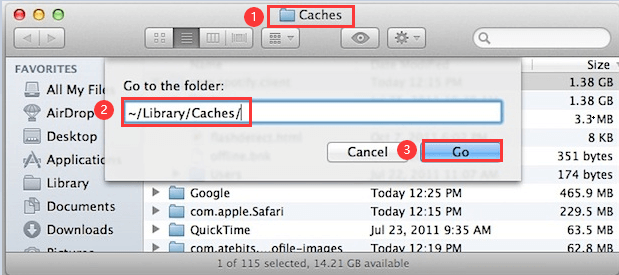
第3部分:如何快速刪除Mac臨時文件,緩存和日誌文件?
如前所述,手動清除臨時文件,日誌文件和緩存可能會導致系統出現故障。我們的技術人員建議您使用專業的Mac清潔器來清理和優化您的Mac,以便Mac可以更快地運行並且免受病毒的侵害。
iMyMac PowerMyMac就是一個強大的Mac清潔器。使用PowerMyMac只需單擊幾下即可清理和優化Mac。 它可以刪除大量垃圾文件,掃描重複文件以及卸載不需要的應用程序,以釋放更多的磁盤空間並使Mac運行更快。
PowerMyMac不會給您帶來任何的惡意廣告彈窗和強制軟體捆綁,是一款安全高效的軟體。另外,它還提供了免費試用版本。您可以免費嘗試使用它在Mac上刪除臨時文件,緩存和日誌文件。
使用PowerMyMac來清理Mac也很簡單,以刪除臨時文件,緩存和日誌文件等文件為例:
1、在官網免費下載試用 iMyMac PowerMyMac 工具,設備上打開PowerMyMac。 在窗口的左側,單擊名為文件清理模塊。
2、點擊 掃描 按鈕。 等待掃描過程完成。 完成後,它將顯示各種類別的垃圾文件列表:包括應用程序緩存,照片緩存,電子郵件緩存,系統日誌,系統緩存,用戶日誌和垃圾桶等等。
3、選擇要刪除的臨時文件,緩存和日誌文件,點擊 清理 按鈕並等待清理過程完成。
就這麼簡單快速!您無需一個一個文件夾得去查找臨時文件,只需要一個強大的Mac清潔器!

建議: 如果您使用PC Windows計算機,並且想要刪除其中的臨時文件,則可以 看看這個鏈接.
總結
如果要加快Mac速度並增強其性能,建議您刪除臨時文件,日誌文件和緩存。當清除Mac中的臨時文件時,會釋放設備的磁盤空間,從而提高性能。
有兩種方法可以做到這一點。 一種是手動進行。第二個是用工具。 但手動刪除可能會因誤刪並導致系統故障。 因此,第二個選項是最佳選擇。 您可以使用 iMyMac PowerMyMac 來刪除臨時文件,清理緩存和日誌文件!



