保持計算機清潔很重要。 這樣,您將能夠保持計算機的速度性能,並在硬盤上擁有更多空間。 這也是您能夠防止對計算機造成任何危險威脅的一種習慣。
您必須考慮在Mac或Windows上清除幾件事,其中之一就是系統垃圾文件。 在本文中,我們將向您展示 如何在Mac上刪除系統垃圾.
Contents: 第1部分。什麼是Mac上的系統垃圾?第2部分。如何在Mac上刪除系統文件?第3部分。如何使用Mac的終端清理系統垃圾?部分4。 結論
人們還閱讀:2刪除臨時文件的解決方案。如何在Mac上清空垃圾桶| 完整的解決方案!
第1部分。什麼是Mac上的系統垃圾?
你的Mac上有很多文件,我們甚至不知道這些文件的大部分,因為我們甚至不使用它們,所以我們不知道 如何在Mac上刪除系統垃圾。 這些文件稱為“系統垃圾”。 它包含以下內容。
- 高速緩存
- 語言文件
- 配置文件
- 日誌
- 開發垃圾等等。
系統垃圾的組成部分是什麼?
讓我們繼續研究Mac上包含系統垃圾的一些數據,以便我們向您展示如何刪除數據 Mac上的系統垃圾 至 釋放一些空間.
1。 高速緩存
大多數人都希望使用我們的Mac瀏覽互聯網,觀看一些視頻或閱讀新聞。 但是,只有少數人知道,一旦使用瀏覽器,瀏覽器就會自動將瀏覽數據保存在硬盤上。 一旦您訪問了同一站點,就已經保存了數據,以便將來可以快速打開。 這是所謂的緩存,它佔用了硬盤上的空間,因此您需要 刪除這些緩存文件 找回空間。
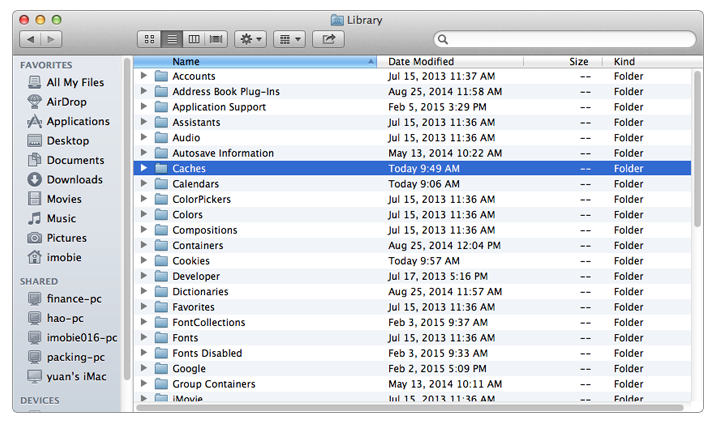
2。 語言文件
使用Mac時,您在屏幕上看到的所有消息,文本文件和其他信息實際上都保存在一個文件夾中。 這將幫助您的Mac將這些信息翻譯成另一種語言。 實際使用語言文件,以便應用程序能夠支持其他語言。 但是,這些語言大多數都是您實際上不需要的語言。
3。 開發垃圾
一旦安裝並刪除了應用程序,以及在Mac上查看網站和安裝遊戲,它實際上會佔用硬盤上的空間。 這些被稱為您的開發垃圾。 這些類型實際上可能會導致Mac性能下降。 在某些情況下,這些文件是不可見的,並存儲在隱藏的文件夾中。
4。 日誌文件
這實際上是您的應用程序,服務或過程的活動的記錄。 但是,您的日誌很有可能會開始堆積不需要的信息。 如果您是很少發送崩潰報告的用戶之一,則可以繼續清理用戶日誌,以使應用程序具有更好的性能。 這樣做還可以節省硬盤驅動器上的更多空間。 當然,您可以按照有關如何使用iMyMac PowerMyMac刪除Mac上的系統垃圾的步驟進行操作(將在第2部分中提到)。
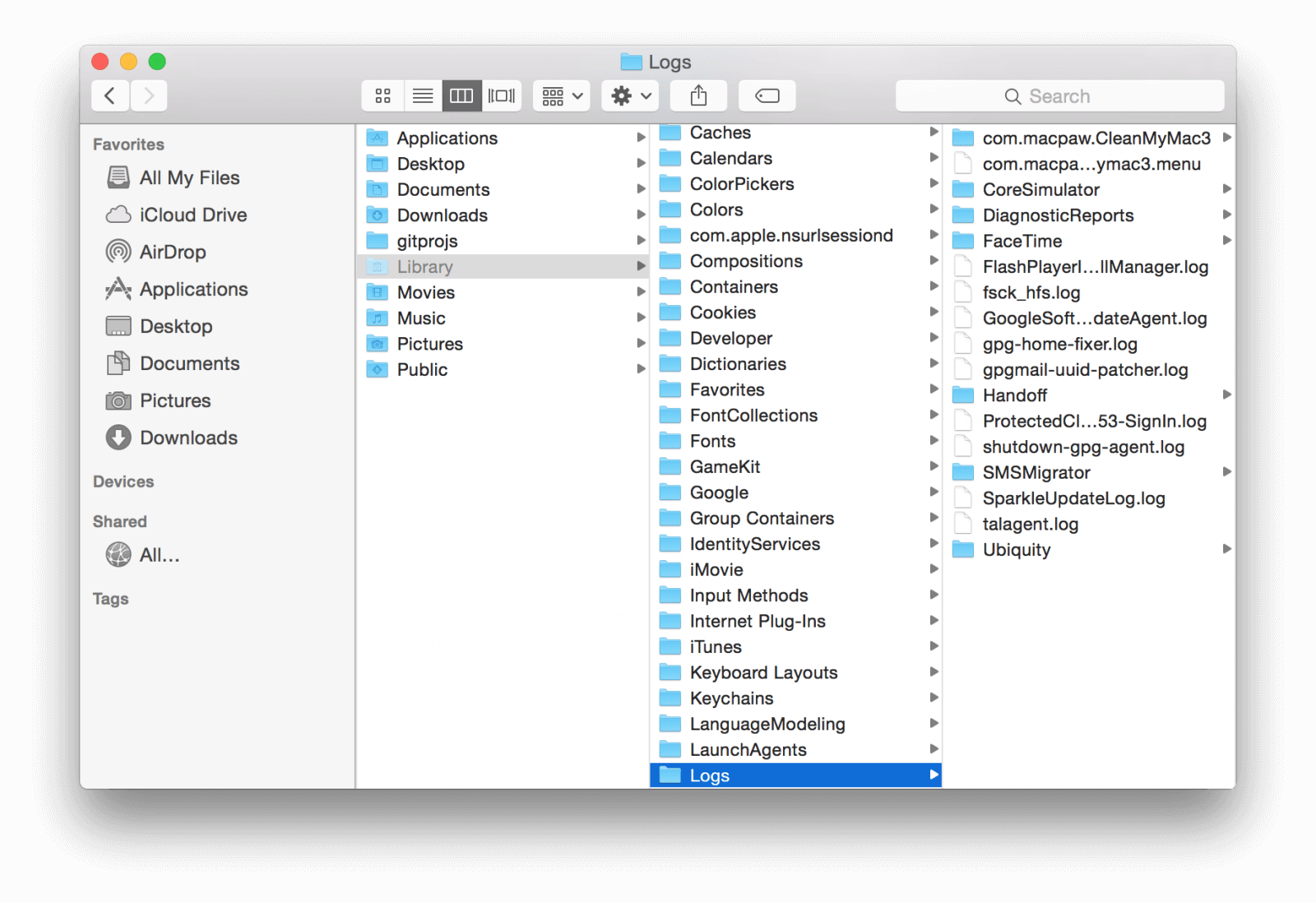
5。 通用二進製文件
此數據來自與應用程序包關聯的一組文件。 它具有在兩種不同類型的體系結構中運行Mac的能力。 這些類型是 英特爾和PowerPC。 但是,您的Mac僅使用這兩種類型之一。
6。 破碎的登錄項目
這是指Mac啟動期間實際啟動的應用程序或進程。 現在,一旦您在Mac上刪除了某個應用程序或服務,它實際上就會留下一個斷開的鏈接。 這些斷開的鏈接是您斷開的登錄名。 這些項目在Mac上沒有任何重要用途,而這些堆積起來會佔用Mac的一些寶貴資源。
7。 破壞偏好
首選項是通常在應用程序內容上找到的文件。 他們負責保留告訴應用程序如何操作的參數。 但是,隨著時間的流逝,這些類型的文件可能會損壞,因此,可能會發生一些問題,例如應用程序崩潰,硬盤驅動器損壞或突然停電。
因此,如果您希望Mac上的應用程序能夠正常運行,請確保刪除這些損壞的首選項。 在某些情況下,一旦這些文件在使用Mac的幾個月或幾年中全部堆積起來,很有可能Mac運行緩慢或變壞,它可能會凍結。
8。 XCode垃圾
如果您要製作自己的應用程序,那麼您也知道 Xcode 並且其所有支持的應用程序可能開始堆積起來,並會佔用Mac上的大量空間。 因此,最好的方法是清理派生數據,模塊緩存等。 這樣,您將可以釋放硬盤上的更多空間。
類型: 如果您認為Xcode確實在Mac上佔據了巨大空間,因此您想要刪除它以節省一些存儲空間,那麼這裡是一個 完整的移除指南 為您。
9。 iOS Photo Cache
這包含實際在照片庫中找到的文件。 這可以在名為iPod Photo Cache的文件夾中找到。 當您嘗試將照片同步到iPhone,iPad或任何iOS設備時會發生這種情況,然後iTunes會自動創建此文件夾。 這是存儲緩存的地方。
現在,您知道Mac上的系統垃圾到底是什麼,下面是時候向您展示如何刪除Mac上的系統垃圾的簡便方法。
第2部分。如何在Mac上刪除系統文件?
iMyMac PowerMyMac 是在短短幾分鐘內消除上述Mac上系統垃圾的最佳方法。 不僅如此,它還可以幫助您清理Mac上不再需要的所有垃圾文件,而這些垃圾文件實際上已經佔用了存儲空間。
以下是使用iMyMac PowerMyMac刪除Mac上的系統垃圾的方法:
- 下載並安裝PowerMyMac
- 掃描系統垃圾
- 選擇要清除的系統垃圾
- 系統垃圾文件–已清除!
步驟1。 下載並安裝PowerMyMac
前往官方網站: www.imymac.com 然後點擊 免費下載 按鈕以獲取程序。 下載PowerMyMac之後,繼續並將其安裝在Mac上。 然後,啟動程序。
步驟2.掃描系統垃圾
您還將在屏幕左側看到iMyMac PowerMyMac可以執行的模塊列表。 從該列表中繼續,然後單擊“主掃描”,然後點擊“瀏覽”按鈕,這樣程序就可以找到Mac上所有的垃圾文件。
掃描過程完成後,iMyMac PowerMyMac將按類別顯示您在Mac上擁有的所有垃圾文件。 如果要在Mac上進行其他掃描,也可以嘗試選擇“重新掃描”按鈕。
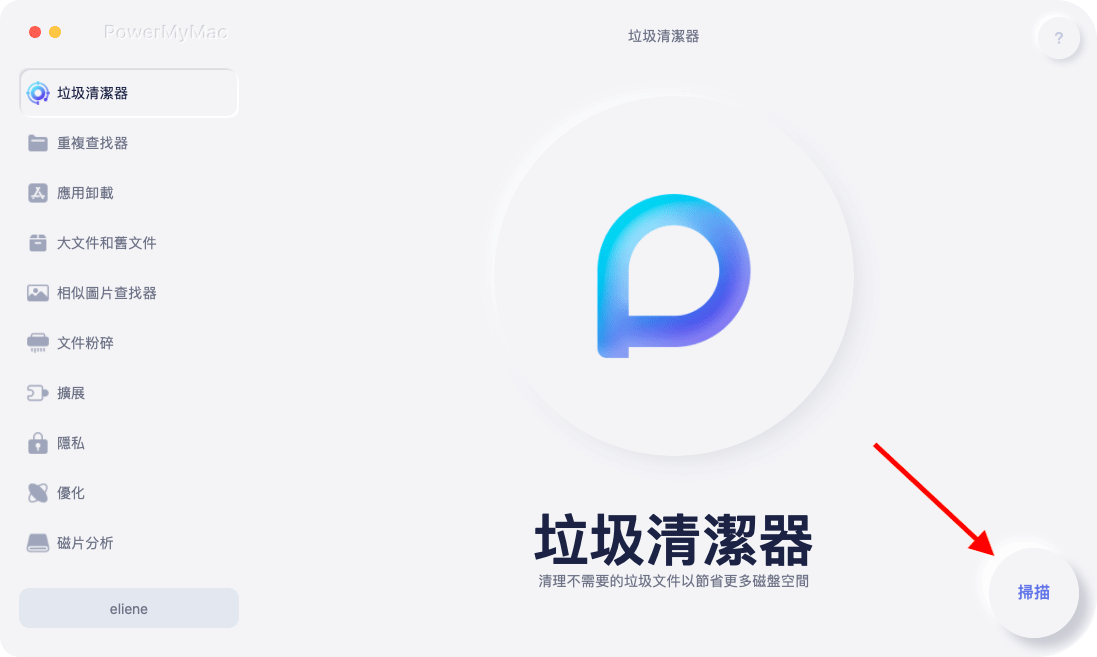
步驟3.選擇要清除的系統垃圾
正如您在屏幕上看到的那樣,Mac上的所有垃圾文件都將按類別顯示。 您將看到它們的類別,例如應用程序緩存,照片緩存,電子郵件緩存,系統日誌,用戶日誌,系統緩存,系統廢紙,等。
從類別列表中,繼續並找到並選擇“系統緩存”。 選擇該選項後,其中包含的所有數據將顯示在屏幕的右側。 之後,繼續並點擊“清潔”按鈕。 然後,程序將開始清理您的系統垃圾文件。

步驟4.系統垃圾文件–已清除!
iMyMac PowerMyMac完成清潔過程後,它將在屏幕上顯示相同的類別,並且您將能夠看到指示“清理完成”。 這意味著您的系統垃圾文件都是乾淨的。
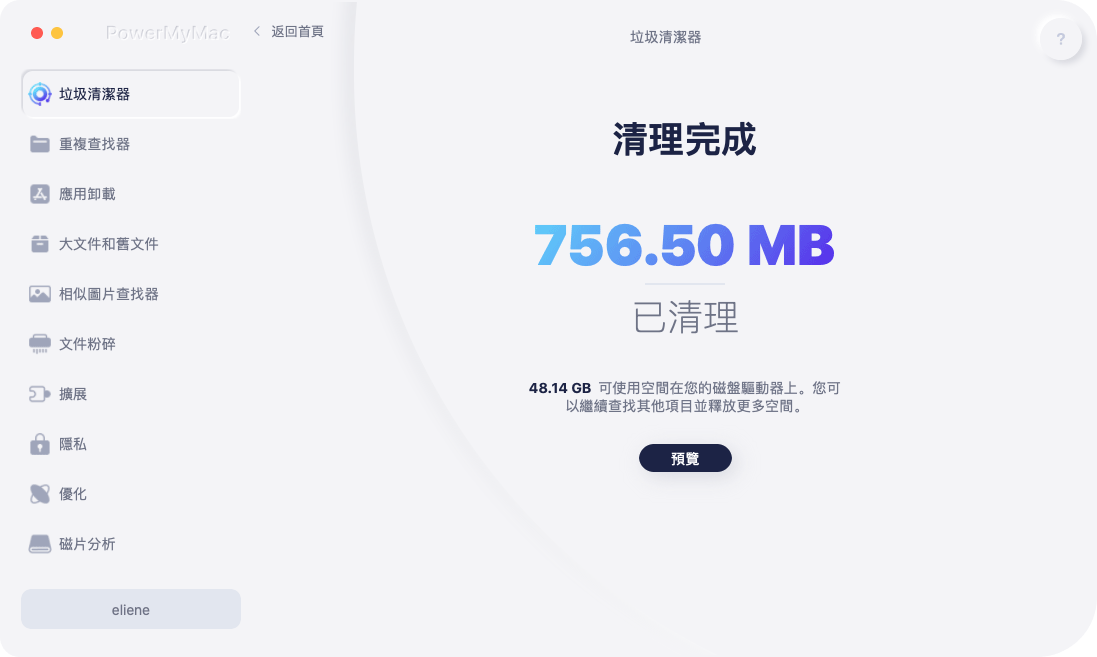
PowerMyMac還可以幫助您整理,掃描和刪除大文件和舊文件。 它還可以幫助您擺脫不需要的電子郵件附件,iTunes備份和多語言。 該程序保證安全,易用且有效。 你可以擁有它 免費試用 首先清潔垃圾或應用程序。
第3部分。如何使用Mac的終端清理系統垃圾?
使用終端,您實際上可以在Mac上設置清潔時間表。 此清理過程將取決於您要清除Mac垃圾中的多少。
以下是使用終端在Mac上刪除系統垃圾的方法:
- 在Mac上啟動終端。
- 繼續並輸入以下內容-每天sudo定期,sudo每週一次,sudo每月一次。
- 從以下要輸入的內容之一中進行選擇。
- 輸入所需的選項後,繼續並按Enter鍵。
- 最後,繼續進行操作,並在自動清理完成後嘗試重新啟動Mac。
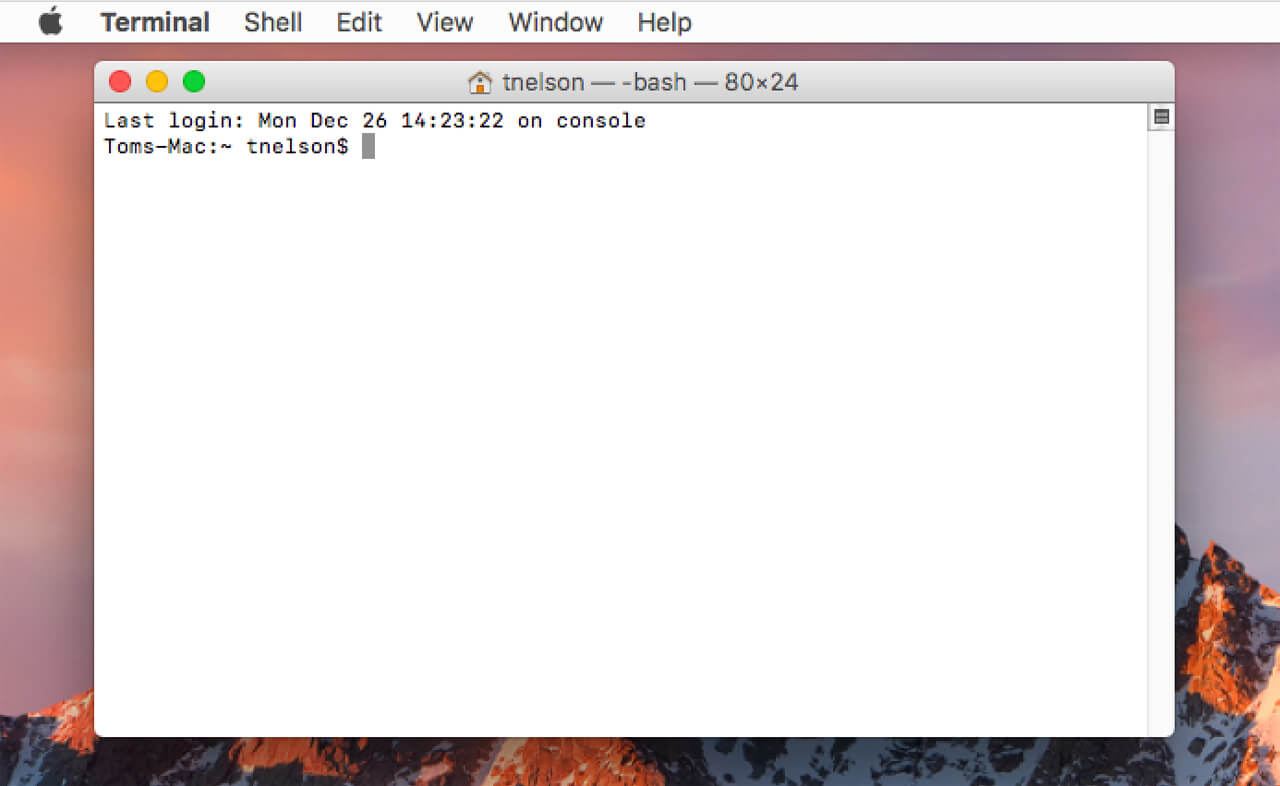
備註: 這種清理系統垃圾的方法不是最好的方法,但您仍然可以嘗試。 一旦使用此方法完成清理過程,您的系統就有可能開始出現故障。
因此,您可能需要對身份驗證進行一些更正,以使您的應用程序正常工作。
Bouns提示:如何在Windows上清理系統垃圾
如果您的操作系統是Windows,則可以使用Windows中的“磁盤清理”工具清理Windows上的垃圾郵件。 Windows 7 / 10的 或其他版本,請按照以下步驟操作:
- 轉到“開始”菜單,然後單擊“所有程序”。
- 進入附件>系統工具>磁盤清理。
- 單擊磁盤清理以訪問新窗口,然後選擇要刪除的文件。
- 單擊確定按鈕,然後單擊刪除文件。
部分4。 結論
正如我們向您展示的,清理計算機上的系統垃圾文件是您應該做的最重要的事情之一。 這是因為這些文件實際上正在佔用您的存儲空間,尤其是如果它們已經堆積。 不僅如此,而且由於運行速度越來越慢,它還會影響Mac的性能。 因此,有一些方法可以刪除Mac上的系統垃圾。
您可以使用終端在Mac上進行時間表清理。 但是,清理系統垃圾時效率不高。 幸運的是,您擁有 iMyMac PowerMyMac。 只需單擊幾下,便可以刪除系統垃圾。 這樣,您將能夠維護Mac的壽命和健康狀況,提高Mac的速度性能,並獲得更多空間在Mac上存儲新的重要文件和應用程序。



