緩存可讓您輕鬆瀏覽互聯網。 它存儲瀏覽活動歷史記錄的小文件。 因此,當您訪問同一個網站時,加載速度會快得多。 因此,您會發現在線瀏覽更方便。
雖然緩存使您更方便,但它也使您無法查看更新的信息。 最終,您將獲得存儲在緩存中的相同數據。 因此,這就是你真正應該知道的原因 如何清除緩存 在Mac Chrome上.
Web開發人員是那些習慣清除緩存的人們的好例子。 原因是他們需要查看其網站的更新版本。 如果他們沒有清除緩存,他們很有可能無法看到他們創建和維護的網站所做的更改。
文章指南第1部分。如何清除Mac Chrome上的緩存?第2部分。清除Mac上的緩存的更明智的選擇
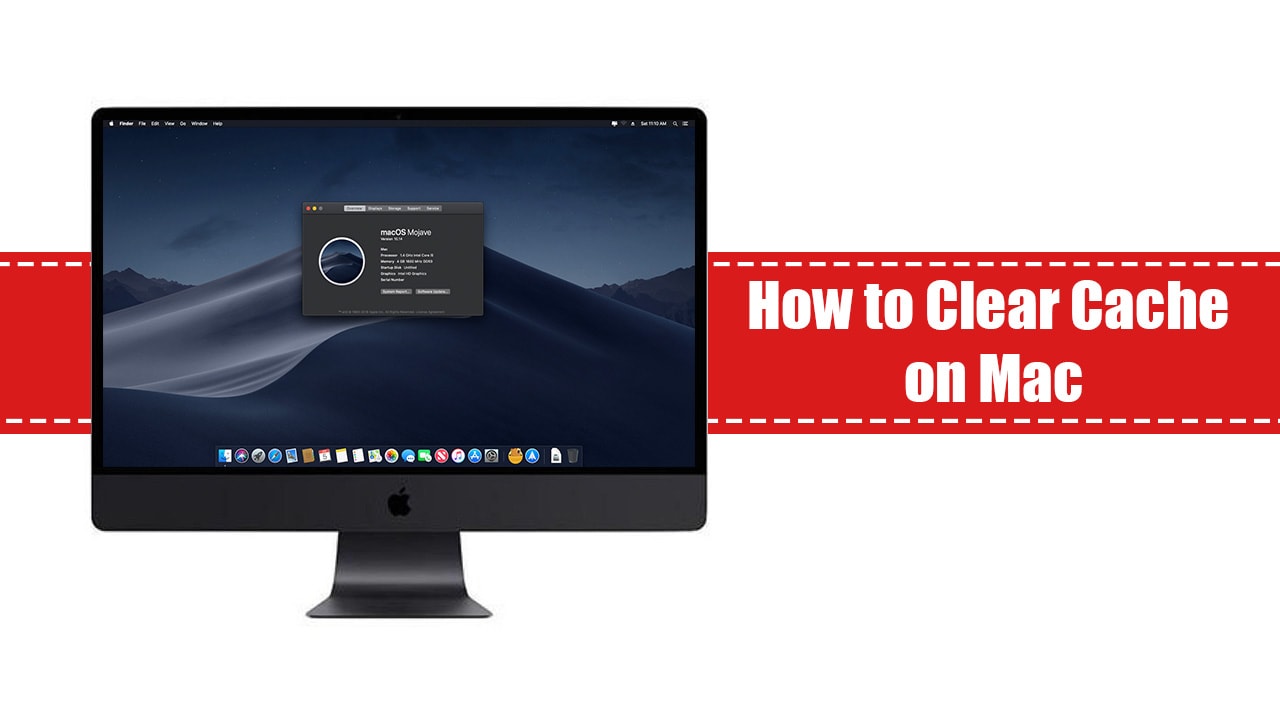
第1部分。如何清除Mac Chrome上的緩存?
您應該清除Mac Chrome上的緩存有很多原因。 您真的不需要成為Web開發人員就能看到它的需求。 如果要優化Mac的性能,則應清除緩存。
這實際上是一個非常簡單的過程。 以下是有關如何在Mac Chrome上清除緩存的步驟。
1)打開Chrome。 您可以在Mac屏幕的左上角找到它。 它實際上就在首頁菜單上的File之前。
2)向下滾動,直到看到Clear Browsing Data。
3) 單擊“清除瀏覽數據”。 您將看到兩個清除瀏覽數據的選項。 這些選項是基本和高級。
4)單擊“基本”選項下的“緩存圖像和文件”旁邊的框。
5) 選擇時間範圍 清除你的緩存。 您可以從開始時間或最後24小時清除緩存。 那取決於你。
6)然後單擊清除數據。 這是下面的藍色按鈕。
這就是如何清除Mac Chrome上的緩存。 請務必注意,當您在Mac Chrome上清除緩存時,您不會清除Cookie。 當然,除非你選擇這樣做。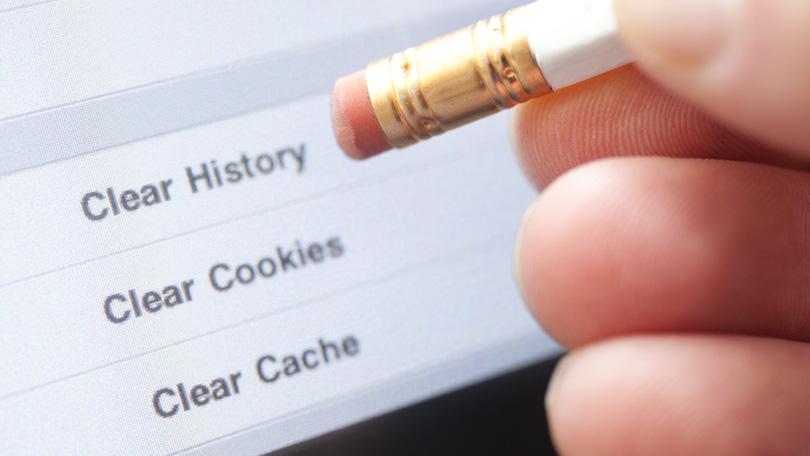
它不應該停在那裡
清除Mac Chrome上的緩存似乎很簡單,但它不應該只是結束。 您還必須清除Mac中的緩存。 事實上,清除Mac中的緩存是一個很好的習慣。
如果您不習慣清除Mac中的緩存,那麼它的速度很快就會降低。 你需要的最後一件事是慢速Mac。
這就是數字衛生的用武之地。緩存存儲的文件會隨著時間的推移而累積。 即使您從Mac卸載程序,文件也會保留。 它們根本沒有被刪除。 如前所述,這可能會導致Mac在適當的時候減速。
實際上,您可以選擇清除Mac中的緩存。 一種選擇是您手動完成。 以下是有關如何手動執行此操作的步驟。
1)轉到主菜單,找到轉到文件夾。 你也可以通過點擊來做一個快捷方式 命令+ Shift + G 鍵盤上。
2)在桌面上顯示的小矩形框中鍵入波浪號,反斜杠和單詞庫。 該框將帶您進入Mac庫。
3)單擊框底部的Go。
4)查找標記為Caches的文件夾。 如果你想立即看到它,你可以再次點擊鍵盤上的Command + Shift + G. 這將使您更容易找到所述文件夾。
5) 選擇所有文件 您可以通過按Command + A在Cache文件夾中看到。 這會將文件移動到垃圾箱。 然後刪除。
您應該做的另一件事是確保清除Mac中的緩存。 這只是為了確保您的緩存完全清除。
6)將鼠標懸停在左側。 當你仍在Caches文件夾中時執行此操作,該文件夾在此時已經為空。
7)在“設備”下查找硬盤驅動器的名稱。 如果由於某種原因,您忘記了名稱,那麼它將是您在“設備”下看到的三個選項中的第二個。
8) 單擊Finder 如果您仍然看不到設備的名稱。 它位於Mac屏幕的左上角。
9)單擊“首選項”。
10)向下滾動到底部,直到看到設備。
11)請務必選中硬盤旁邊的框,以顯示要顯示的設備名稱。
12)返回您的緩存文件夾以查看您設備的名稱。
13)單擊設備名稱轉到Library文件夾。
14) 單擊Caches文件夾。 有可能,您仍會看到其他程序中的一些剩余文件,例如您的Web服務提供商
15)刪除剩余文件。
做記錄: 如果您鍵入要轉到庫的路徑,您將無法看到這些文件。 但是,如果您單擊左側的設備名稱,您仍會看到一些剩餘的文件。 這就是您應該通過單擊設備名稱來簽出緩存的原因。 這樣,您就可以完全清除存儲在緩存中的剩余文件。
完成後,Mac的性能將會提高。 因為你已經完全清除了緩存,所以它會快得多。
第2部分。清除Mac上的緩存的更明智的選擇
您需要養成在Mac Chrome上清除緩存的習慣。 為了您的隱私,您只需要這樣做。
為了防止Mac放慢速度,您還需要定期練習數字衛生。 很明顯,清除緩存的手動過程最終可能佔用您寶貴的一些時間。 考慮到你必須經常這樣做,你真的需要花一些時間來完成它。
有一種更智能的方法可以清除Chrome和Mac上的緩存。 您可以簡單地使用可以為您完成所有任務的軟件。
iMyMac PowerMyMac 是一款可以為您和您的Mac做很多事情的軟件。 這是一個功能強大的程序,可以為您和您的Mac執行多項有價值的任務。 它不僅可以清理Mac,還可以加快運行速度。
PowerMyMac具有稱為“主掃描”的功能。 這個可以 清除垃圾文件 例如係統日誌,用戶日誌和本地化。 這還不是全部,因為主掃描還可以清除系統緩存和應用程序緩存。
以下是有關如何使用PowerMyMac在Mac Chrome上清除緩存的步驟。
1)在這裡下載軟件。
2)啟動該程序。
3)當您到達工具包時選擇隱私選項。
4)點擊“瀏覽“瀏覽Mac上的數據。
5)查看掃描結果。
6)點擊Chrome以清除此特定瀏覽器中的緩存。
7)從頁面右側選擇您的選項。
8)單擊下面的“清潔”按鈕。 清潔過程將繼續。 完成後,您的Mac將擁有更多空間。
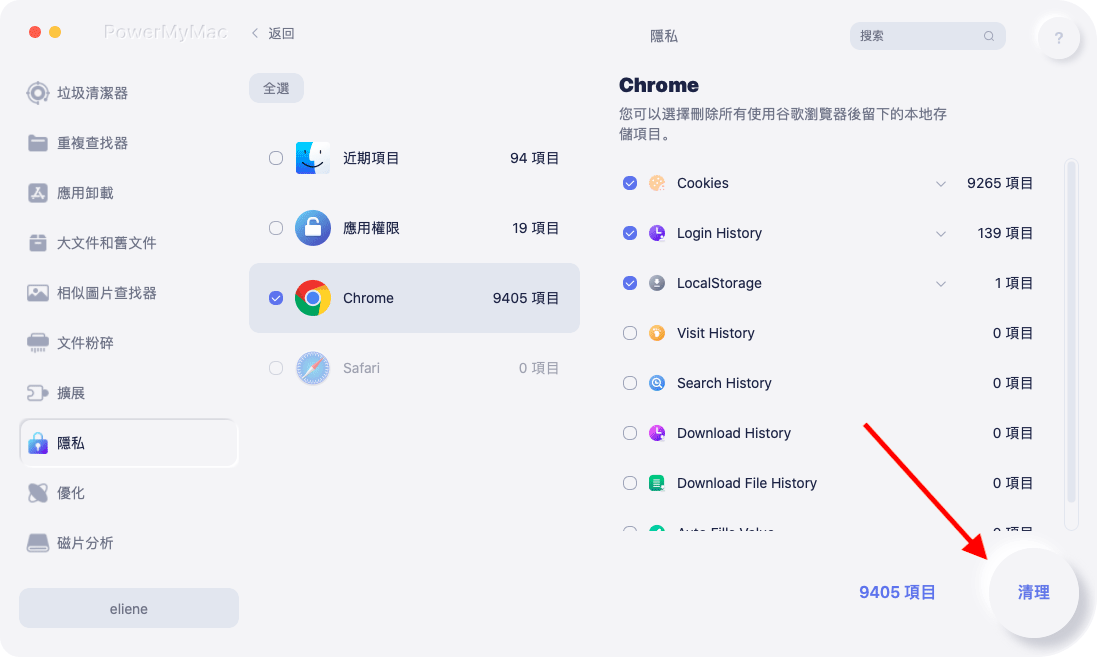
PowerMyMac會清除所有已緩存的文件。 您無需手動執行此操作。 甚至可以清除Web服務提供商的緩存。 因此,您可以放心,您的電子郵件中的垃圾郵件也已被清除。
PowerMyMac軟件的其他功能
PowerMyMac確實可以為您節省很多時間。 這不是該特定軟件的唯一優勢。 由於它會代表您清除瀏覽歷史記錄,因此您可以確保您的個人信息始終受到保護。
除了清理Mac之外,PowerMyMac還會刪除佔用大量空間的文件。 它找到了類似的照片並保留了更好的副本。 然後刪除質量較差的副本。 您無需執行任何操作即可在Mac中保留所有照片的更好副本。
PowerMyMac還擁有一項名為Duplicate Finder的功能。 此功能會掃描重複的文件並最終將其清除,從而為您提供更多的Mac空間。
這些只是PowerMyMac的一些功能。 因此,如果您真的想知道如何在Mac Chrome上清除緩存,那麼您真正需要的就是這個特定的軟件。 當PowerMyMac這樣的強大軟件可以為您完成所有操作時,為什麼要解決學習手動過程的麻煩?
絕對是一個智能選擇
PoweMyMac是非常實惠的軟件。 他們的各種許可計劃適用於一台,兩台和五台Mac。 您還可以選擇使用一年或一生的許可證。 這完全取決於你。
只是為了讓您了解PowerMyMac的價格是多少,您可以以19.95的折扣價購買一台Mac的一年許可證。 從$ 39.95的正常價格,您可以利用現在提供的特價。
對於一台Mac上的終身許可證,您只需支付$ 29.95。 正常價格為80.95。 所以,如果你現在有特價,你真的會得到很大的折扣。
當然,他們的終身許可計劃比他們的年度許可計劃更實用,更明確,更實惠。 考慮到一次性支付$ 29.95終身使用,PowerMyMac絕對是一個更明智的選擇。 如果您有兩台或更多台Mac,您還可以查看其他計劃。
因此,您無需了解如何在Mac Chrome上清除緩存。 您只需要PowerMyMac軟件。 強烈建議您完成工作。
類型: 如果你有興趣 如何清除隱藏的Windows緩存 在您的Windows PC上,您可以單擊此鏈接作為參考。



