就像任何iOS設備一樣,您也可以備份Mac。 找出 如何 備用 你的Mac 在這篇嶄新的文章中!
Contents: 第1部分:什麼是時間機器?第2部分:使用iMyMac PowerMyMac清理Mac作為備份前奏第3部分:如何設置時間機器?第4部分:如何使用Time Machine備份Mac第5部分:如何在本地備份Mac?第6部分:結論
人們還閱讀:什麼是Mac可清除空間以及如何刪除可清除存儲?2刪除臨時文件的解決方案。
第1部分:什麼是時間機器?
您的Mac擁有您在整個工作日中所需的所有基本信息,甚至包括視頻,照片,音樂等個人內容。
Mac隨附名為Time Machine的特殊軟件,可讓您將Mac中所有應用程序,軟件,文件和設置的副本複製到外部設備/驅動器。
如果您正在尋找方法 如何備份您的Mac,請閱讀本文並遵循我們的指南!
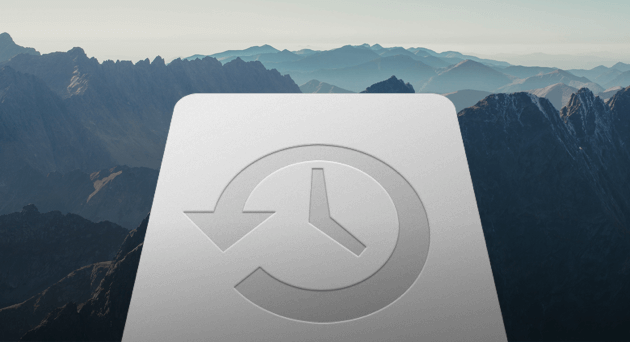
第2部分:使用iMyMac PowerMyMac清理Mac作為備份前奏
現在您已經準備好進行備份,我們強烈建議您在設備上執行完整清理,以確保您僅備份重要文件,而不主要是垃圾郵件。 為避免手動麻煩,請使用 iMyMac PowerMyMac.
如何使用PowerMyMac?
PowerMyMac是iMyMac的Mac清潔程序,它具有用於清除垃圾文件的完整解決方案,甚至可以檢查CPU,內存和磁盤的系統狀態。
步驟1:在Mac上下載並啟動iMyMac PowerMyMac
在Mac上下載並安裝PowerMyMac。 然後啟動它,您將在主界面上看到系統狀態。
步驟2:掃描至清理
在左側,選擇“主掃描”,然後單擊“掃描”。
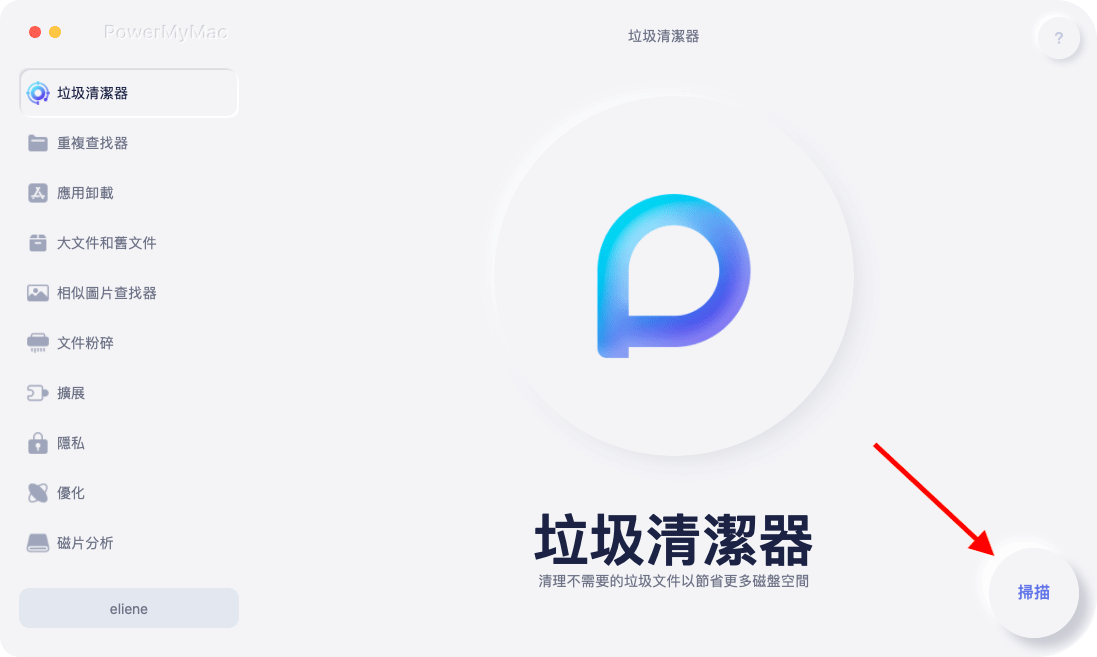
步驟3:查看並選擇要清除的垃圾文件
等待直到整個掃描完成。 查看掃描結果,並在類別中查找垃圾文件,例如應用程序緩存,垃圾郵件(照片和郵件),系統緩存和日誌。 單擊清潔按鈕。

步驟4:清理Mac垃圾文件已完成
清理完畢! 而已! PowerMyMac非常簡單。 加快清理速度的最快方法。

第3部分:如何設置時間機器?
開始了 在Mac上備份 通過Time Machine,您需要先通過以下準備工作進行設置:
您可以使用外部硬盤驅動器,也可以使用兼容的適配器並可以在Mac和/或無線路由器上使用
請執行下列操作:
1.將外部驅動器直接連接到Mac後,將詢問您是否要使用所述驅動器備份Time Machine。
2.選擇“加密備份磁盤”,然後單擊“用作備份磁盤”。 加密意味著用密碼保護它,以確保只有您可以訪問Time Machine備份。
如果Time Machine不會提示您選擇備份磁盤,請按照以下解決方法進行操作:
1.打開Time Machine偏好設置。 或者,您可以轉到Apple菜單,然後單擊“系統偏好設置”,然後單擊“ Time Machine”。
2.從以下選項中選擇:選擇備份磁盤,選擇磁盤,添加/刪除備份磁盤
3.在列表中找到並選擇您的磁盤,然後單擊“使用磁盤”
4.如果您的個人和工作文件都有多個備份磁盤,則可以重複上述步驟。
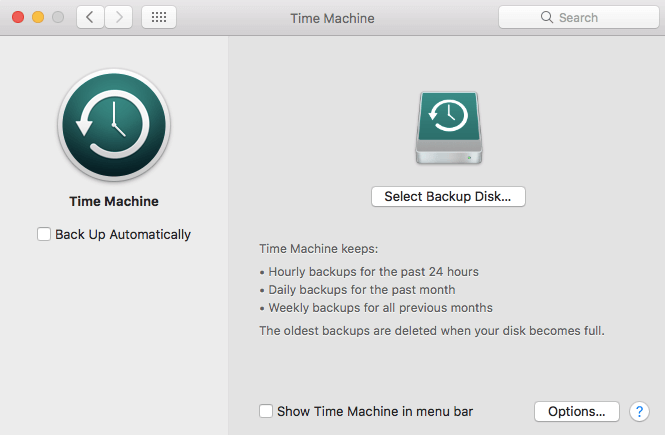
第4部分:如何使用Time Machine備份Mac
現在您已經設置並準備好Time Machine,現在可以開始備份過程了。 請記住,Time Machine自動進行備份:
過去24小時內每小時; 過去一個月的每日; 和前幾個月的每周備份。
當備份磁盤已滿時,最早的備份將自動刪除。
請按照以下步驟備份Mac:
如果您不想等待自動備份,請從Time Machine菜單中單擊立即備份。
1.如果不需要任何自動備份,可以通過轉到> Time Machine首選項將其關閉,然後取消選擇“自動備份”。 您仍然可以隨時通過從Time Machine菜單中選擇立即備份來手動備份。
2.從“ Time Machine”菜單中選擇“跳過此備份”以取消正在進行的備份
3.要檢查備份狀態,請使用Time Machine菜單。 該圖標顯示進程何時進行。 空閒直到下一次自動備份,或者無法完成備份無法備份
4.要從備份中排除特定項目,可以單擊加號(+)並有選擇地選擇要排除的項目。 您可以從Time Machine偏好設置中找到它,然後單擊“選項”。
提示:
- 根據要保存/複製的文件,第一次備份將花費很長時間。
- 在Time Machine備份數據時,您仍然可以繼續執行任何操作
- Time Machine僅備份已更改或添加的文件,以便以後更快地備份
第5部分:如何在本地備份Mac?
如何備份Mac的最快方法是通過外部驅動器。 本地備份安全且高度可靠,可將所有重要信息保存在一個地方。 HDD和SSD現在可以負擔得起,因此您可以輕鬆選擇最適合您需要的一種。
這是使用外部驅動器備份Mac的方法。 請記住,大多數外部驅動器未預先格式化,因此您需要在備份之前進行格式化。 使用磁盤工具格式化驅動器。
1.將外部硬盤驅動器連接到Mac
2.啟動磁盤實用程序或轉到應用程序>實用程序>磁盤實用程序
3.在“磁盤工具”中選擇要重新格式化的硬盤驅動器
4.單擊擦除,然後確認
5.重命名您選擇的硬盤
6.從以下選擇卷格式:
macOS Extended(日誌式)
macOS擴展(已日記,已加密)
macOS擴展(區分大小寫,已記錄日誌)
macOS擴展(區分大小寫,已記錄日誌,已加密)
MS-DOS(FAT):對於32 GB或更小的Windows卷
ExFAT:對於Windows卷超過32 GB
如果不確定或不知道要使用哪種卷格式,請選擇macOS Extended以獲取更有條理和加密的選項。 它還用大寫和小寫分隔每個文件夾。
1.打開“安全性選項”,然後驗證驅動器是否設置為至少覆蓋3次數據
2.單擊擦除,然後確認
第6部分:結論
你有它; 您剛剛了解了有關如何使用Time Machine和本地備份來備份Mac的不同方法。 現在由您決定哪種方法最適合您的需求。
當然,在備份數據之前,請確保已刪除垃圾文件以減小備份大小,並且使您能夠了解需要保留的文件,應用程序,軟件和文檔。 為此,您需要使用iMyMac PowerMyMac。
與您的朋友分享此帖子,並讓他們知道如何也可以備份Mac!



