如果教學影片、線上課程或操作剪輯的螢幕錄製也與演示者的影片結合在一起,將會更具吸引力。因此,使用 附 Facecam 的螢幕錄影機 會很有幫助的。與普通影片相比,有 Facecam 的影片通常也能吸引更多觀眾(因為它們看起來更有趣、更有吸引力)。
那麼,在製作這類影片時,使用哪種工具最好呢?本文將重點放在已知有效的螢幕錄影機的各種選項。無論您打算在電腦還是行動裝置上使用它們都不是問題,因為我們將在這裡共享可在這些裝置上使用的應用程式。
內容:一、如何使用攝影機錄影?第 2 部分:PC 上帶有音訊和 Facecam 的最佳螢幕錄影機第 3 部分. 適用於 Android/iPhone 的帶有 Facecam 的螢幕錄影機第 4 部分:免費線上螢幕錄影機和 Facecam部分5。 結論
一、如何使用攝影機錄影?
如果您是 PC 用戶,本節將會有所幫助,因為您將看到有關在電腦上運行良好的 Facecam 螢幕錄影機的詳細資訊。無論您是 Windows 還是 Mac PC 用戶,我們都會為您提供支援!

在Windows上
各種具有 Facecam 的螢幕錄製工具與 Windows PC 相容。只是有些用戶很難選擇要使用哪一款。
Ezvid
Ezvid 被稱為最受歡迎的 Facecam 螢幕錄影機之一,因為它免費使用,並且允許用戶輕鬆錄製影片和螢幕。它甚至有一個內建編輯器,這對於那些希望調整或增強影片(尤其是學校任務)的人來說非常有用。這也因其乾淨的介面而受到許多人的喜愛,這使得它非常方便。它甚至還有“YouTube 共享”選項。因此,如果您要創建要在該平台上上傳的視頻,對您來說會更加方便。
您只需注意,沒有將輸出儲存到您的 PC 上的功能。另外,它的錄製時間限制為 45 分鐘。
Bandicam
Bandicam 是另一個與 Windows 電腦相容的具有 Facecam 的螢幕錄影機。您可以在使用相機和音訊錄製時使用此功能。它也易於使用並且具有很大的好處。安排錄製任務、進行即時繪圖和截圖都可以透過此應用程式完成。
儘管足夠好用,但您必須注意該工具的免費版本會產生帶有浮水印的輸出。
在Mac上
當然,Mac 用戶也可以使用帶有 Facecam 的螢幕錄影機。
QuickTime播放器
Mac 的 QuickTime Player 是一款免費工具,能夠 使用攝影機進行螢幕錄製 和音訊。您也可以自由設定您想要捕捉和編輯影片的錄製區域。它甚至使用H.264視訊壓縮技術,使得輸出足夠好。
只是在使用此功能時,需要手動安裝額外的程式碼。另外,它不支援播放。
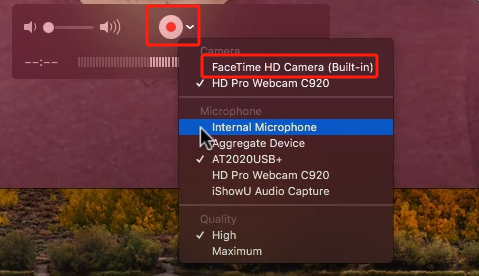
第 2 部分:PC 上帶有音訊和 Facecam 的最佳螢幕錄影機
儘管有許多螢幕錄製工具也可以同時擷取攝影機和音頻,但人們在使用它們時可能會發現一些限制。因此,最好還是依靠專業的選擇。螢幕錄製時,我們強烈建議使用 iMyMac Screen Recorder.
上述程式支援Windows和Mac作業系統,具有簡單的UI,並提供強大的功能和功能。透過此應用程序,您可以使用網路攝影機甚至音訊享受高品質且無延遲的螢幕錄製。它的輸出文件保證是很棒的。借助該應用程式的即時註釋工具和編輯功能,人們可以根據自己的喜好調整和改進錄製的檔案。也可以使用啟動網路攝影機或拍攝快照的按鈕。
要使用它,只需按照以下指南操作即可。
立即免費試用! Intel Mac M-Series Mac 立即免費試用!
- 在電腦上安裝帶有 Facecam 的螢幕錄影機後,打開它並轉到主介面選擇“視頻錄像機“。
- 您可以僅捕獲螢幕(“僅螢幕”選單)或錄製螢幕和相機(“螢幕&鏡頭”按鈕)同時。選項很容易訪問。如果選擇後者,該應用程式將自動偵測網路攝影機。如果沒有,請按「重新檢查」。選擇後,指定您喜歡的錄音區域 - “完整”、“視窗”或自訂大小。
- 接下來您必須設定音訊首選項。您可以只錄製系統聲音(透過「系統聲音」選單)或麥克風(透過「麥克風」選單),也可以按下「系統聲音和麥克風“ 選項。還可以選擇“無”。
- 一旦“開始錄製”菜單被點擊。如果最初選擇的是「視窗」錄製區域,螢幕上會顯示多個程式視窗。選擇所需的一項。
- 錄音完成後,只需點擊紅色的「停止」按鈕。錄製的檔案將自動儲存到您的電腦上。如果需要,也可以選擇暫停(如果您希望停止幾分鐘然後恢復)和重新啟動。
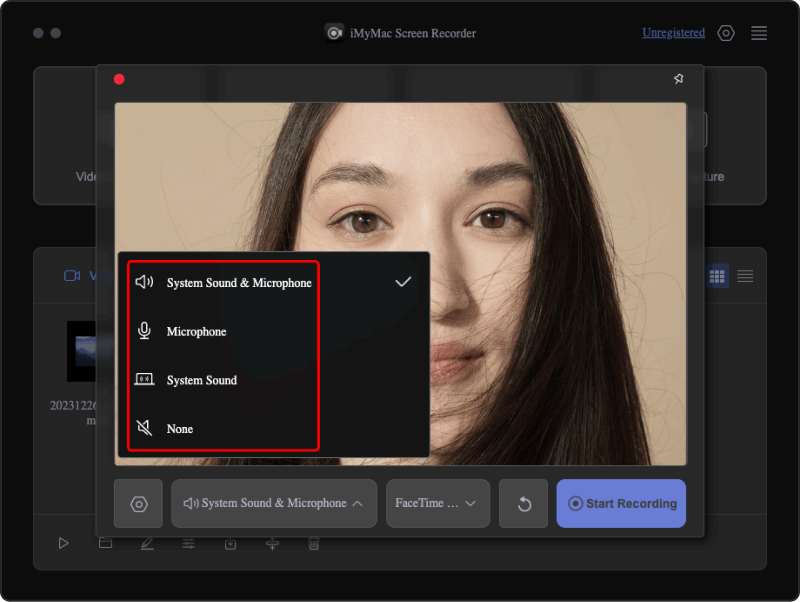
第 3 部分. 適用於 Android/iPhone 的帶有 Facecam 的螢幕錄影機
行動裝置用戶也可能正在尋找具有 Facecam 的出色螢幕錄影機。值得慶幸的是,他們也有一些選擇。有些人發現使用便攜式小工具比電腦更方便,但這並不會使他們處於劣勢,因為現在可以輕鬆下載和安裝應用程式。幾乎所有內容都可以從 Google Play 商店下載 App Store.
蘋果螢幕錄影機
在 iPhone 或 iPad 上,您可以利用 Apple Screen Recorder。您可以透過它進行螢幕錄製,甚至可以根據需要調整 Facecam 參數。這非常適合記錄遊戲、教程、應用程式上的活動等。還有基本的編輯功能可以使用。您的 iOS 裝置只需安裝 iOS 12 或更高版本。
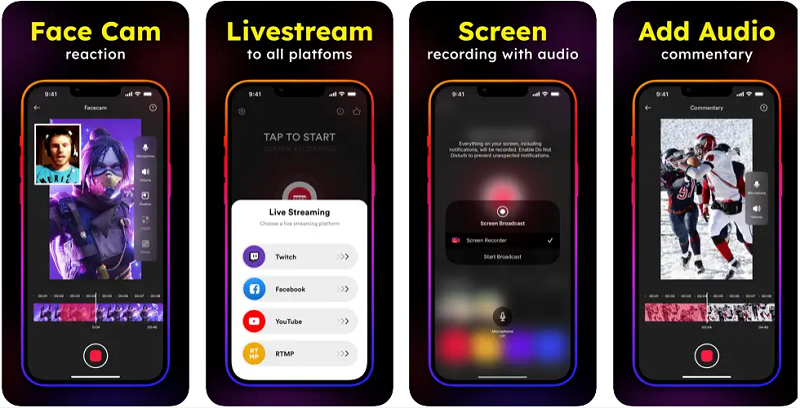
屏幕錄像機HD
另一方面,對於 Android 用戶,可以使用 Screen Recorder HD。透過此您可以輕鬆地使用 Facecam 進行螢幕錄製。輸出文件的品質也很高。這個應用程式的介面足夠用戶友好,初學者不會覺得很難瀏覽。只是有時會有些延遲。
第 4 部分:免費線上螢幕錄影機和 Facecam
對於不想安裝應用程式的人來說,線上工具是最好的依靠。當然,還有帶有 Facecam 的螢幕錄影機,可以在線上存取。只是在使用它們時,您必須確保您的設備已連接到穩定的網絡,以避免錄製問題。此外,與使用工具或專業程序相比,總是會存在一些限制。
維德.IO
具有 Facecam 和音訊功能的眾多線上螢幕錄製工具之一是 維德.IO。它使用簡單,具有視訊編輯功能(剪切、修剪等)。還有簡單的註解、字幕,甚至翻譯等功能。您只需要注意生成的文件將帶有浮水印,並且只有幾種輸出格式可供選擇。
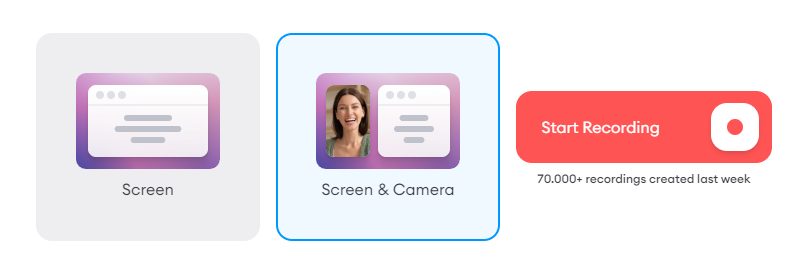
屏幕錄製
另一種線上記錄器是「螢幕截圖」。它有一個乾淨的介面,其中的選項很容易引人注目,這使得導航變得更加容易。錄製之前,您可以根據自己的喜好修復設定並修改設定。當然,這是免費使用的。它甚至可以確保用戶的隱私受到保護。保存高清影片也可以快速完成。只是在錄製的時候,你要注意使用這個線上工具是有時間限制的。
除了這兩個選項之外,還有其他線上工具可以使用。網路上有很多這樣的內容。您只需選擇哪一個適合您的螢幕錄製需求,因為它們總是有一些限制。
部分5。 結論
事實上,當您使用 Facecam 進行螢幕錄製時,您的剪輯被觀看和觀看直到最後的機會會更高,因為它們看起來更有吸引力。在這種情況下,選擇具有 Facecam 的最佳螢幕錄影機將非常重要。如果有人想要使用免費工具或線上選項(本文中也分享了範例)。但與往常一樣,我們強烈建議您使用 iMyMac Screen Recorder 等專業軟體程序,因為使用它們將保證高品質的錄製檔案和最佳的錄製體驗。



