無論您是要創建教程、展示軟體還是保留您最喜歡的遊戲剪輯,都知道 如何在 Windows 上進行屏幕錄製 是滿足您需求的基本技能。在本指南中,我們將逐步探索最好的錄製工具,向您展示錄製過程並提供錄製技巧,以確保您的螢幕錄製能夠簡單實現且專業。準備好從現在開始提高您的螢幕錄製能力並解鎖 Windows 裝置上的可能性了嗎?繼續閱讀。
內容:第 1 部分. 可以使用 Windows Media Player 進行螢幕錄製嗎?第 2 部分:如何在 Windows 11 中使用截圖工具錄製螢幕?第三部分:如何在內建 Xbox Game Bar 的 Windows 3 上進行螢幕錄製?第 4 部分:如何透過 VLC 在 Windows 10 上進行螢幕錄製並錄製音訊?部分5。 結論
第 1 部分. 可以使用 Windows Media Player 進行螢幕錄製嗎?
Windows媒體播放器 (WMP)是Windows預設的多媒體播放器,廣泛用於視訊播放,但不利於螢幕錄製。與專業的螢幕錄製軟體不同,WMP 缺乏捕捉螢幕活動的功能。該軟體強調WMP主要是為播放而設計的,這限制了錄音功能。
雖然 WMP 是您欣賞多媒體內容的絕佳工具,但缺點是它無法錄製螢幕,這會讓用戶尋求替代解決方案來有效捕獲和共享其桌面活動。
要找到有關如何在 Windows 上進行螢幕錄製的強大且用戶友好的解決方案, iMyMac Screen Recorder 是一個絕佳的選擇。它提供了一套全面的功能,可以輕鬆捕捉螢幕上的活動。錄製該畫面的主畫面的步驟如下:
- 在電腦上安裝並啟動 iMyMac Screen Recorder,然後選擇“視頻錄像機“來自主界面。
- 選擇“僅螢幕”以捕獲整個螢幕或選擇“螢幕&鏡頭」同時錄製螢幕和相機。
- 如果選擇後一種,程式將自動偵測您的網路攝影機。如果未偵測到,請點選「重新檢查」。按一下並指定錄製區域繼續:全螢幕、視窗或自訂大小。
- 透過決定是否錄製系統聲音、麥克風輸入或兩者來微調音訊首選項。點擊 ”系統聲音和麥克風」以同時捕捉兩者。或者,選擇「麥克風」或「系統聲音」僅錄製一種類型的聲音。如果不希望錄製聲音,請選擇「無」。
- 點擊“開始錄製」來啟動螢幕擷取過程。如果您選擇「視窗」作為錄製區域,則會出現一個窗口,顯示各種程式視窗。只需選擇所需的窗口,軟體就會自動識別它。
- 點擊結束錄製 紅站 按鈕。然後錄製的檔案將保存在您的電腦上。如果您需要停止錄製一段時間,請使用「暫停」按鈕,並在準備好繼續錄製時再次按一下該按鈕以恢復錄製。 「重新啟動」按鈕可讓您放棄先前的錄音並開始新的錄音。
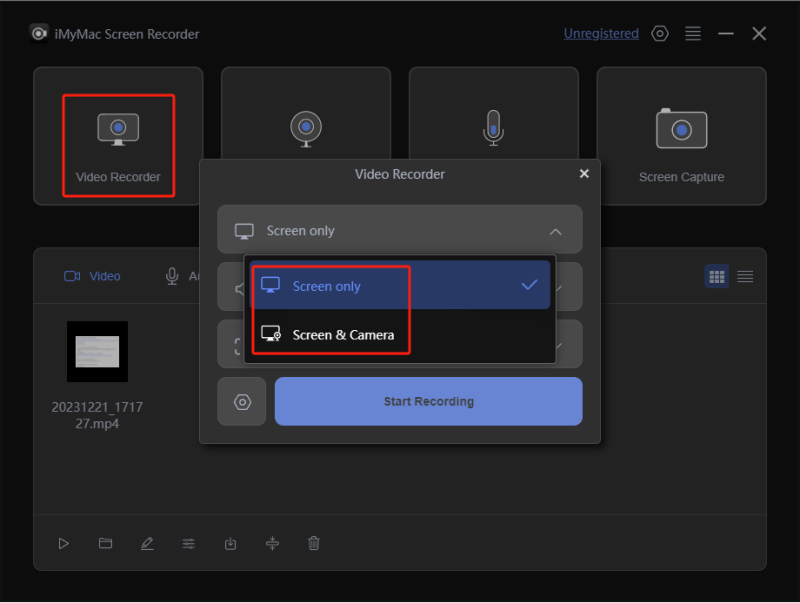
小提示: 在整個如何在 Windows 上進行螢幕錄製的過程中,帶有註釋工具和其他按鈕的浮動工具列將可見。點擊“編輯”選擇註釋顏色並使用線條、圓形、矩形、三角形、箭頭、文字、畫筆和橡皮擦等工具。此外,「撤銷」、「重做」和「清理」按鈕讓註解更加順暢。除了註釋工具之外,您還可以找到用於啟動網路攝影機或在錄製時截取螢幕截圖的按鈕。
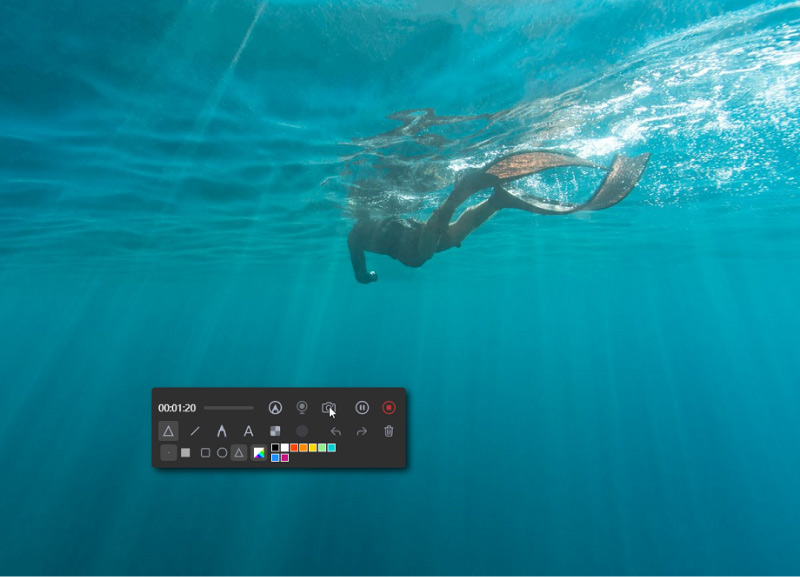
第 2 部分:如何在 Windows 11 中使用截圖工具錄製螢幕?
Windows 11推出了改進的截圖工具,超越了傳統的截圖功能,讓使用者可以輕鬆錄製螢幕。請依照以下簡單步驟,了解如何在 Windows 上使用截圖工具功能進行螢幕錄製:
- 點選Windows 11系統上的「開始」功能表,搜尋「截圖工具」。然後啟動它。
- 若要啟動螢幕錄製模式,請按一下「新建」旁的下拉箭頭,然後選擇「螢幕截圖」選項。
- 拖曳遊標選擇要錄製的螢幕區域。您可以捕獲整個螢幕或特定區域。
- 選擇錄製區域後,截圖工具將開始擷取您的螢幕。此時,會出現一個顯示錄音時長的計時器。
- 錄製完成後,您可以對錄製影片進行註釋或添加文字。編輯完成後,您可以按一下“檔案”,然後按一下“另存為”儲存螢幕錄製內容。
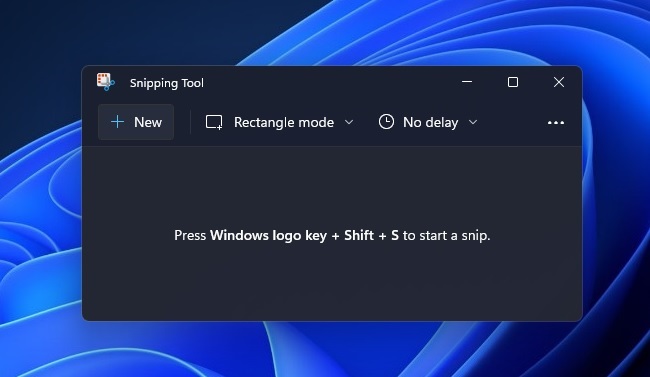
Windows 11 的截圖工具提供了一個快速的解決方案來幫助您執行螢幕錄製,它可以輕鬆簡單地擷取螢幕上的任何活動。
第三部分:如何在內建 Xbox Game Bar 的 Windows 3 上進行螢幕錄製?
Windows 10 附帶了一個強大的螢幕錄製工具 - 內建的 Xbox Game Bar。該功能最初是為遊戲設計的,但現在支援捕獲各種螢幕活動。以下是如何在 Windows 10 上使用 Xbox Game Bar 進行螢幕錄製:
- 您可以按「Windows 鍵 + G」啟動 Xbox Game Bar。如果彈出提示,您只需確認您要打開的應用程式確實是遊戲程序,即使您的目的不是遊戲而是錄音。
- 若要開始畫面錄製,請點選該 Xbox 工具堆疊圖層中的紅色「錄製」按鈕。如果這是您第一次使用此工具進行錄製,可能需要授予必要的權限。
- 在開始錄製之前,您可以根據需要自訂各種設定選項,包括視訊品質、錄製格式和音訊設定。
- 完成設定後,點擊「開始錄製」按鈕即可錄製您需要的內容。
- 在錄製過程中,您還可以透過螢幕上出現的小控制工具來暫停或停止錄製,甚至截圖。
- 當您想結束錄音時,只需點擊停止按鈕即可。然後您的錄音將自動儲存在「影片」庫下的「Captures」資料夾中。
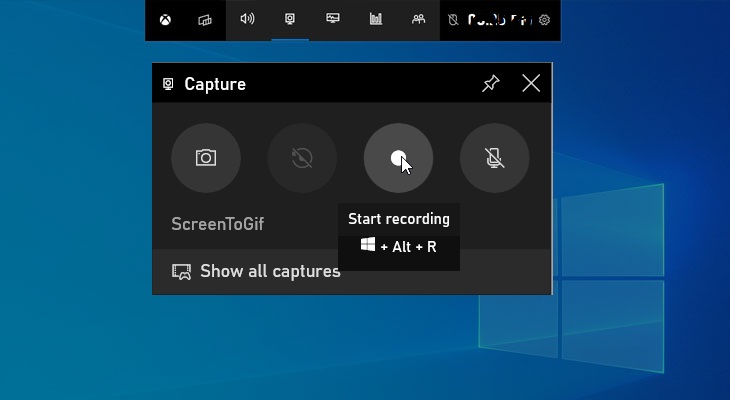
Xbox 遊戲列為 Windows 10 上的螢幕錄製提供了一種用戶友好且便捷的方法,無需下載第三方軟體即可捕獲和共享螢幕活動。無論您是想錄製自己喜歡的遊戲還是向用戶展示新產品,這個內建工具都可以是您不錯的選擇。
第 4 部分:如何透過 VLC 在 Windows 10 上進行螢幕錄製並錄製音訊?
VLC媒體播放器以其轉換格式和編輯等多種功能而聞名。此外,它還包括一個強大的功能——螢幕錄製。請使用以下步驟了解如何透過 VLC 的螢幕錄製功能在 Windows 上進行螢幕錄製:
- 如果您的裝置上仍未安裝 VLC,請從其官方網站 (https://www.videolan.org/)。然後啟動它。
- 在頂部選單中,按一下“媒體”,然後選擇“開啟擷取裝置”。
- 若要啟動錄製模式,您需要在「擷取裝置」標籤下選擇「桌面」。如果您需要為錄製選擇最佳幀速率,請前往「所需幀速率」進行設定。
- 勾選“顯示更多選項”旁邊的框,並確保選擇“同步播放其他媒體”選項。然後點擊“播放”旁邊的箭頭後選擇“轉換”。
- 前往「設定檔」下拉式選單選擇錄製的影片和音訊格式,然後按一下「瀏覽」按鈕選擇錄製檔案的目標位置。
- 點擊“開始”按鈕即可在 Windows 上開始螢幕錄製。 VLC 還可以在錄製桌面時擷取音訊。
- 只需點擊 VLC 播放器中的停止按鈕即可停止錄製。然後您錄製的檔案將保存在您之前選擇的目的地中。
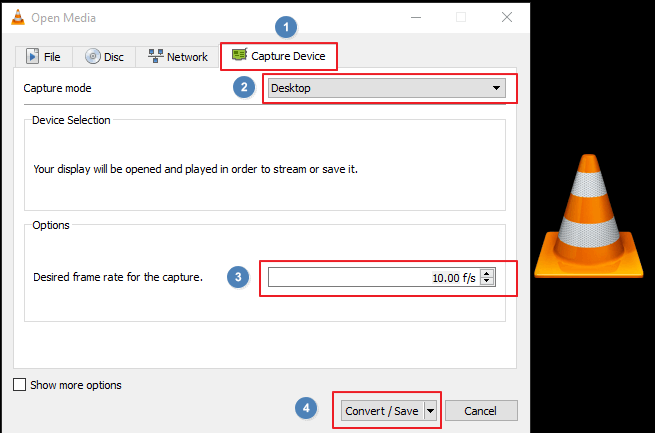
VLC 可以在錄製螢幕的同時擷取音訊。此功能使其能夠準確且靈活地捕捉Windows 10上的桌面活動。
部分5。 結論
雖然 Windows 10 提供了多個內建的螢幕錄製選項,但 iMyMac Screen Recorder 是在 Windows 上體驗如何進行螢幕錄製的功能體驗的最佳選擇。與缺乏螢幕錄製功能的 Windows Media Player 不同,iMyMac 提供了易於理解的介面和高級功能。
使用者可以輕鬆自訂錄製區域、設定音訊格式,並使用其註釋工具來獲得更好的螢幕錄製效果。無論您是創辦人、教育工作者還是業務人員,您都可以輕鬆擷取、編輯和分享您的螢幕活動。它還可以同時捕捉螢幕和網路攝影機,是Windows螢幕錄製的首選工具。


