如果您擁有一台筆記型電腦,那麼它肯定已經內建了網路攝影機。大多數筆記型電腦都有。對於沒有內建網路攝影機的桌面用戶來說,設定外部攝影機是最合適的解決方案。由於技術進步和新冠肺炎 (COVID-19) 等情況,人們現在大部分事情都在網路上做。如果你一直想知道 如何使用網路攝影機錄製視頻 也許是因為學校的要求、工作中的輔導或演示,或者無論您有什麼原因,有幾種方法可以做到這一點。在這篇文章中,我們將這些方法進行了整理,方便大家參考。現在您所需要做的就是跳到第一部分開始學習。
內容:第 1 部分. 我可以使用網路攝影機錄製影片嗎?第 2 部分. 如何在 Windows 7/10/11 上使用網路攝影機錄製影片?第 3 部分:如何在 Mac 上使用網路攝影機錄製影片?第 4 部分:免費線上網路攝影機錄製軟體常見問題:
第 1 部分. 我可以使用網路攝影機錄製影片嗎?
人們應該慶幸科技的不斷進步與應用。這些都為更偉大的事情鋪平了道路,使人們的生活變得更加輕鬆。這些進步包括人們現在的能力 錄製高品質的影片內容 僅使用電腦內建的攝影機或網路攝影機。是的!您可以使用網路攝影機錄製影片!這有多好,對吧?
但是,當然,視訊錄製的品質會根據所使用的網路攝影機的類型而有所不同。當然,較新的設備具有附加功能和更好的解析度或記錄能力。那麼,如何使用網路攝影機錄製影片呢?讓我們在下一部分中了解更多相關資訊。
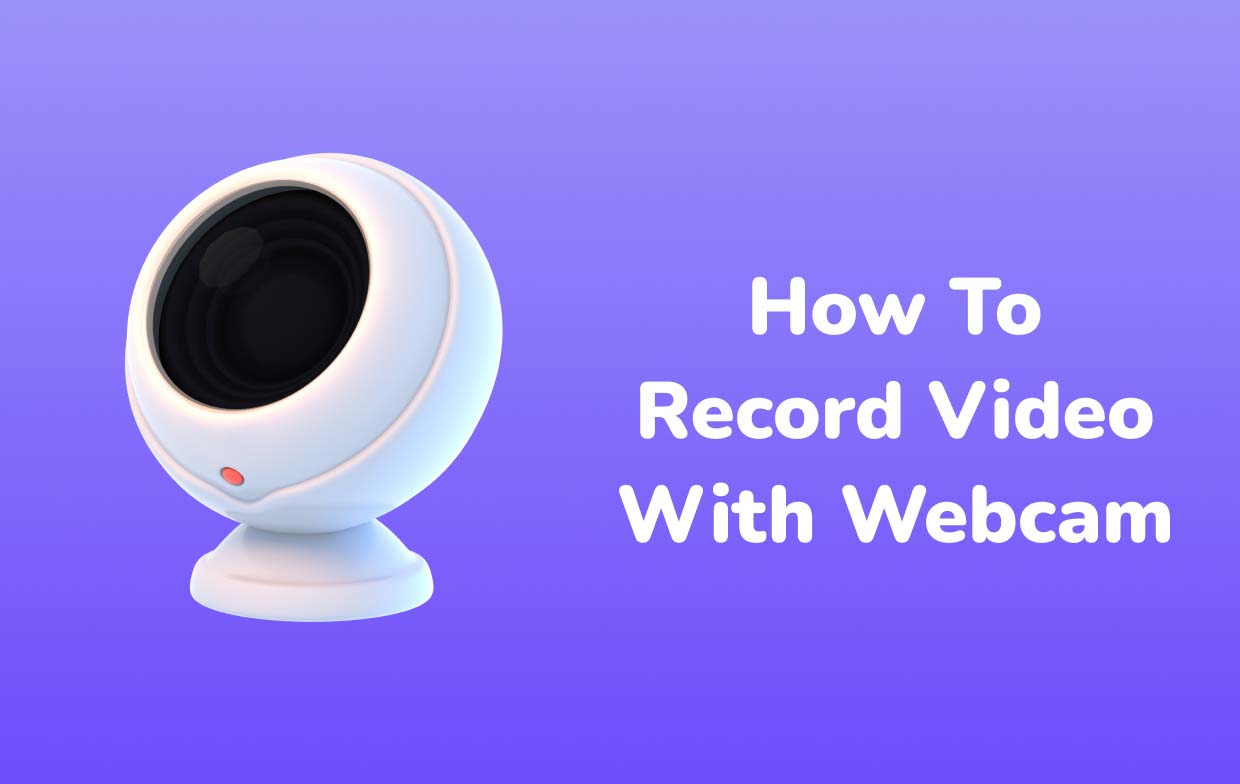
第 2 部分. 如何在 Windows 7/10/11 上使用網路攝影機錄製影片?
在本部分中,您將了解如何在 Windows 7、10 或 11 電腦上使用網路攝影機輕鬆錄製影片的三種方法。
透過相機應用程式
Windows 上的相機應用程式 錄音時可使用PC。但是,如果您擁有 Windows 7 PC,則無法搜尋此應用程式。如果您有該應用程序,只需按照以下方法使用網路攝影機錄製影片即可。
- 在「搜尋」欄中,鍵入「相機」。
- 選擇您的相機應用程式以啟動它。網路攝影機應該會自動啟動。
- 您會看到兩個選單。如果您想拍照,請按“相機”按鈕。如需錄影,請選擇「攝影機」。
- 錄音完成後,按紅色「停止」按鈕。您也可以進入「設定」選單,根據您的喜好修改某些功能。
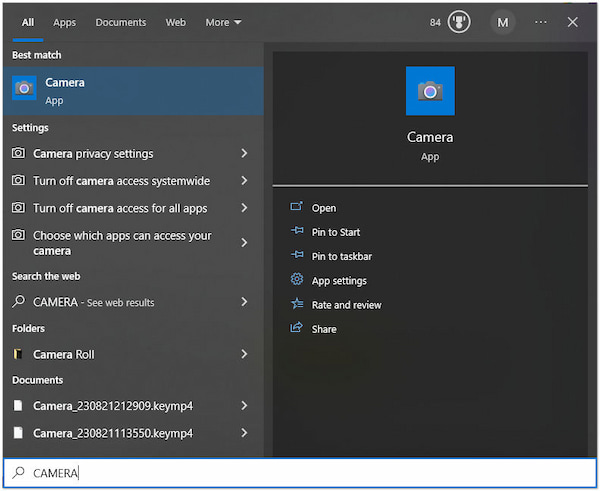
確保您已允許電腦的相機應用程式存取麥克風,以避免錄製過程中出現問題。
透過OBS
螢幕錄製方面的另一個多功能工具是 OBS Studio。它是免費且開源的。事實上,它也適用於 Mac 電腦。這是有關如何使用 OBS 透過網路攝影機錄製影片的教學。
- 打開此應用程序,然後右鍵單擊“來源”。這將讓您添加一個“視頻捕獲設備”。選擇“新建”,然後點選“確定”。在「裝置」窗格下,新增您的網路攝影機。如果您願意,請在按“確定”之前修改一些設定。
- 在“來源”中,您必須按一下“音訊輸入擷取”,然後按一下“新建”,然後選擇“麥克風”。
- 如果您希望更改輸出位置,可以轉到“檔案”、“設定”、“輸出”,最後“錄音路徑”。
- 若要開始網路攝影機錄製,請點選「開始錄製」選項。錄音完成後,按下「停止錄音」選單。
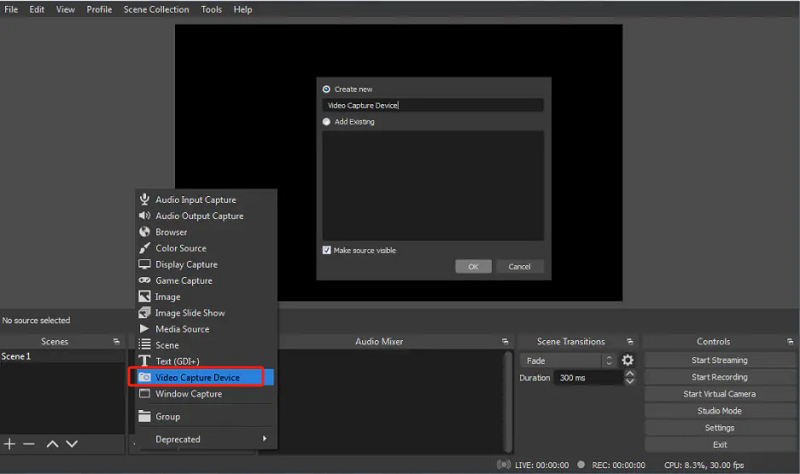
透過iMyMac Screen Recorder
前面介紹的如何使用網路攝影機錄製影片的選項是免費工具。因此,在錄製過程中,您肯定會遇到一些限制。為了避免這種情況並盡可能獲得最佳體驗,請依靠專業計劃,例如 iMyMac Screen Recorder 是關鍵。無論您是想捕獲相機、僅捕獲螢幕還是捕獲音頻,該應用程式都足夠強大,足以完成錄製過程。
還有基本編輯功能以及即時註釋工具。拍攝快照或在需要時啟動網路攝影機的按鈕很容易使用。它有一個簡單的用戶介面,使導航足夠方便。
以下是使用此應用程式功能的指南,供您參考。
立即免費試用! Intel Mac M-Series Mac 立即免費試用!
- 在 Windows PC 上啟動該應用程式。進入主介面,找到「錄影機」。
- 可選擇僅錄製螢幕以及同時錄製螢幕和相機。在這種情況下,請選擇“螢幕和相機”來捕捉您的網路攝影機。您的網路攝影機應該會自動偵測到。如果發現問題,請按一下「重新檢查」。接下來指定錄製區域 - 無論您想要「完整」、「視窗」還是自訂大小。
- 現在是時候設定音訊輸入設定了。您可以錄製系統聲音和麥克風(“系統聲音和麥克風”選單),或只選擇兩者之一。還有一個「無」按鈕。
- 要最終開始使用網路攝影機和音頻錄製視頻,請按“開始錄製”選單。完成後,您可以按“停止”按鈕結束該過程。
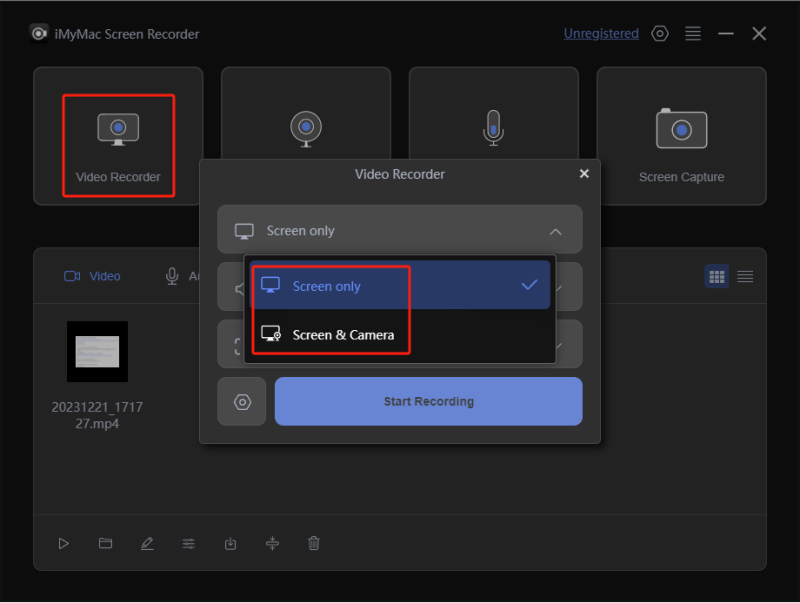
錄製時,您可以利用註釋工具以及按鈕在需要時暫停或重新啟動。
第 3 部分:如何在 Mac 上使用網路攝影機錄製影片?
當然,除了分享如何在 Windows 電腦上使用網路攝影機錄製影片之外,Mac PC 用戶可能也對如何做同樣的事情感到好奇。這就是我們在本文中添加這部分的原因。
透過iMyMac Screen Recorder製網路攝影機
如前所述,iMyMac Screen Recorder 應用程式是一款可靠的工具,即使您使用的是 Mac PC,也可以幫助您滿足螢幕錄製需求。無論您的目標是僅捕獲螢幕還是使用網路攝影機和麥克風來完成,您都可以使用此工具輕鬆完成。
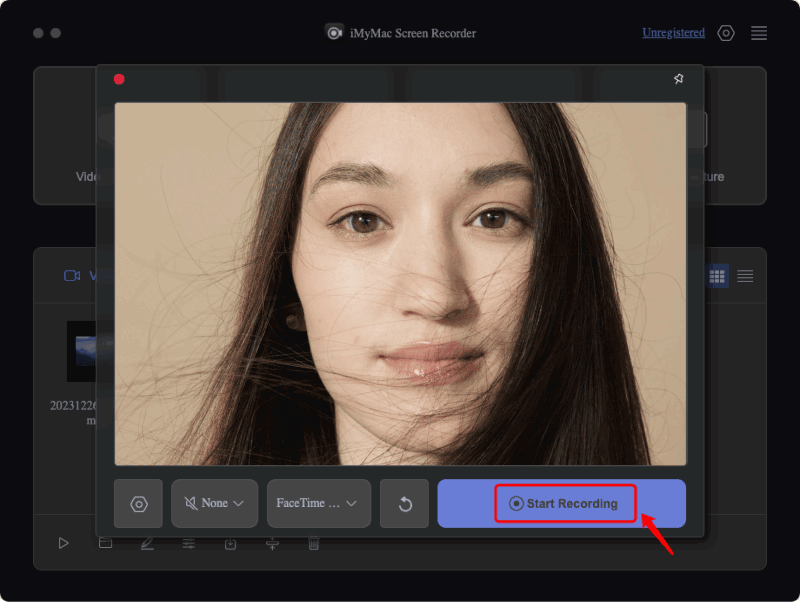
透過 QuickTime 播放器
在 Mac 上使用網路攝影機錄製影片的另一種選擇是使用 QuickTime Player。它是一個免費工具,而且易於使用。
- 在 Mac 上打開 QuickTime Player。
- 按下“檔案”,然後選擇“新影片錄製”。
- 除了錄音圖示之外,點擊「下拉式選單」。對於視訊輸入來源,請選擇您的網路攝影機。接下來,選擇麥克風作為音訊輸入。確保選擇“最大”品質設定以獲得更好的結果。
- 最後,點選「開始錄製」。完成後,按“停止錄製”選單。
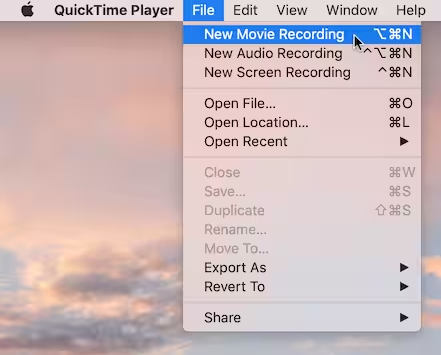
第 4 部分:免費線上網路攝影機錄製軟體
在分享如何透過多個應用程式在 Windows 和 Mac 上使用網路攝影機錄製影片的方法後,我們現在分享一個可以免費線上存取的選項。有些用戶不想安裝任何應用程序,因此求助於這樣的線上替代方案對他們來說是一個不錯的選擇。
只是你要記住,使用線上錄音機時,你必須有穩定的網路連線。另外,您必須了解它免費的一些限制。
可用於使用網路攝影機擷取影片的線上工具的一個很好的範例是“Webcamera.io」。除了錄影之外,您還可以使用它拍照。也可以修改設定。獲得錄製的檔案後,您還可以將其輕鬆匯出到您的電腦或雲端儲存帳戶。使用方法可以參考下面的內容。
- 確保您的相機已連接到電腦。授權此線上應用程式存取您的音訊和攝影機。
- 轉到“設定”以根據需要更改設定。
- 按下紅色圓圈(開始)按鈕後,錄音將開始。
常見問題:
以下是與如何使用網路攝影機錄製影片的過程相關的一些常見問題。您可能也對它們感興趣,所以請繼續閱讀。
- 從網路攝影機錄製的最佳軟體程式是什麼?
很高興知道各種工具可以滿足我們的螢幕錄製需求(使用網路攝影機和音訊)。但是,為了獲得最佳體驗和好處,請始終建議您使用專業應用程序,例如 iMyMac Screen Recorder。
- 如何使用網路攝影機錄製螢幕?
可以輕鬆使用各種捕捉螢幕活動的工具以及網路攝影機。有免費的應用程式、內建錄音機以及線上選項,例如我們在本文前面部分分享的選項。但是,您必須意識到使用它們時可能會遇到一些缺點和限制。
- 使用網路攝影機足以進行錄影嗎?
透過網路攝影機錄製時產生的檔案的品質可能會根據所使用的網路攝影機或所做的設定而變化。大多數網路攝影機都適合錄製。但如果您正在尋找最好的,最好先檢查網路攝影機的規格,特別是如果您在錄製時使用外部網路攝影機。



