現在虛擬會議已經成為遊戲、教育等產業不可或缺的一部分。會心 如何記錄Google Meet 是我們需要學習的技能。捕獲 Google Meet 可以幫助我們查看重要資訊並保留我們喜歡的遊戲或課程。在這份綜合指南中,我們將引導您完成錄製 Google Meet 的過程,並為您提供所需的工具和詳細步驟。
內容: 第 1 部分:可以免費錄製 Google Meet 嗎?第 2 部分:如何使用內建錄音機在 Google Meet 上錄製會議?第 3 部分. 如何未經許可錄製 Google Meet?第 4 部分:如何在手機上錄製 Google Meet?有關 Google Meet 錄音的常見問題解答
第 1 部分:可以免費錄製 Google Meet 嗎?
錄製 Google Meet 會話對於虛擬協作來說是一項有用的技能,但它需要一些條件和資格。如何成功錄製Google Meet?基本上,您需要一個 Google 帳戶、穩定的網路連線和相容的瀏覽器。您還需要透過應用程式或 網頁版 並在您的 Google Workspace 套餐中啟用錄音功能。此外,您的 Google 雲端硬碟需要足夠的儲存空間,以及開始錄製所需的適當權限。
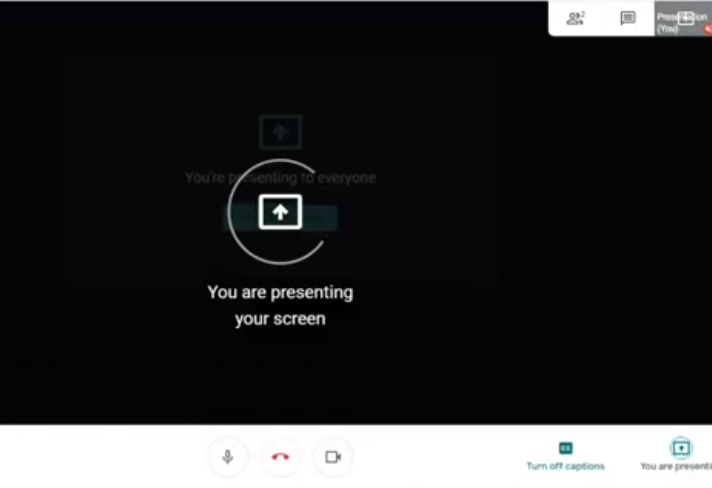
為什麼我無法在 Google Meet 上錄音?
您可以錄製 Google Meet 會話,但有時您可能會遇到一些問題或限制。為了獲得流暢的線上會議體驗,您需要了解這些問題發生的原因。有些人可以錄製 Google Meet。如果您是會議發起人,或者您與發起會議的人一起工作,那麼您就有資格進行錄製。此外,部分 Google Workspace 版本可能無法使用錄音功能。
可以錄製 Google Meet 會話的 Google Workspace 版本包括 Essentials、Business Standard、Business Plus、Enterprise Starter、Enterprise Essentials、Enterprise Standard、Enterprise Plus、Education Plus、Teaching and Learning Upgrade、Workspace 個人訂閱者以及 2 TB 的 Google 訂閱者或更多儲存空間。
如果您無法開始錄製 Google Meet,請確保您遵守這些規則,並且您的 Google Workspace 版本具有此功能。檢查您的權限和組織對於解決 Google Meet 上的任何錄製問題非常重要。
第 2 部分:如何使用內建錄音機在 Google Meet 上錄製會議?
Google Meet 有內建錄音機,讓您輕鬆錄製會議。但是,只有會議組織者或來自同一組織的使用者可以開始、暫停或停止錄製。這些錄音捕捉參與者的視訊和音訊來源、他們的螢幕分享活動以及他們的聊天訊息。而且錄音不包括分組討論、民意調查或問答環節的內容。如果這些要素很重要,您應該在主要會議上審查或討論這些要素。
那麼如何使用內建錄音機錄製Google Meet呢?現在,讓我們開始在 Google Meet 上錄製會議的逐步過程:
- 您可以作為會議組織者或同一組織內的參與者開始新會議或加入現有會議。
- 會議開始後,點擊螢幕右下角的三個點(更多選項),然後選擇「錄製會議」。
- 然後將出現一條通知,通知參與者會議正在錄製。只需按下“開始錄製”即可。
- 如果需要,您可以在會議期間再次點擊三個點並選擇適當的選項來暫停或停止錄製。或者您可以直接結束會議,錄音將自動儲存到組織者的 Google 雲端硬碟中。
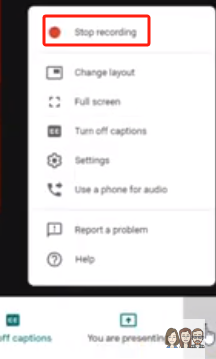
按照上述步驟,您就可以輕鬆使用內建錄音器來錄製 Google Meet。在下一部分中,我們將探索第三方錄音工具,為尋求更專業功能的使用者提供其他選擇。
第 3 部分. 如何未經許可錄製 Google Meet?
在某些情況下,您可能需要在不依賴其內建錄製功能的情況下錄製 Google Meet 會話。然後 iMyMac 螢幕錄影機 來提供一個解決方案,讓使用者順利捕獲 Google Meet 會話。它使用戶能夠捕獲 Google Meet 會話,而無需明確的權限。請依照以下步驟錄製 Google Meet:
- 在 Mac 或 Windows 電腦上下載、安裝並啟動 iMyMac Screen Recorder。在主介面中,選擇「錄影機」。
- 透過選擇「僅螢幕」捕捉整個螢幕或「螢幕和攝影機」同時錄製螢幕和網路攝影機來自訂錄製區域。如果選擇後者,如果未自動偵測到您的網路攝影機,請按一下「重新檢查」。將錄製區域指定為全螢幕、視窗或自訂尺寸。
- 透過決定是否錄製系統聲音、麥克風輸入或兩者來調整音訊設定。按一下“系統聲音和麥克風”進行同步捕獲。或者,選擇“麥克風”或“系統聲音”僅錄製一種類型的聲音。如果不喜歡錄音,請選擇「無」。
- 按一下「開始錄製」以啟動螢幕擷取過程。對於特定窗口的錄製,一個視窗將顯示各種程式窗口,選擇所需的窗口,軟體將自動識別它。
- 點選紅色停止按鈕結束錄製。然後錄製的檔案將保存在您的電腦上。如果您想暫停錄製,請使用「暫停」按鈕,並在準備好後再次按一下以恢復錄製。 「重新開始」按鈕可讓您放棄先前的錄音並重新開始。
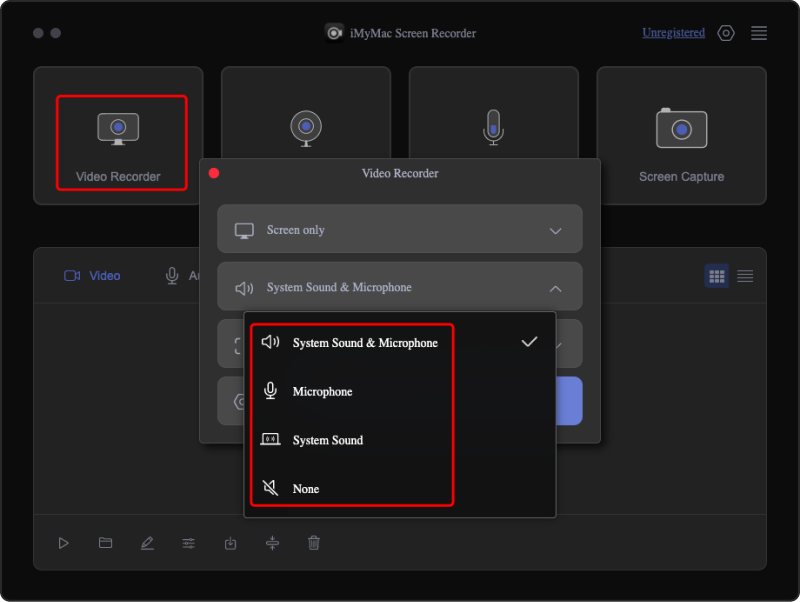
小提示: 在錄製過程中,帶有註釋工具和附加按鈕的浮動工具列將可見,提供用於增強捕獲的內容的選項。
第 4 部分:如何在手機上錄製 Google Meet?
透過增強虛擬協作體驗的內建工具,可以在行動裝置(無論是 Android 還是 iPhone)上錄製 Google Meet 會話。
如何在 Android 上錄製 Google Meet
- 打開 Android 裝置上的快速設定並選擇「螢幕錄影機」。
- 根據需要調整音訊和視訊錄製設置,然後選擇“完成”。
- 接受 Android 螢幕錄影機存取您裝置的請求。
- 點擊「開始錄製」即可在 Google Meet 會話期間開始擷取 Android 螢幕。
如何在 iPhone 上錄製 Google Meet
- 開啟 iPhone 的「設定」並選擇「控制中心」。
- 找到螢幕錄製選項,然後點擊旁邊的“+”。
- 返回主畫面並開啟控制中心。
- 按住「錄製」按鈕,將開始倒數計時。
- 選擇錄製後儲存下載檔案的儲存位置。
- 點擊“開始錄製”,您的 iPhone 將捕獲 Google Meet 會話螢幕。
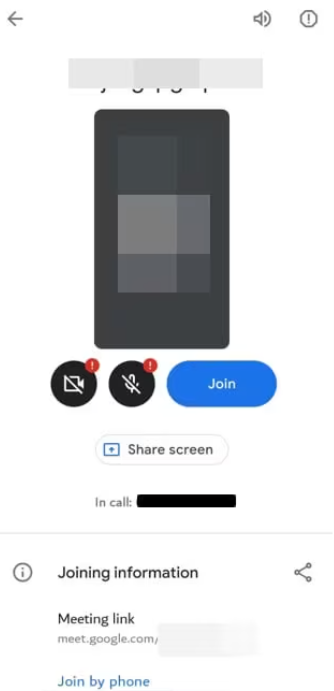
注意: 雖然 iPhone 上的內建螢幕錄影機無法從 FaceTime 或視訊通話中擷取音頻,但您也可以參考我們的 FaceTime 通話錄音指南來擷取音訊。
有關 Google Meet 錄音的常見問題解答
隨著對 Google Meet 等虛擬協作工具的需求不斷上升,有關錄音功能的問題也變得非常常見。以下是一些常見問題 (FAQ),可協助您加深理解:
- 未經許可我可以錄製 Google Meet 嗎?
不可以,Google Meet 要求會議組織者或同一組織內的參與者擁有錄製權限。未經適當授權進行錄製可能會違反服務條款。
- Google Meet 會話中會記錄什麼?
Google Meet 錄音可擷取視訊來源、音訊討論、螢幕分享活動和聊天訊息。但是,分組討論室的內容以及對民意調查或問答環節的回應不會被記錄。
- 如何在行動裝置上錄製 Google Meet?
雖然 Google Meet 的行動應用程式缺乏內建錄製功能,但第三方應用程式(例如 AZ Screen Recorder(適用於 Android)和 iPhone 上的內建螢幕錄製器)可用於擷取會話。
- 我可以在免費套餐中錄製 Google Meet 嗎?
是的,Google Meet 上的錄音是免費的;不過,某些 Google Workspace 版本提供額外功能。確認您的計劃是否有資格使用錄音功能。
- 如何存取錄製的 Google Meet 會話?
錄製的 Google Meet 會議會自動儲存到組織者的 Google 雲端硬碟中。參與者可以透過分享連結或直接從 Google 雲端硬碟存取錄音。



