Amazon Prime 是最著名的平台之一,為觀眾提供廣泛的電視節目和電影選擇。幸運的是,可以在多個設備上存取它。這意味著人們不再需要為了觀看而去電影院排隊。
然而,當試圖確保 Amazon Prime 上的高品質視訊串流時,可能會遇到困難,這可能是由於網路連線不穩定等原因。此外,必須滿足下載離線串流內容的要求。這樣一來,人們就可以選擇學習如何 錄製亞馬遜 Prime 視頻。這是隨時隨地存取平台內容的絕佳解決方案!
本文將提供與此主題相關的教學。因此,請跳到第一部分開始閱讀更多內容。
內容:第 1 部分. 我可以錄製 Amazon Prime Video 嗎?第2部分.如何使用OBS錄製Amazon Prime Video?第 3 部分:如何錄製 Amazon Prime Video 並將其轉換為 MP4?第 4 部分:如何在手機中下載 Amazon Prime Video?部分5。 結論
第 1 部分. 我可以錄製 Amazon Prime Video 嗎?
亞馬遜被譽為電影和節目內容的頂級提供者之一。為了確保用戶獲得最佳的串流體驗,它為其桌面和行動裝置用戶提供了下載選單。但應該注意的是,只有當用戶訂閱了任何一個後,這才可用 亞馬遜 Prime 的付費計劃。此外,還有其他事情需要考慮。
- 對於訂閱者來說,內容只能在 Prime Video 應用程式上播放。
- 下載的文件在一段時間後將無法存取。
- 並非所有裝置都支援 Prime Video 應用程式。因此,即使是訂戶也可能面臨相容性問題。
綜上所述,除非找到解決方法,否則免費的 Amazon Prime 離線串流服務是不可能實現的。為了繞過限制並能夠隨時隨地存取平台的內容,了解如何錄製 Amazon Prime Video 可能是關鍵。幸運的是,這是可能的。但是,當然,請記住,錄製的文件將僅用於個人目的,商業用途是不允許和可接受的。
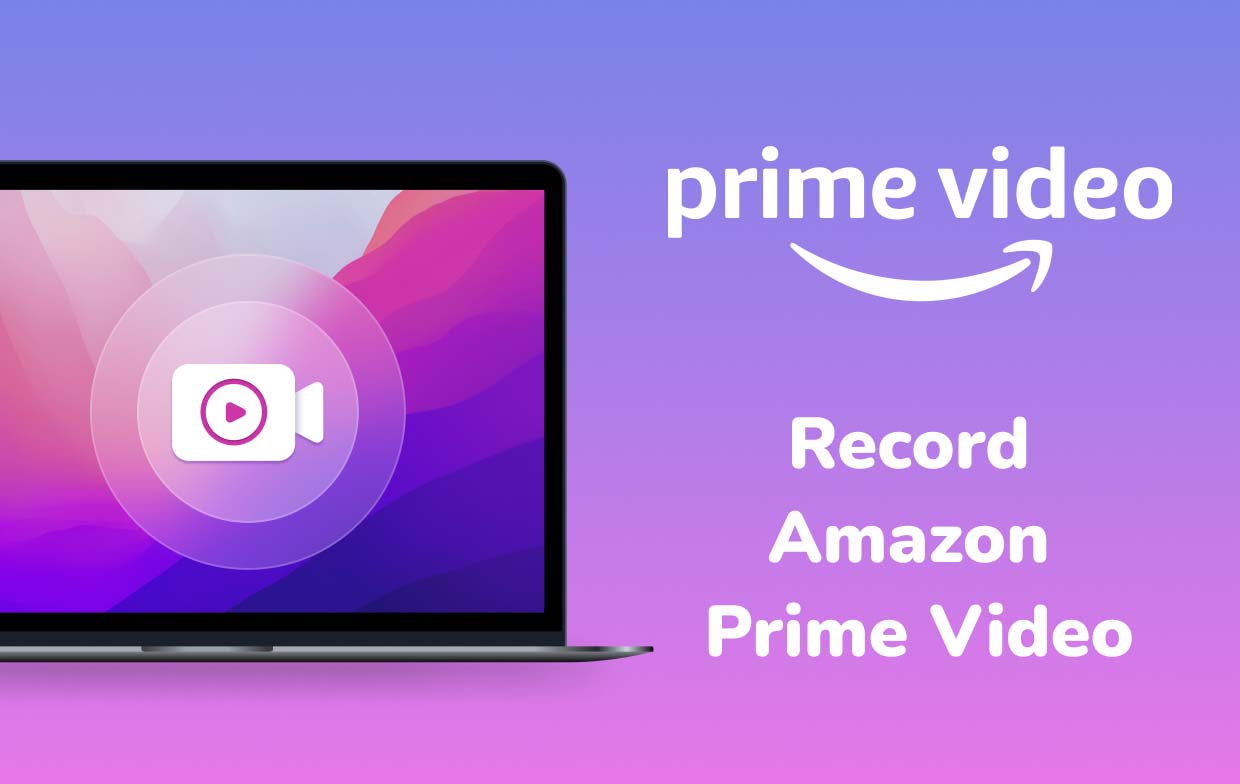
第2部分.如何使用OBS錄製Amazon Prime Video?
OBS Studio 是一款免費的開源工具,可協助錄製任何 Amazon Prime 影片內容。它具有引人注目的吸引人的功能和設定以及可用的過濾器,可用於使輸出檔案更好。它能夠進行高清錄製和串流媒體播放,並且不僅支援 Amazon Prime,還支援各種平台。
以下是如何使用此工具錄製 Amazon Prime Video。
- 首先在您的 PC 上下載並安裝軟體。
- 一旦啟動,就預設已經有一個「場景」。如果沒有,請點選“+”按鈕。
- 尋找“來源”框,然後尋找“+”號。接下來將出現選單。按“顯示捕獲”。在彈出視窗中,只需輸入標題,然後按一下「確定」。
- 選擇“變換以適合螢幕”。準備好後,點選「開始錄製」。
- 前往 Amazon Prime Video 平台,然後播放要錄製的特定內容。
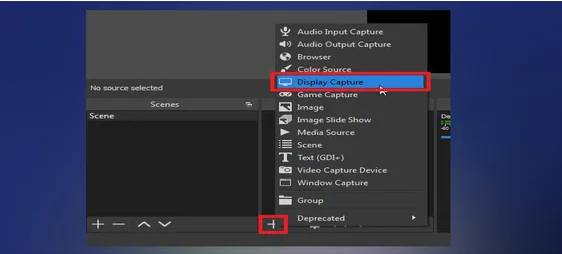
錄製過程完成後,輸出檔案應保存在個人電腦上。雖然這個工具足以滿足您的螢幕錄製需求,但其他用戶發現它有點難以使用,因為它的介面有點複雜,特別是對於初次用戶來說。
第 3 部分:如何錄製 Amazon Prime Video 並將其轉換為 MP4?
像 OBS 這樣的免費工具對某些人來說可能已經足夠好了,但其他人可能會繼續尋找是否有其他更好的方法來錄製 Amazon Prime Video。一如既往,最好考慮專業軟體程式。要體驗最簡單的螢幕錄製過程,像這樣的應用程式 iMyMac Screen Recorder 必須使用。與其他工具相比,該工具有何優勢?
嗯,這個應用程式確實是一個功能強大的錄製工具,可以捕捉高清網路攝影機和螢幕。此外, 捕捉音訊 也是可能的,用戶可以根據自己的喜好設定音訊設定首選項。還提供自訂、基本編輯和即時註釋的功能和功能,以及在需要時截取螢幕截圖或啟動網路攝影機的選單。
按照以下教程,可以透過此應用程式輕鬆記錄 Amazon Prime 的內容和螢幕活動。
立即免費試用! Intel Mac M-Series Mac 立即免費試用!
- 完成 iMyMac Screen Recorder 的安裝需求,然後繼續將其安裝到您的 PC 上。之後打開它,在主介面上找到“錄影機”選單。
- 如果決定僅捕獲螢幕,則必須點擊「僅螢幕」按鈕。要同時錄製相機,只需按下「螢幕和相機」選項即可。如果選擇第二個,應用程式將自動偵測網路攝影機。如果沒有,請按一下「重新檢查」。接下來選擇您喜歡的錄製區域 - “完整”、“視窗”或自訂大小。
- 透過選擇是否同時錄製系統聲音和麥克風(按下「系統聲音和麥克風」)來設定音訊輸入首選項。只記錄這兩個中的任何一個也可以。只需按下“麥克風”或“系統聲音”即可。 “無”選單也可用。
- 若要開始錄製所選的 Amazon Prime 視頻,請按“開始錄製”選單。如果之前選擇了“視窗”,則會顯示各種視窗。選擇所需的一項。
- 要完成,請按紅色“停止”選單。如果需要,也可以選擇暫停和重新啟動。
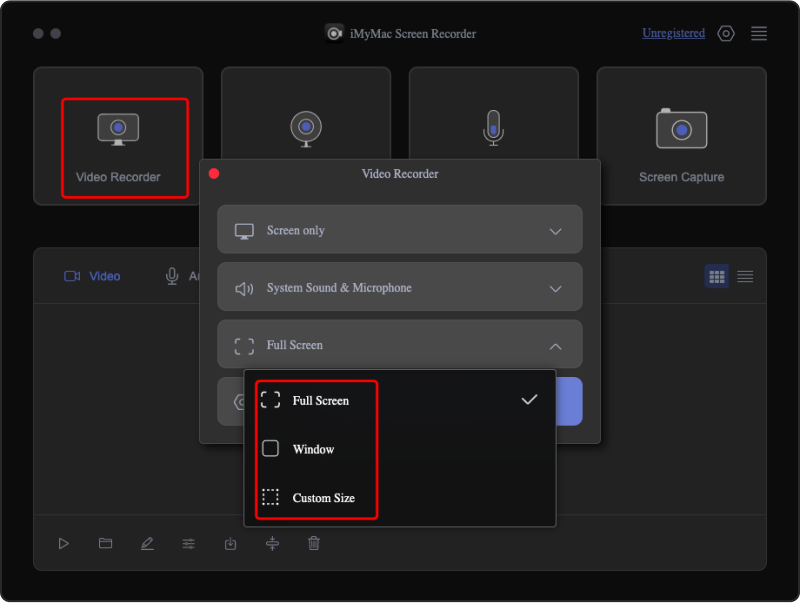
錄製的 Amazon Video 內容現在可以作為 MP4 檔案保存到個人電腦上。現在,人們可以隨時開始串流錄製的文件,而無需考慮任何觀看限制。
第 4 部分:如何在手機中下載 Amazon Prime Video?
在學習如何使用專業工具(來自上一部分)錄製 Amazon Prime Video 後,我們將分享一個額外的技巧或指南,可用於在行動裝置(Android 和 iPhone)上下載 Amazon Prime Video。
請記住,只有在 Amazon Prime 上成功訂閱付費套餐後,您才能使用以下教學。對於非 Prime 會員,無法下載,但可以依靠其他方法來保存 Amazon Prime 內容的副本,例如錄製。
- 首先,必須在其行動裝置上下載並安裝 Amazon Prime Video 應用程式。它可以在 Apple Store 中找到 Google Play Store 下載。之後,只需繼續啟動應用程式並使用您的帳戶憑證登入即可。請務必輸入正確的使用者名稱和密碼,以避免登入時出現問題。
- 必須完成的下一步是配置下載設定。根據您的喜好修改菜單。
- 前往 iPhone 或 Android 裝置上的「設定」選單。
- 在 iPhone 上,尋找「串流媒體和下載」選單。在 Android 裝置上,找到「串流和下載」選項。
- 然後,選擇“下載品質”選項。從可用選項中選擇您想要使用的選項。
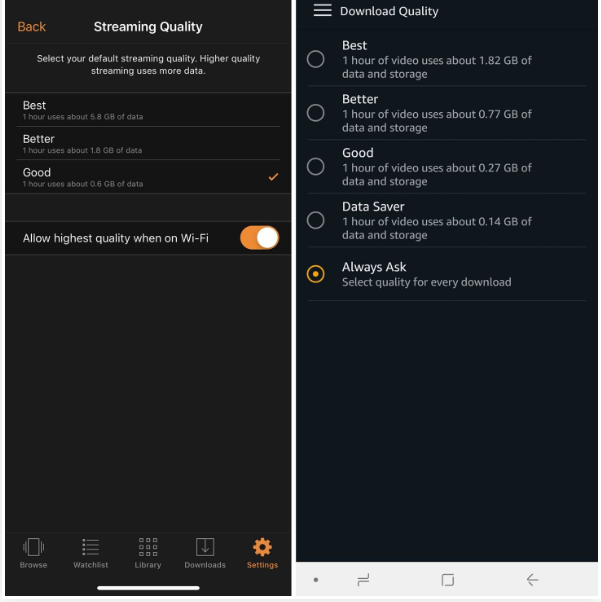
請注意,對於 iPhone 用戶錄製 Amazon Prime Video,有一個選單 - “在 Wi-Fi 上允許最高品質”。如果此功能已自動打開,則下載的檔案在 Wi-Fi 連線下保存時將具有最佳品質。另一方面,對於 Android 用戶來說,可以使用「始終詢問」選單,並且預設始終處於「開啟」狀態。這使得人們可以在每次下載完成時驗證或更改品質設定。此外,還有與下載過程相關的其他功能。 「僅在 Wi-Fi 上下載」選單就是一個例子。這可以根據用戶的喜好打開或關閉。
- 尋找要下載的具體內容並點擊其標題。 「下載」按鈕應該在「描述頁面」中顯而易見。如果您想下載或保留連續劇而不是電影,您可以選擇保存所有可用的劇集,或僅選擇一些您希望保留並離線觀看的劇集。
部分5。 結論
確實,一些用戶會發現 Amazon Prime Video 內容與其他內容無可比擬,促使他們訂閱該平台的任何付費方案。幸運的是,這些訂閱者可以選擇下載電影和電視節目以供離線觀看,但有一些限制。對於個人使用,如果您希望離線觀看 Amazon Prime Video 內容而沒有計劃和任何麻煩,依靠其他一些解決方法可能會有所幫助 - 其中之一就是學習如何錄製 Amazon Prime Video。值得慶幸的是,現在可以藉助 OBS 等免費工具和 iMyMac Screen Recorder 等專業程式輕鬆完成螢幕錄製。



