您是一位追求完美旋律的音樂家嗎?還是分享迷人內容的Podcast?還是打磨音訊的內容創始人?如果您是其中之一,那麼您一定來對地方了。在這篇文章中,我們將討論 如何在Mac上錄製音頻 使用不同的工具和技巧來改善您的錄音體驗。準備好從這裡學習更多技能!
內容:第 1 部分:您可以在 Mac 上錄製內部音訊嗎?第 2 部分:如何使用 QuickTime Player 在 Mac 上錄製音訊?第 3 部分:在 Mac 上錄製音訊的最簡單方法是什麼?第 4 部分:如何在 Mac 上透過網路錄製音訊?部分5。 結論
第 1 部分:您可以在 Mac 上錄製內部音訊嗎?
是的,您可以透過簡單有效的方式在 Mac 上錄製內部音頻,即使用 Mac 上的內建語音備忘錄應用程式。以下是有關如何使用「語音備忘錄」應用程式在 Mac 上錄製音訊的快速指南:
- 前往「應用程式」資料夾,然後在 Mac 上找到要啟動的「語音備忘錄」應用程式。或者你也發現它使用 Spotlight搜索.
- 右鍵單擊左上角選單欄中的應用程式名稱,然後轉到“首選項”來設定音訊品質。
- 然後說出或播放您想要錄製的音頻,然後按紅色錄製按鈕開始新的錄製。
- 捕獲內部音訊後,點擊“完成”按鈕,它將顯示在左側“所有錄音”下。然後,您可以預覽錄音並將其名稱變更為您喜歡的名稱。
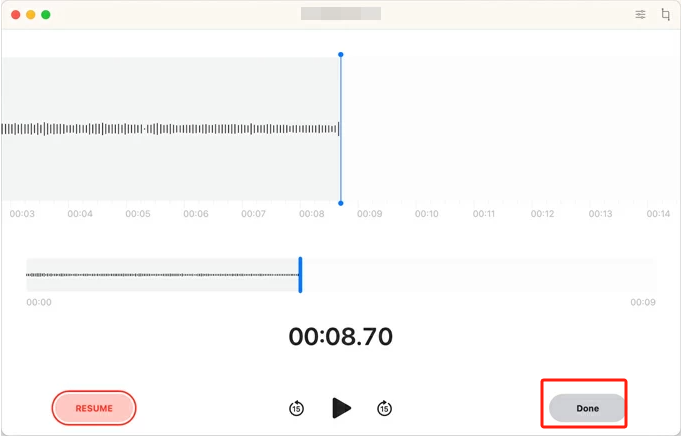
在 Mac 上錄製內部音訊是如此簡單和直接。無論您想要捕捉系統聲音、線上串流媒體或任何其他內部音訊來源,語音備忘錄都能為您的錄音需求提供使用者友善的解決方案。
第 2 部分:如何使用 QuickTime Player 在 Mac 上錄製音訊?
QuickTime Player 是大多數 Mac 用戶熟悉的多媒體播放工具,它還可以幫助您輕鬆錄製所需的音頻,例如畫外音、播客或語音通話。請按照此逐步指南了解如何使用 QuickTime Player 在 Mac 上錄製音訊:
- 然後你再次需要啟動你的 預裝 QuickTime 播放器 在 Mac 上從「應用程式」資料夾或使用 Spotlight 搜尋進行快速存取。
- 在頂部功能表列中,按一下“檔案”,然後從下拉式功能表中選擇“新錄音”。這將開啟錄音視窗。
- 點擊紅色錄製按鈕旁的小箭頭,選擇所需的麥克風來源和音訊品質。您可以選擇連接的外部麥克風或任何其他特定來源。
- 按下紅色錄音按鈕開始錄音,然後 QuickTime Player 將即時捕捉它。
- 完成錄製後,按一下停止按鈕(與錄製按鈕相同的位置),QuickTime Player 將自動開啟一個播放窗口,您可以在其中查看錄製內容。
- 選擇“檔案”,然後選擇“儲存”或“另存為”來儲存錄音。
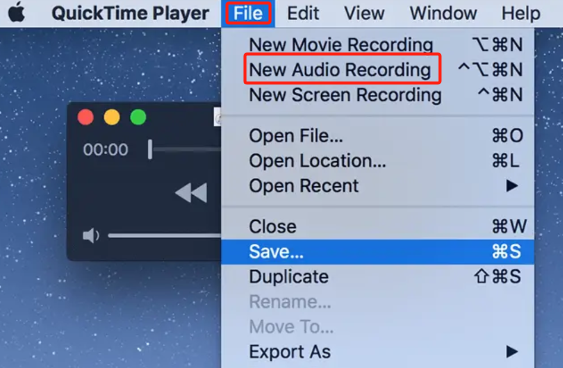
QuickTime Player 也提供基本的編輯功能。在儲存之前,您可以透過拖曳播放視窗中的進度條來修剪錄音的開頭或結尾。該工具可以幫助您在 Mac 上捕獲高品質的音訊內容。
第 3 部分:在 Mac 上錄製音訊的最簡單方法是什麼?
當您正在尋找易於使用且高效的工具來錄製音訊時, iMyMac Screen Recorder 應該是你最好的選擇。其友好的用戶介面和強大的功能使其成為各個級別用戶的理想選擇。以下是如何使用此工具在 Mac 上錄製音訊的步驟:
- 在 Mac 上取得 iMyMac 螢幕錄影機,然後從其介面中的各種擷取選項中,按一下「錄音大師“ 部分。
- 您可以領取“系統聲音和麥克風如果您想要兩種聲音來源都完整,則選擇“麥克風”或“系統聲音”如果您只喜歡一種聲音。當然,您也可以選擇“與機身相同顏色「如果這對您的專案有好處。
- 只需點擊「錄製」按鈕(介面右側的綠色按鈕)即可開始錄製過程。
- 您可以點擊“暫停”按鈕暫時停止錄製,並在返回後無縫恢復。 「重新啟動」按鈕可讓您刪除先前的錄音並重新開始。
- 錄音完成後,點選紅色停止按鈕,軟體將自動將錄音儲存在特定位置。您可以返回介面進行播放、編輯或壓縮。
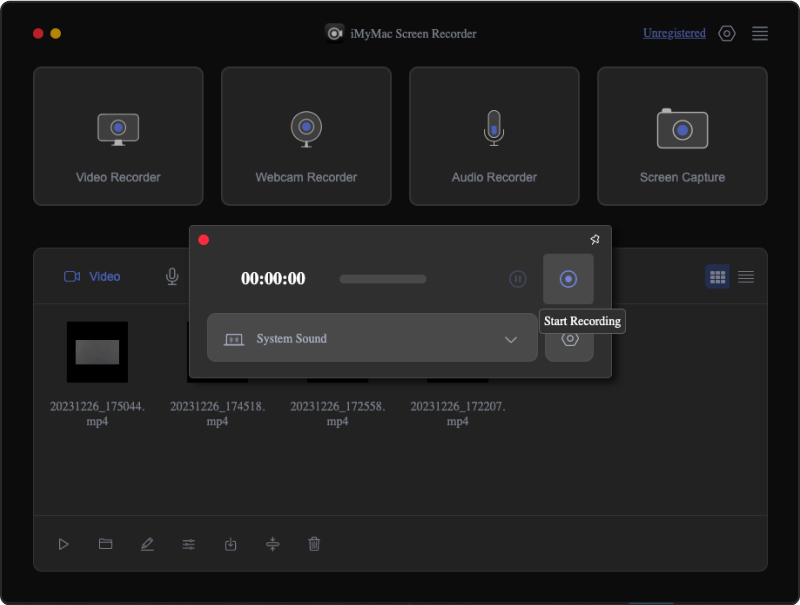
為什麼 iMyMac 螢幕錄影機脫穎而出:
- 用戶友好的界面: 它擁有簡單明了的介面,確保即使是初學者也能輕鬆使用該軟體,並讓用戶能夠專注於輕鬆捕捉完美的音訊。
- 錄音的多功能性: 它還使用戶能夠不受限制地同時捕獲音訊和視訊。
- 靈活的輸出格式: 它支援從MP3到WAV的各種輸出格式,您可以選擇滿足您要求的格式。
- 預定錄音: 它允許您設定開始和停止時間,確保您在需要時準確地捕獲音訊。
- 編輯能力: 直接在軟體中修剪和編輯您的錄音。輕鬆刪除不需要的部分、增強音訊品質並完善您的內容。
對於每個人來說,這是在 Mac 上錄製音訊的最簡單方法。無論您是內容創作者、教育者還是商業專業人士,此工具都可以幫助您創建高品質的音訊內容。使用 iMyMac Screen Recorder 增強您的錄製體驗,並在 Mac 上快速捕捉良好的音訊。
第 4 部分:如何在 Mac 上透過網路錄製音訊?
在 Mac 上錄製來自網路的音訊需要您擁有穩定的網路連線和可靠的線上工具。以下是一些關於如何輕鬆地從互聯網在 Mac 上錄製音訊的線上方法。
- Soundflower 的大膽:
將 Audacity(功能強大的免費音訊編輯軟體)與 Soundflower(虛擬音訊線)結合,您可以將 Mac 的音訊輸出返回 Audacity,以便您可以無縫錄製網路音訊。
- 線上錄音機:
線上錄音機是一個基於網路的平台,可讓您直接從瀏覽器擷取音訊。憑藉其簡單的介面,您可以輕鬆快速地透過互聯網進行錄音,無需付費。
錄製網路音訊時請注意尊重版權法和服務條款。這些線上方法為錄音提供了便利的操作,您可以在 Mac 上欣賞您喜愛的網路音訊內容。
部分5。 結論
我們討論瞭如何在 Mac 上錄製音訊的不同方法供您選擇,例如內建的語音備忘錄應用程式、QuickTime Player 和一些線上工具。我們強烈推薦 iMyMac Screen Recorder,因為它具有先進的功能來解鎖無縫的音訊錄製體驗。憑藉其友好的用戶介面、多種錄製選項和靈活的輸出格式,您可以根據不同使用情況的不同需求錄製音訊甚至螢幕和網路攝影機。



