捕捉您的活動的螢幕截圖非常有幫助,尤其是當您想要建立教學課程、指南、簡報資料或任何其他內容時。與使用文字相比,透過圖像進行解釋要好得多、更容易。主要藉助「列印螢幕」按鈕,拍攝整個螢幕的快照變得太容易了。但是如果我們想捕獲怎麼辦 Windows 上的部分螢幕截圖 電腦?是否也有可用於此操作的快速鍵?或者,有沒有我們可以使用的可用工具?在本文中,我們將向您展示實現此目的的簡單技巧。
內容:一、如何使用快捷鍵啟用部分截圖?第 2 部分:如何只截取螢幕視窗的一部分的螢幕截圖?第 3 部分:在 Windows 上截取部分螢幕截圖的最佳方法?部分4。 結論
一、如何使用快捷鍵啟用部分截圖?
我們將首先討論如何僅使用快捷鍵在 Windows PC 上啟用部分螢幕截圖。這確實是一種方便的方法,因為不需要安裝任何其他第三方工具。您甚至可以選擇螢幕截圖的形式,可以是矩形,也可以是自由形式。獲得所需的剪輯後,它將自動複製到剪貼簿。您可以打開另一個應用程序,例如 「繪畫」來編輯圖像 或直接貼上截圖。
- 按住「Windows」、「Shift」和「S」按鈕。
- 決定要捕獲的區域。
- 將螢幕截圖貼到您想要用來編輯的任何應用程式上。
- 最後,保存拍攝的影像。
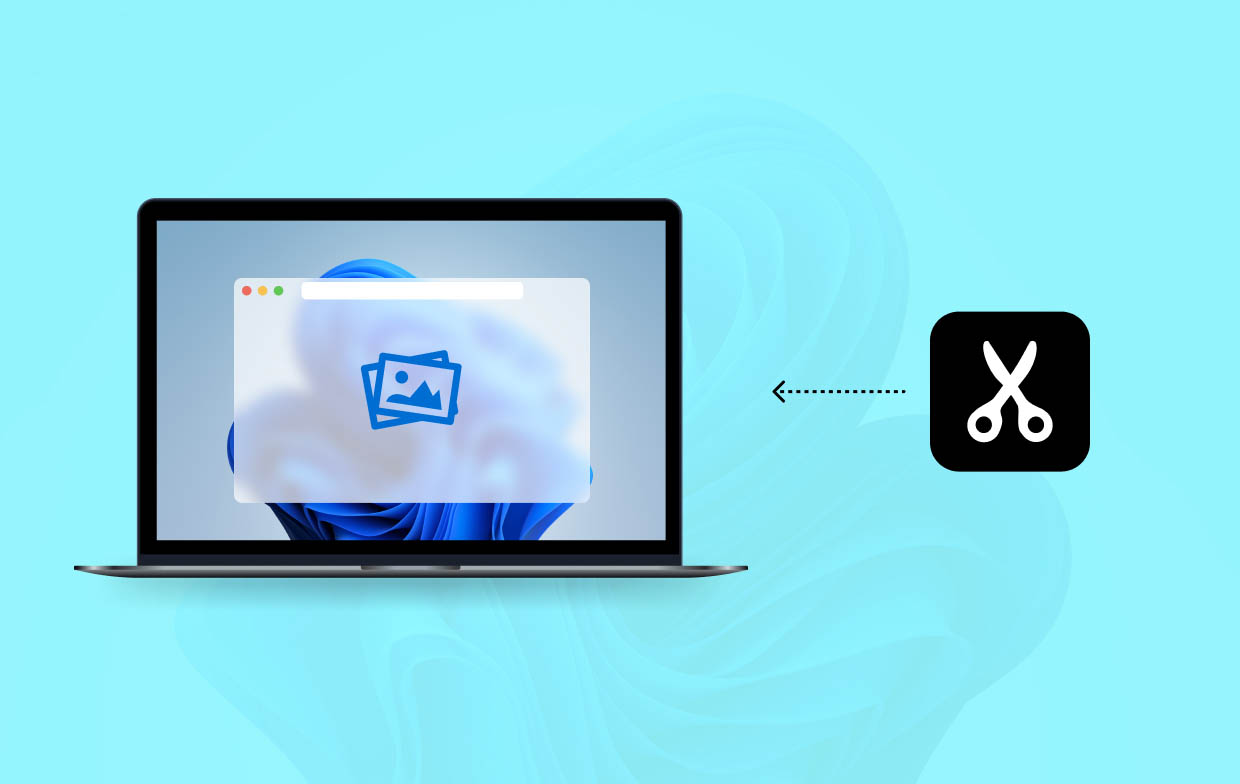
第 2 部分:如何只截取螢幕視窗的一部分的螢幕截圖?
當然,除了使用快捷鍵之外,您還可以使用一些應用程式在Windows PC上擷取部分螢幕截圖。本節將列舉其中一些。
#1.截圖工具
作為 Windows PC 的長期用戶,您可能大多數時候都聽說過或讀到有關截圖工具的資訊。它是一個內建工具,您可以使用它輕鬆捕獲電腦上的部分螢幕截圖。它甚至提供基本的編輯功能。要使用它,只需遵循以下指南即可。
- 在電腦上啟動截圖工具程式。選擇要使用的“模式”。三個選項可供您選擇—「矩形」、「視窗」、「自由形狀」。
- 按下“新建”按鈕。
- 您可以自由編輯截取的螢幕截圖。可使用「筆」和「螢光筆」等工具。
- 若要繼續儲存,請點選「儲存片段」選單並瀏覽要使用的輸出資料夾。命名您想要的檔案。
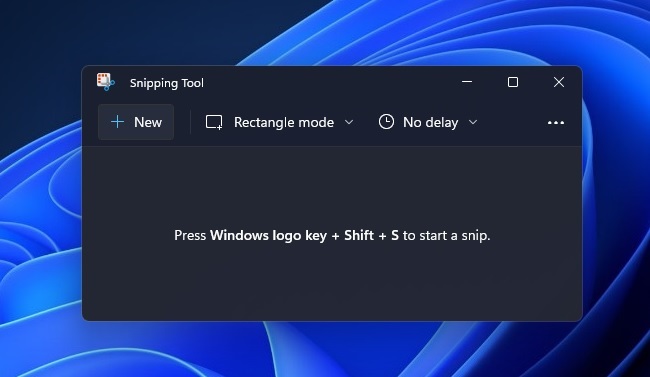
#2。截圖和素描
除了 Snipping Tool 之外,還有另一個可用於在 Windows PC 上擷取部分螢幕截圖的內建程式:Snip & Sketch。它還具有可用的基本編輯選單,讓用戶 在剪斷上畫畫或寫字。如果需要,也可以進行裁切。
如果您想嘗試並使用它,請遵循以下步驟。
- 啟動 Snip & Sketch 並點選「新建」按鈕。
- 選擇所需的剪切區域。
- 根據需要對圖像進行編輯或註釋。
- 點擊「另存為」按鈕,然後選擇用於儲存擷取的螢幕截圖的輸出資料夾。
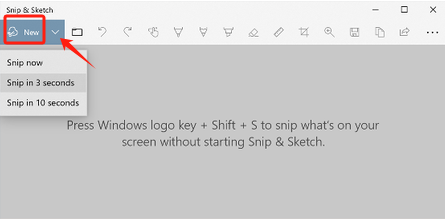
#3.遊戲欄
我們還有另一個內建工具可以與您分享 - Xbox Game Bar。儘管主要被許多人稱為致力於 捕捉遊戲玩法,遊戲列也是一個方便的工具,可以幫助捕獲螢幕截圖。
要使用 Xbox Game Bar 在 Windows PC 上截取部分螢幕截圖,您可以參考以下教學。
- 透過搜尋或按鍵盤上的「Windows」和「G」鍵開啟遊戲欄。
- 決定要截圖的區域。準備好後,點選「相機」圖示。或者,您可以同時按住「Windows」、「Alt」和「Print Screen」鍵。這將使您可以捕獲圖像並立即保存。
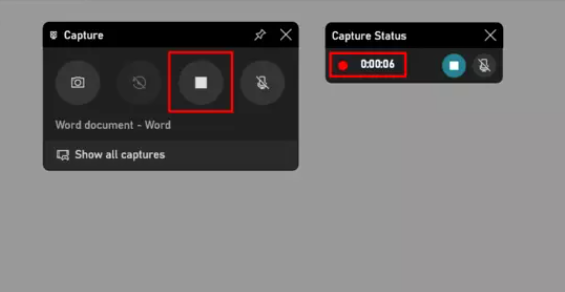
所有拍攝的影像都可以在「Captures」資料夾中看到。
#4。螢幕錄製
除了 Windows PC 上的內建程式外,還有一些免費應用程式可以在 Windows PC 上截取部分螢幕截圖時提供協助。一個很好的例子是 屏幕錄像。事實上,除了截圖之外,這個應用程式還可以幫助螢幕和音訊錄製。
如果您想嘗試這個工具,您需要執行以下操作。
- 開啟應用程式並按下“Alt + S”組合鍵。
- 將框架帶到要擷取的部分,然後點擊「相機」圖示。
- 根據需要執行註釋。
- 儲存透過視窗下部區域中看到的按鈕截取的螢幕截圖。也可以獲得可共享的連結或將圖像複製到剪貼簿。
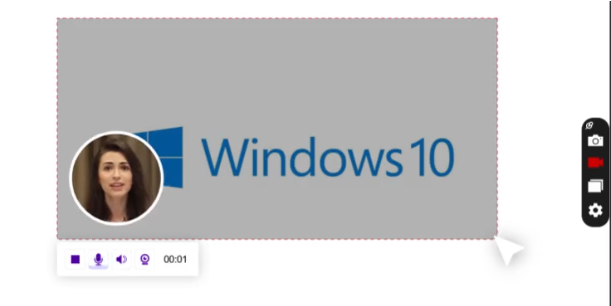
第 3 部分:在 Windows 上截取部分螢幕截圖的最佳方法?
雖然已經足夠好了,但當使用前面部分中共享的工具在 Windows PC 上截取部分螢幕截圖時,您可能仍然會發現一些限制和缺點。那是因為它們是免費的。如果您希望在擷取螢幕截圖和其他一些功能時獲得更高級的體驗,最好嘗試檢查一些專業的軟體應用程式。嗯,一個很好的例子是 iMyMac Screen Recorder.
儘管在螢幕、網路攝影機和音訊錄製方面被稱為最好的,但您也應該意識到,在捕捉快照方面它也是大師。它確保用戶獲得高品質的輸出檔案並促進輕鬆導航,因為其用戶介面簡單直觀。
立即免費試用! Intel Mac M-Series Mac 立即免費試用!
若要在 Windows 電腦上擷取部分螢幕截圖時使用 iMyMac,請執行下列步驟。
- 啟動應用程式後選擇“螢幕捕獲”選單。
- 按下“自訂尺寸”選項指定要截圖的區域。
- 移動到要捕獲的區域。如果需要,請使用編輯選單。
- 完成後,點選複選標記即可完成。影像將自動儲存到您的電腦!
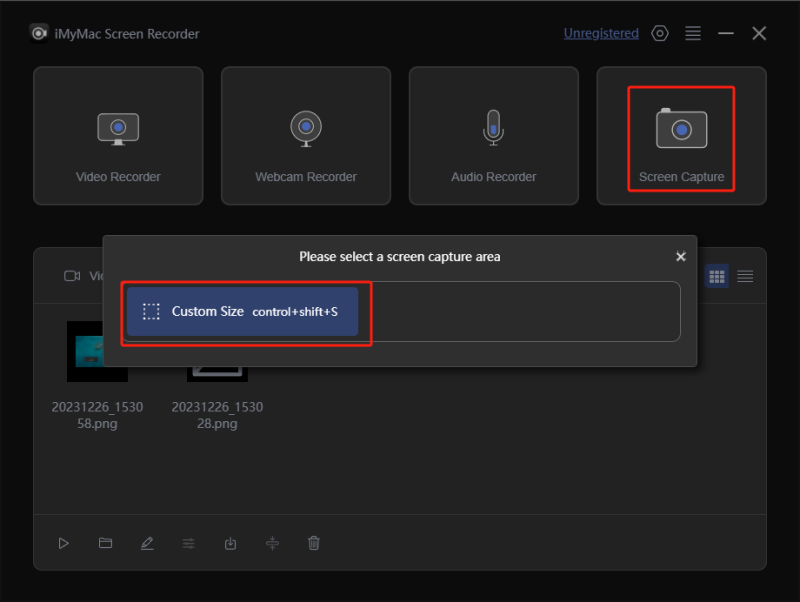
部分4。 結論
要在 Windows 電腦上截取部分螢幕截圖,您有多種選項可供選擇。使用快捷鍵應該與使用內建工具或免費軟體一樣有效。但如果您的目標是執行更高級的編輯和註釋,以獲得最佳體驗,建議使用 iMyMac Screen Recorder 等專業應用程式。



