身為遊戲愛好者,您肯定會想辦法讓您的遊戲玩法可隨時觀看並輕鬆存取。無論您的目標是展示和分享您輝煌的遊戲時刻,還是利用它們來更好地為下一場遊戲制定策略,學習這一點至關重要 如何在電腦上錄製遊戲過程 輕鬆且不犧牲您的遊戲體驗。
主要目標始終是專注於比賽並獲勝。但是,請記住,學習如何在 PC 上錄製遊戲玩法會為您帶來優勢。因此,我們準備這篇文章與您分享一些可以幫助您順利完成錄製過程的指南。
內容:一、OBS適合錄下遊戲嗎?第 2 部分:在 PC 上錄製遊戲的最佳方式是什麼?第 3 部分:如何在配備 NVIDIA 的 PC 上錄製遊戲玩法?第 4 部分:如何使用遊戲欄在 PC 上錄製有音訊的遊戲?部分5。 結論
一、OBS適合錄下遊戲嗎?
當您嘗試尋找在 PC 上錄製遊戲玩法的方式或方法時,您可能已經聽說過或讀到很多關於 OBS 的內容。大多數網站肯定會推薦使用它。但是,你檢查過嗎?
OBS 是一款流行的串流媒體和遊戲記錄器,許多人建議它足夠好,並且開源且免費使用。它適用於 Windows、Linux 和 Mac 計算機,並提供大量出色的功能 - 無限的錄製時間、過渡和場景之間的輕鬆切換、出色的編輯功能、音頻混合器,並且可以輕鬆設置。當錄製較長的遊戲過程時,這是一個不錯的選擇。
那麼,如何使用OBS Studio在PC上錄製遊戲過程呢?請查看以下步驟。
- 在您的計算機上,下載並 安裝OBS Studio。按下“加號 (+)”選單尋找“顯示捕獲”選項。
- 您會注意到螢幕上有一個彈出視窗。請務必命名並確認。隨後將顯示另一個視窗。接下來必須設定這三項——「捕獲模式」、「顯示」和「捕獲遊標」。
- 頁面右下角可以看到「設定」選單。您將在此處看到“輸出”選項。如果您對遊戲錄製輸出有自己的偏好,則可以進行設定。
- 完成上述步驟後,現在可以按下「開始錄製」按鈕(從程式的主介面)。完成後,可以透過按下「停止錄製」選單來停止錄製。
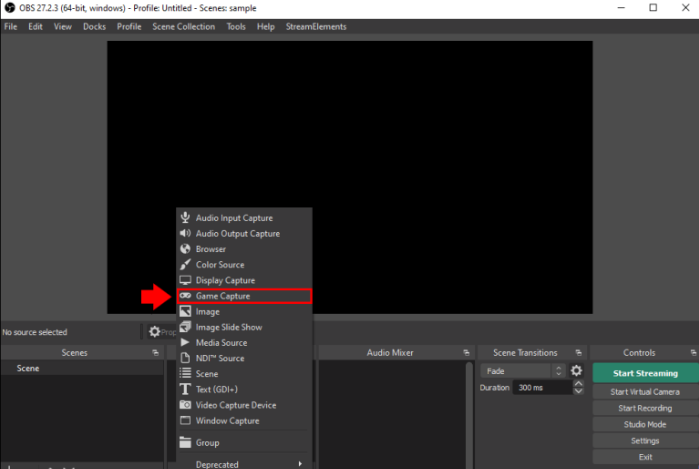
如果您想在 PC 上錄製遊戲時使用 OBS Studio,可以參考上述指南。
第 2 部分:在 PC 上錄製遊戲的最佳方式是什麼?
確實,在PC上錄製遊戲過程中使用OBS是很好的。然而,依靠專業的軟體應用程序,如 iMyMac Screen Recorder 永遠是最推薦的選擇。
該工具可讓您錄製高清且無延遲的螢幕,甚至網路攝影機。它提高了選擇要錄製的聲音類型的靈活性,甚至具有透過註釋工具和可用效果進行編輯的附加功能。如果您想測試一下,我們準備了以下有關如何透過此程式在 PC 上錄製遊戲玩法的詳細指南:
- 第一步是下載此錄音機並將其安裝在您的電腦上。安裝後立即啟動它。從主介面中,您將看到“視頻錄像機” 立即選項。點擊這個。
- 您可以選擇透過點擊“僅螢幕”選項來捕捉整個螢幕,或透過“同時錄製螢幕和相機”螢幕&鏡頭“ 選項。選擇後者後,錄影機將自動偵測到您的網路攝影機。如果沒有發生,請按下「重新檢查」按鈕。完成此操作後,透過從「全螢幕」、「信號範圍”或“自訂尺寸”選項。
- 完成上一步後,現在可以設定音訊首選項。您可以選擇選擇“系統聲音和麥克風”選單來錄製這兩種聲音類型,或者如果您喜歡僅錄製特定的聲音類型,則只需按“麥克風”或“系統聲音”按鈕。如果您不想錄製任何聲音,可以選擇“無”選單。
- 一旦“開始錄製”按鈕被按下。如果選擇的錄製區域是“視窗”,則螢幕上會出現顯示多個節目的視窗。只需選擇所需的窗口,該記錄器就會自動識別。
- 錄音完成後,按紅色“停止”按鈕應結束該過程。您應該可以在 PC 上看到錄製的檔案。如果您想停止幾分鐘然後再繼續,您可以點擊「暫停」選單。另外,如果您想重新開始,請點擊“重新開始”按鈕,以便您可以開始新的錄製。
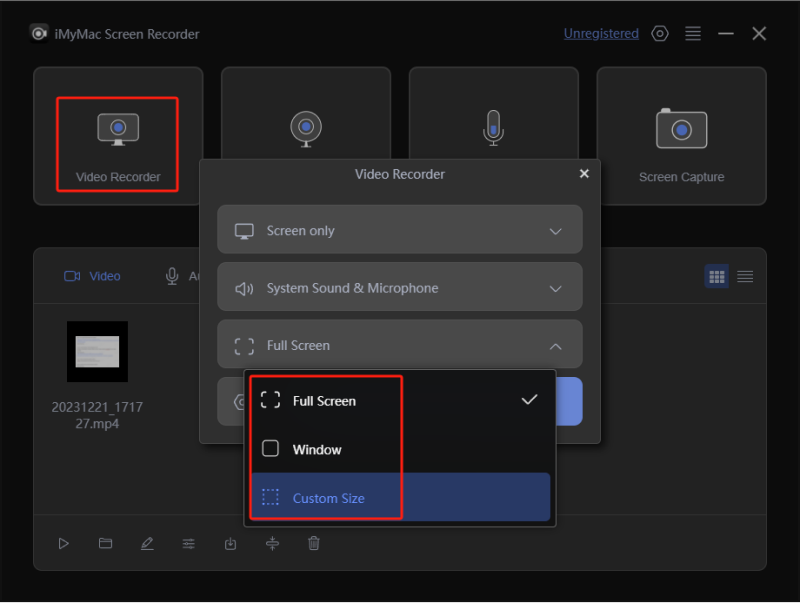
正如最初所提到的,該軟體具有註釋工具和一些其他按鈕,使用者可以使用它們進行自訂和編輯目的。用於啟動網路攝影機或截取螢幕截圖的選單也很容易使用。
第 3 部分:如何在配備 NVIDIA 的 PC 上錄製遊戲玩法?
除了分享兩種在 PC 上錄製遊戲玩法的方法外,您還可以選擇嘗試透過 NVIDIA 進行錄製。它具有優化 PC 性能並最大程度地減少錯誤的功能。如果您喜歡動作遊戲,透過 NVIDIA 錄製它們會比較合適。
要嘗試它,只需按照以下步驟操作即可。
- 下載 NVIDIA的GeForce體驗 在您的電腦上並啟動它。前往「設定」選單,檢查「遊戲內疊加」選項是否已開啟。如果它已打開,您的桌面上將看到疊加層。
- 按下顯示的疊加層中的“齒輪”按鈕可查看一些簡單的錄製設定。
- 從疊加層中,您可以啟用音訊和網路攝影機。按下“錄製”按鈕,然後選擇“自訂”以選擇所需的錄製區域、幀速率和解析度。設定完成後,現在就可以開始錄製遊戲過程了。您可以使用“Alt”+“F9”快捷鍵開始錄製。
- 若要停止錄製過程,您可以再次同時按下「Alt」和「F9」鍵。
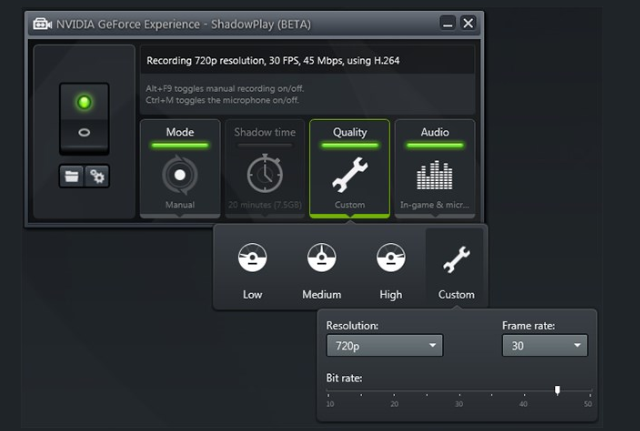
然而,使用 NVIDIA 的缺點是有時無法偵測到某些遊戲,因為該工具不支援所有 PC 遊戲。
第 4 部分:如何使用遊戲欄在 PC 上錄製有音訊的遊戲?
如果您是眾多想知道如何透過遊戲欄在 PC 上錄製遊戲過程的用戶之一,那麼您不必太擔心。鑑於它是您電腦上的內建錄音機,您會發現它很方便,因為您不再需要安裝其他應用程式。但請記住,其最大允許錄製長度僅限於 30 分鐘。另外,網路攝影機覆蓋範圍以及編輯功能不可用。儘管有這些缺點,但仍然可以使用它來錄製 PC 上的遊戲玩法。以下是要遵循的步驟。
- 若要開啟遊戲欄,請按住“Win”+“G”鍵。
- 若要自訂錄製過程中顯示為疊加的小工具,請按下「小工具」功能表。
- 在“捕獲”小工具下可以看到“麥克風”選項。根據需要將其打開。轉到“音訊”小部件將允許您縮放系統和麥克風聲音。
- 現在您可以透過點擊「錄製」按鈕開始錄製全螢幕。完成後,只需再次點擊即可結束錄製。遊戲剪輯應以 MP4 格式儲存到 PC 的預設資料夾中。
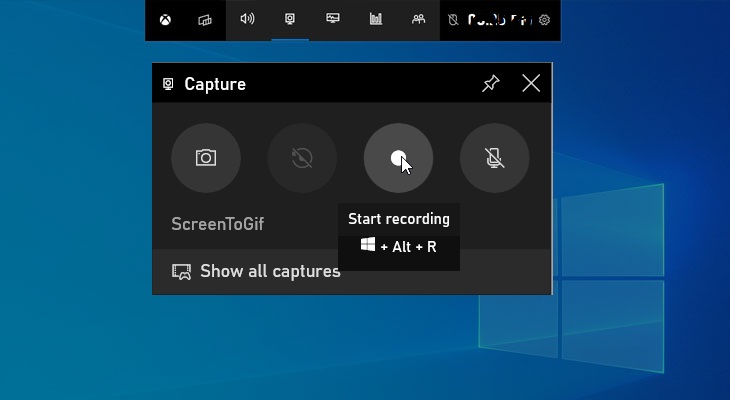
部分5。 結論
閱讀本文的所有內容後,您可能不再考慮如何在 PC 上錄製遊戲玩法,因為我們為您提供了多種選項供您選擇。使用 OBS Studio、NVIDIA 或 Game Bar 等工具足以滿足一些遊戲錄製期望。然而,由於它們是免費且易於訪問的,因此也存在一些限制。
為了確保您獲得最佳的遊戲錄製輸出,您必須確保依賴專業的錄製軟體程序,例如 iMyMac Screen Recorder。請放心,您的所有需求和願望都將透過這樣的工具得到滿足。它易於使用,非常方便,提供出色的功能,並確保您的遊戲體驗在整個錄製過程中不會中斷。現在剩下要做的就是下載並安裝它!



