“可以在 YouTube TV 上錄製嗎?以上是我們從狂熱的 YouTube TV 用戶那裡聽到的常見問題。 YouTube TV 在向用戶提供直播服務方面被認為是最好的之一。目前,它擁有超過 85 個頻道,觀眾可以訪問有關現場體育、娛樂甚至新聞的內容。如果您是喜歡觀看 YouTube 電視節目的人之一,您可能會對上面提到的問題感到好奇。讓我們找出這個問題的答案,並從一個部分跳到另一個部分進一步討論主題。
內容:第 1 部分:您可以免費試用 YouTube TV 上的錄音嗎?第 2 部分:如何在 Windows 上錄製 YouTube TV?第 3 部分:如何在 Mac 上錄製 YouTube TV?第 4 部分:如何在手機上錄製 YouTube TV?第 5 部分:如何在 YouTube TV 上觀看錄製的節目?有關在 YouTube TV 上錄製的常見問題解答
第 1 部分:您可以免費試用 YouTube TV 上的錄音嗎?
如果您還不知道,那些尚未註冊免費試用的 YouTube TV 新用戶有資格獲得 註冊 YouTube TV 並享受提供的試用期。人們可以訪問 100 多個頻道,甚至有機會註冊享受 HBO Max 等其他額外網路。註冊時,您必須知道,免費試用期結束後,您將需要支付 YouTube TV 基本套餐的標準費用。
現在,如果您想知道“您可以在 YouTube TV 上錄製嗎?”在免費試用時查詢,您必須知道這確實是可能的。您可以利用 硬碟錄影機功能。錄音功能沒有限制,但如果您取消試用並且不繼續獲得付費計劃,這當然會改變。
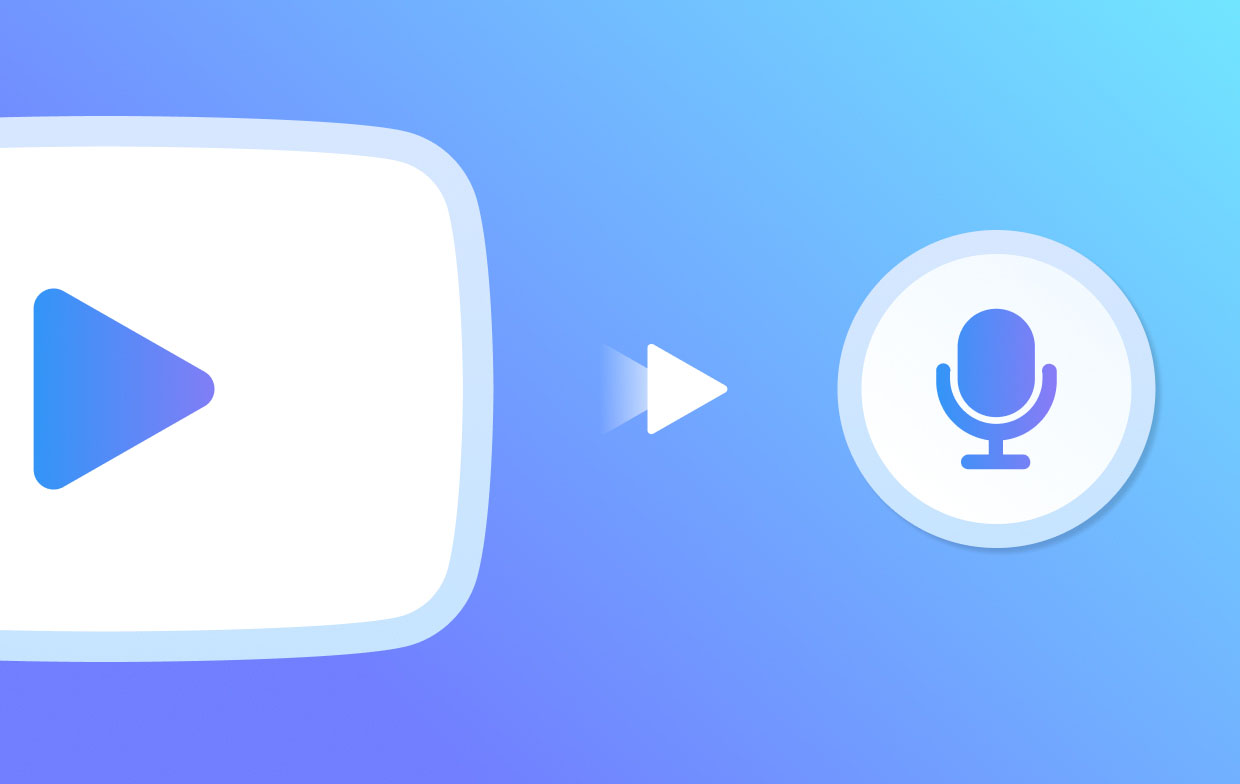
第 2 部分:如何在 Windows 上錄製 YouTube TV?
知道您可以在免費試用期間在 YouTube TV 上錄製節目,當然不需要我們進一步強調「您可以在 YouTube TV 上錄製嗎?」的答案。問題。當然!可以在 YouTube TV 上捕捉您喜愛的節目。您所需要知道的就是如何做到這一點。使用 Windows PC 時,您可以嘗試 2 種簡單的方法。兩者都將在這裡分享和解釋。
#1.使用 YouTube TV 的 DVR
由於 YouTube TV 配備 DVR,因此用戶可以輕鬆錄製其中的內容。以下是執行此操作時必須遵循的步驟。
- 開啟您的 YouTube TV 帳戶並尋找要錄製的節目。
- 找到節目後按下「新增」按鈕。錄音將開始。之後,它將被添加到您的 YouTube 庫中。
- 在您的 YouTube TV 帳戶上,按「庫」選單即可存取和觀看錄製的內容。
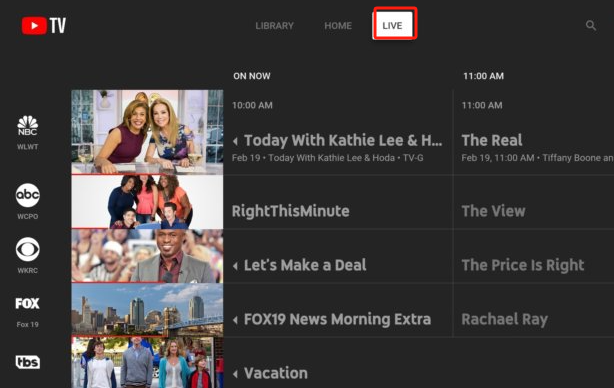
#2.使用 iMyMac Screen Recorder
因為我們已經知道「你能在 YouTube TV 上錄製嗎?」這個問題的答案。詢問,我們將與您分享另一種有效的方法來提高錄音過程。您可以求助於使用專業工具,例如 iMyMac Screen Recorder。這個主要是為了幫助用戶 螢幕錄製以及捕捉他們的網路攝影機 甚至是音頻。使用此應用程式時可以享受多種功能。另外,由於其介面非常簡單,因此導航相對容易。
立即免費試用! Intel Mac M-Series Mac 立即免費試用!
- 安裝後,在 Windows PC 上開啟該應用程序,然後按一下“Video Recorder”功能表。
- 定義您想要擷取的記錄區域和其他記錄設定。確保 YouTube TV 上要錄製的內容也已準備好。
- 根據您的喜好修復或更改音訊設定。
- 點選「開始錄製」圖示開始錄製,完成後按下「停止」。
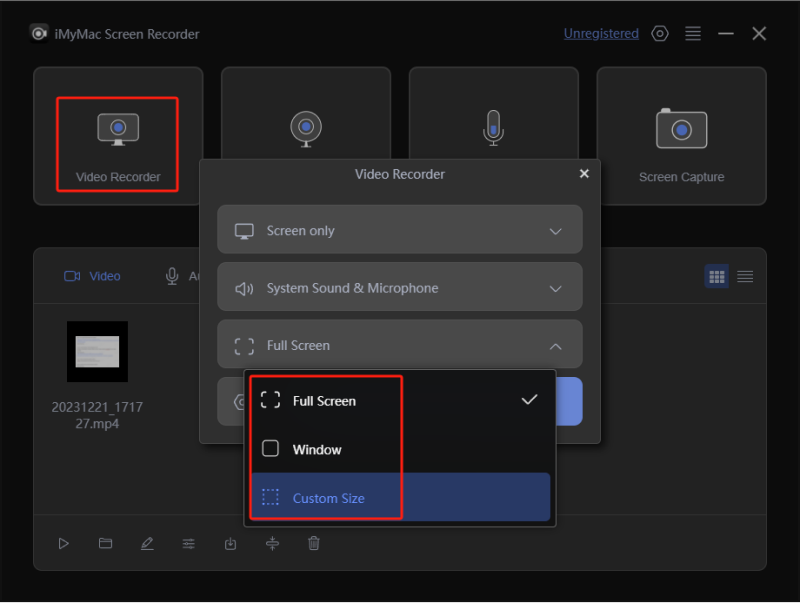
第 3 部分:如何在 Mac 上錄製 YouTube TV?
了解「您可以在 YouTube TV 上錄製嗎?」的答案當然,詢問問題並找出在 Windows PC 上的 YouTube TV 上錄製您喜歡的內容的方法還不夠。我們還創建了一個部分來幫助 Mac 用戶。
如果您發現 iMyMac Screen Recorder足夠可靠,您必須知道它也與 Mac PC 相容!因此,您可以安裝此應用程式並按照上述教學從 YouTube TV 錄製您喜歡的節目。
您也可以嘗試使用 QuickTime Player。如果你有興趣,這裡有一個指南。
- 啟動 QuickTime Player,然後選擇「檔案」。然後,選擇“新螢幕錄製”。
- 在開始錄製之前,請按下「錄製」功能表旁的箭頭依需求修改錄製設定。
- 點選“錄製”選單開始錄製。您可以按一下螢幕上的任意位置來開始或指定要擷取的區域。
- 完成後,點擊“停止”按鈕。按下“Command + Control + Escape”也應該可以。
- 錄音將自動在 QuickTime Player 上開啟。您可以播放它或使用基本編輯選單來進一步增強它。
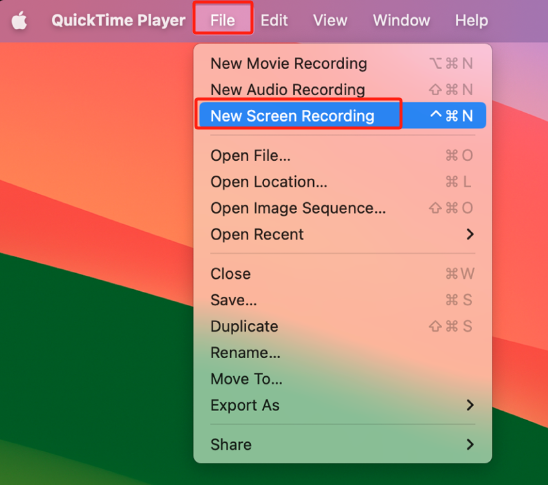
第 4 部分:如何在手機上錄製 YouTube TV?
在您的手機上,您也可以錄製 YouTube TV。這是你必須做的。
- YouTube TV 應用程式啟動後,登入您的帳戶。搜尋您想要錄製的特定節目。
- 點選所選節目旁的「新增」按鈕。所有當前和即將播出的劇集都將被錄製並保存到您的“庫”中。
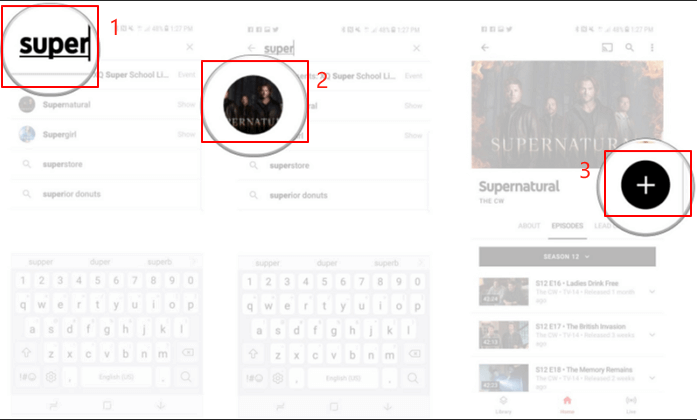
第 5 部分:如何在 YouTube TV 上觀看錄製的節目?
除了回答“你可以在 YouTube TV 上錄製嗎?”查詢並突出顯示前面部分中有關如何錄製 YouTube TV 內容的指南,您可能會好奇如何觀看錄製的節目。這很簡單,我們將在這裡分享詳細資訊。但請注意,應用程式只會保留所有錄音 9 個月。確保您立即觀看錄音!
- 登入您在 YouTube TV 上的帳戶。
- 從頂部的選單中,按“庫”。您應該能夠在這裡看到您的所有錄音。那就隨心所欲地觀看吧!
有關在 YouTube TV 上錄製的常見問題解答
讓我們來看看與此主題相關的一些常見問題解答 - “您可以在 YouTube TV 上錄製嗎?”
- YouTube TV DVR 如何運作?
當您在 YouTube TV 上錄製節目時,您選擇的所有節目都會自動新增到 DVR 媒體庫中。您可以輕鬆捕捉和儲存任何您喜歡的內容,因為它提供無限的儲存空間。
- YouTube TV 的缺點是什麼?
一些用戶經常提到 YouTube TV 的缺點之一是頻道選擇有限。
- 您可以錄製它以便稍後在 YouTube TV 上觀看嗎?
是的!現在您可以錄製您喜歡的任何節目,然後在以後觀看,因為該應用程式將在 9 個月內讓您可以訪問它們。



