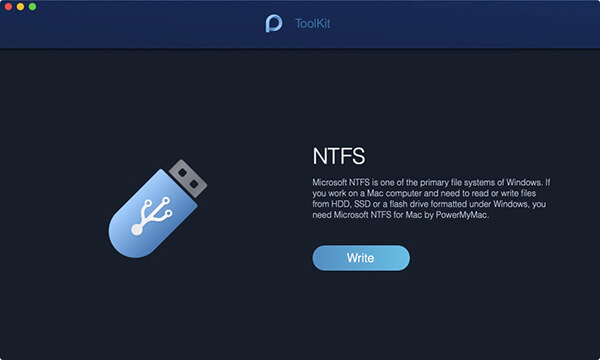在使用磁盤的計算機之間進行文件傳輸時,一個常見的問題與磁盤格式相關。 通常,可以使用適用於Mac的NTFS免費工具來解決文件兼容性問題。
如果您使用的是Mac OS,並且插入了磁盤,則計算機可以讀取該磁盤,但是由於您無法寫入任何內容或保存任何文件,因此受到限制。 通常,這是一個跨平台兼容性問題,當您使用的磁盤以前是使用Windows操作系統格式化時,就會出現此問題。
如何在Mac上寫入NTFS?要完全理解這種困境,您應該首先仔細研究文件系統。 文件系統是一種有關操作系統如何在驅動器上組織和存儲文件以及指定可以在文件上附加哪些信息(例如文件名,權限和屬性)的方法。
例如,Windows使用其默認格式保存,存儲和設置任何外部硬盤或閃存驅動器 – NTFS(新技術文件系統)。 主要問題是,儘管Apple可以支持NTFS和其他Windows格式,但OS X中已禁用了對NTFS驅動器的“寫入”功能。這僅表示如果您使用的是Mac OS和Windows格式的磁盤驅動器,您將無法保存在驅動器上或在那裡修改任何現有文件。
內容:第1部分:了解NTFS,“新技術文件系統”第2部分:用FAT格式化驅動器 第3部分:處理格式兼容性 - 如何在Mac上寫入NTFS第4部分:使用PowerMyMac的NTFS工具總結
人們還閱讀:如何在Mac上刪除系統日誌文件如何在Mac上檢查和釋放磁盤空間
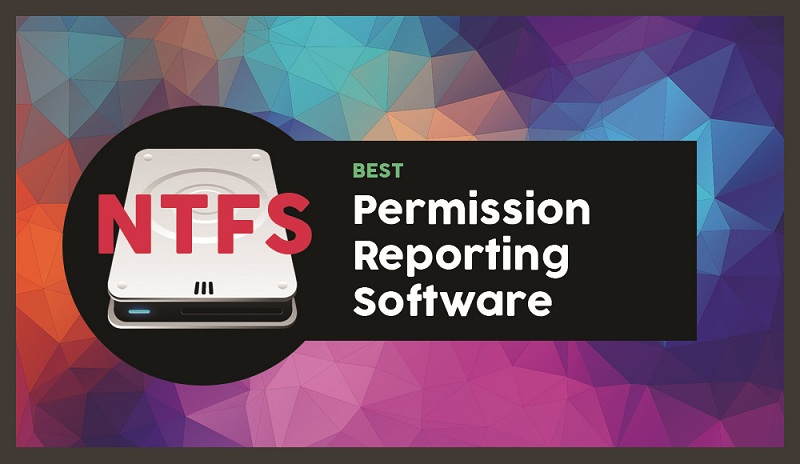
第1部分:了解NTFS,“新技術文件系統”
NTFS或“新技術文件系統”是Windows NT操作系統用於在硬盤上存儲和檢索文件的一種文件系統。 與NTFS的不同之處在於,在安全性,性能和可擴展性方面,它比FAT和HPFS進行了一些改進。
格式化硬盤後,會將其分成整個硬盤空間的分區。 在每個分區或分段中,操作系統都會監視所有存儲的文件。 每個文件都存儲在硬盤上一個或幾個具有固定大小的群集中。
使用NTFS時,這些群集的大小從 512字節至64 KB。 通常,硬盤越大,群集的默認大小越大。 可以相信,系統用戶可能會決定以降低空間效率為代價來提高性能。
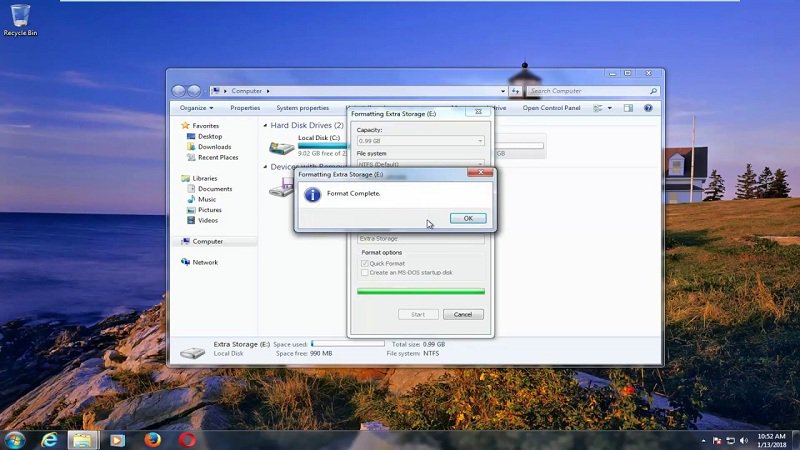
第2部分:用FAT格式化驅動器
解決此格式相關兼容性問題的一種簡單方法是將驅動器重新格式化為FAT(文件分配表)。 這是Windows創建的較舊的文件系統,並且與OS X完全兼容。
顯然,NTFS作為格式具有許多好處。 通常,它是一種較新的變體,並且經過驗證可以比其FAT格式的同等版本快速運行。 如果驅動器是新驅動器,並且驅動器中沒有任何文件,建議重新格式化驅動器並將其轉換為FAT。
在某些情況下,這不是理想的解決方案,例如:
- 如果數據已寫入尚未備份的驅動器上。 如果您決定將驅動器重新格式化為FAT格式,它將 刪除保存在上面所有數據。
- 如果需要一次傳輸大於4GB的文件。 請記住,FAT僅允許使用 最大容量為4GB及以下.
如果您不需要擔心這些情況,並且希望在具有不同操作系統的計算機之間進行傳輸很容易,那麼重新格式化驅動器是最佳的解決方案。
第3部分:處理格式兼容性 - 如何在Mac上寫入NTFS
Apple的macOS能夠讀取Windows格式的NTFS驅動器,但不能在其上寫入。
有一些解決方案將允許對NTFS驅動器進行完全讀/寫訪問。
如果您想寫一個 Boot Camp分區 由於Windows系統分區必須使用NTFS文件系統,因此請在Mac上使用。 但是,對於外部驅動器,建議使用 exFAT。 macOS能夠在Windows等exFAT驅動器上進行讀寫。
為此,您有多種選擇,只需選擇一個適合您的需求即可:
- 付費的第三方驅動程序。 您可以找到多種選擇 第三方NTFS驅動程序 對於Mac,您可以選擇安裝並有效地工作。 儘管這些選項是在線購買的,但必須提供比免費解決方案更好的性能。
- 免費的第三方驅動程序。 有免費和開源 Mac版NTFS工具您可以將其安裝在Mac上以提供寫支持。
第4部分:使用PowerMyMac的NTFS工具
在iMyMac PowerMyMac工具包模塊,您將找到文件不兼容問題的解決方案。 通常,NTFS是Windows的主要文件系統之一。
如果您使用的是Mac,並且需要從Windows下格式化的SSD,HDD或閃存驅動器中讀取或寫入文件,那麼PowerMyMac的此工具肯定會派上用場。
更新: 當前版本已更新,暫時不支持NTFS功能,但是將來會發布支持以下功能的特殊軟件。您可以先試用我們的最新版PowerMyMac.
步驟1.在PowerMyMac的Toolkit模塊上,選擇NTFS工具。
步驟2.在NTFS主頁上,點擊 “寫”按鈕 從Mac上Windows格式化的SSD,HDD或閃存驅動器上開始復制,編輯,刪除或啟動文件上的其他說明。 如果出現一個彈出窗口,指出“失敗”,則必須先安裝NTFS – 3G以及Osxfuse,然後才能使用NTFS工具。
步驟3.此時,您將看到 USB信息 USB上的文件和文件夾在右列,而在左側。 將您的文件之一從USB拖到上方的空白站點。
步驟4。 點擊 “寫”按鈕 您選擇的文件將存儲在USB中。 一旦所選文件在站點中消失或出現消息,則表明寫入過程已完成。 此外,將USB圖標插入Mac之前,它看上去與以前不同。 這也表明您寫作成功。
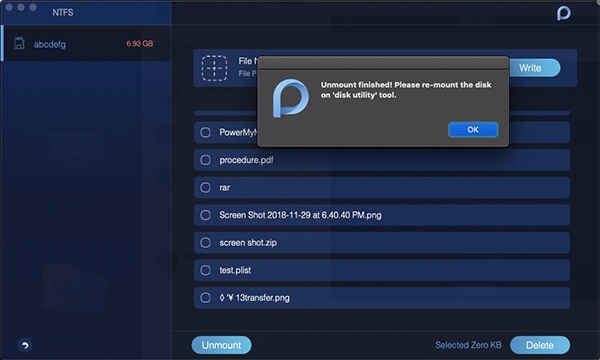
步驟5.寫入過程完成後,點擊 “卸載”按鈕 從Mac移除USB。
我們的最新版PowerMyMac只需單擊幾下即可清理和優化Mac。 它可以刪除大量垃圾文件,掃描重複文件以及卸載不需要的應用程序,以釋放更多的磁盤空間並使Mac運行更快。
總結
如果您想要一種簡單直接的方式來處理文件不兼容問題,則可以 適用於Mac的NTFS免費工具, 建議使用PowerMyMac工具。
如果您使用的是Mac,並且有必要從Windows上格式化的SSD,HDD或閃存驅動器中讀取或寫入文件,則只需使用此工具即可。