有些Mac用戶想知道什麼是MacKeeper。 有些用戶說它只是立即出現在他們的Mac上,想知道是否 MacKeeper是病毒嗎 或不。 這就是為什麼在本文中,我們將與您討論此應用程序是否是病毒。 我們將讓您進一步了解MacKeeper。
關於MacKeeper的爭議很多,其中包括它實際上在你的Mac上不知不覺中出現的事實。 此外,還有人說MacKeeper通常用作特洛伊木馬。 這就是為什麼一旦你從錯誤的地方獲得MacKeeper,那麼你最有可能最終讓你的Mac容易受到這些黑客的攻擊。
TIPS:
Contents: 第1部分:關於MacKeeper的全部第2部分:MacKeeper是病毒嗎?第3部分:從Mac永久擺脫MacKeeper!第3部分:結論
第1部分:關於MacKeeper的全部
MacKeeper由Zeobit,LLC開發。 眾所周知,MacKeeper是專為Mac設計的多功能係統實用程序。 眾所周知,該軟件包含多種工具,可用於安全性,系統優化以及清理。
據說MacKeeper是Mac設備上的奇怪軟件。 因此,它已成為整個Mac世界的爭議。 MacKeeper實際上是旨在放在Mac設備中的實用程序軟件。 然而,已被指控所述軟件不能像廣告中那樣執行任何任務,並且人們也很難卸載所述程序。
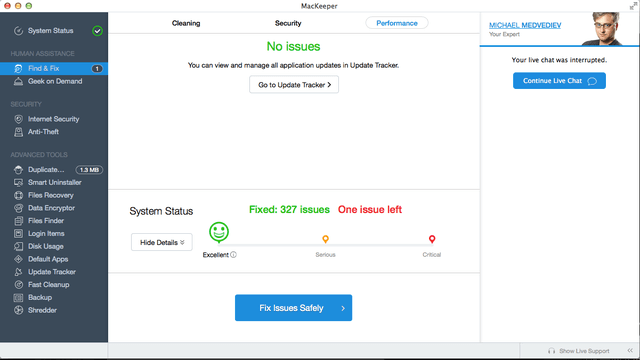
第2部分:MacKeeper是病毒嗎?
實際上,MacKeeper程序不是病毒。 人們實際上傾向於說它是一種病毒,因為有些情況會立即出現在你的Mac上而不知道它是從哪裡來的。 正如前面提到的那樣,已知是專為Mac設備製作的。
然而,有很多人不知道MacKeeper是什麼,他們也沒有得到關於何時獲得此應用程序的通知。 這就是為什麼許多人會認為MacKeeper是一種病毒,這就是他們需要從Mac上卸載所述應用程序的原因。
但問題是這些用戶不知道他們怎麼能完全擺脫Mac上的MacKeeper。 這就是為什麼讓我們繼續前進,先看看從Mac上卸載所述應用程序的工作原理。
第3部分:從Mac永久擺脫MacKeeper!
關於如何可能有很多方法 擺脫MacKeeper 從Mac永久下載。 而且由於您不希望在Mac上使用此功能,因此可以嘗試以下操作。
方法1。 以自己的方式擺脫MacKeeper
如果您打算訪問MacKeeper的網站,可以使用一些簡單的步驟,以便能夠從Mac上卸載MacKeeper。 以下是您需要根據其網站進行的操作。
步驟1:單擊Apple菜單,然後繼續選擇“開始”。
步驟2:從那裡開始,點擊“應用程序”。
步驟3:從彈出的窗口中,繼續並雙擊MacKeeper圖標。
步驟4:然後在MacKeeper的菜單上,繼續,只需選擇首選項。
步驟5:然後在屏幕上顯示的下一個窗口中,繼續並選擇“常規”。
步驟6:然後繼續並取消選中“在菜單欄中顯示MacKeeper圖標”選項框。
步驟7:然後,從MacKeeper菜單中繼續選擇“退出”。
步驟8:然後將程序應用程序圖標從“應用程序”窗口拖到“廢紙簍”。
步驟9:然後,系統會要求您輸入兩次管理員密碼。
注意:完成上述所有步驟後,您的Mac可能會將您重定向到一個網站,其中將詢問您從Mac卸載MacKeeper的原因。 這是可選的。
方法2。 手動擺脫MacKeeper
另一種能夠從Mac中刪除MacKeeper的方法是手動卸載它。 此方法被認為是從Mac卸載某個應用程序的最有效方法之一。 但是,這可能非常耗時。 因此,當您計劃這樣做時,您必須確保您擁有世界上所有的時間。
要手動從Mac上卸載MacKeeper,以下是您需要遵循的步驟。
步驟1:繼續在Mac上啟動Finder。
步驟2:從那裡開始,選擇Finder的Go菜單,然後選擇“Go to Folder”。
步驟3:然後,從屏幕上顯示的對話框中,繼續輸入〜/ Library,然後單擊Go按鈕。 執行此操作將允許您打開通常隱藏在主目錄中的Library文件夾。
步驟4:然後,一旦找到名稱為MacKeeper Backups的文件夾,請繼續將其拖到廢紙簍中以刪除。
步驟5:之後,繼續滾動庫文件夾,然後打開應用程序支持。
步驟6:從“應用程序支持”文件夾中,繼續找到名稱為MacKeeper的所有文件和文件夾,並將它們拖到廢紙簍中以刪除。
步驟7:之後,繼續前進到Library文件夾,然後啟動Cache文件夾。 從該文件夾中,繼續找到所有名稱為com.mackeeper.MacKeeper,com.mackeeper.MacKeeper.Helper或其他名稱為MacKeeper的文件夾。
步驟8:找到所有文件或文件夾後,繼續將它們拖到廢紙簍並刪除它們。
注意:您可以在Mac上的以下其他文件夾中查找相同的文件名或文件夾名稱。
- LaunchAgents
- LaunchDaemons
- 喜好
一旦你找到所有這些並將它們拖到廢紙簍,你要做的最後一步就是清空廢紙簍。
方法#3。 使用第三方工具擺脫MacKeeper
除了我們上面提到的方法之外,您還可以從Mac中刪除MacKeeper。 這是通過使用第三方應用程序,它將能夠幫助您完全從Mac卸載應用程序。 有了這個,我們可以推薦的強大程序是使用 iMyMac PowerMyMac的卸載程序.
iMyMac PowerMyMac 卸載程序是一個非常有用的工具,可用於 刪除任何應用程序 Mac上具有的文件以及與該應用程序關聯的所有文件或文件夾。 只需單擊一個按鈕即可完成所有這些操作。
現在,讓您了解如何使用iMyMac PowerMyMac卸載程序在Mac上卸載MacKeeper,以下是您可以遵循的簡單步驟。
步驟1.下載並安裝iMyMac PowerMyMac
您需要做的第一件事是從官方網站www.imymac.com下載iMyMac PowerMyMac。 下載PowerMyMac之後,繼續並將其安裝在設備上。
步驟2。 啟動該計劃
在Mac上成功安裝iMyMac PowerMyMac後,繼續在Mac上啟動該程序。 正如您在程序的主界面上註意到的那樣,默認情況下您將能夠看到Mac的系統狀態。 這是一個實時狀態,這意味著它是您使用它時Mac的當前狀態。
步驟3.選擇卸載程序模塊
在同一頁面上,您仍然可以注意到屏幕上有6個主要的不同模塊。 從該列表中,繼續並選擇“卸載程序”模塊,以便您能夠開始從Mac卸載MacKeeper。
步驟4.掃描Mac的應用程序
一旦選擇了卸載程序,iMyMac PowerMyMac便會要求您掃描Mac以找到您擁有的所有應用程序。 為此,只需繼續並只需單擊“掃描”按鈕即可。
從那裡,您需要做的就是等到掃描過程完成。 一旦您在屏幕左側面板上看到一個完整的圓圈,您就可以知道該過程已完成。
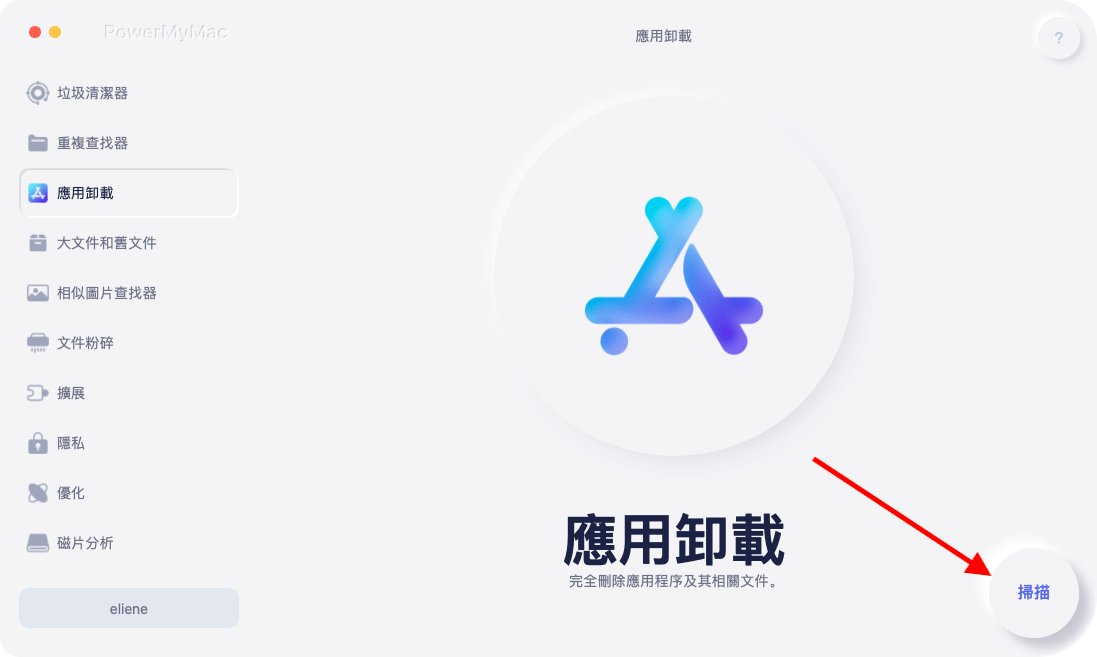
步驟5.查看結果
完成掃描過程後,您在Mac上擁有的所有應用程序都會在屏幕上列出。
備註: 如果找不到所需的應用程序,則可以繼續並單擊“重新掃描”按鈕。
步驟6.選擇MacKeeper應用程序
從屏幕上顯示的應用程序列表中,繼續並在列表中找到MacKeeper應用程序。 一旦找到它,請繼續並單擊該應用程序。 然後,這將在屏幕的右側部分展開。
步驟7.選擇所有要清除的文件
一旦您點擊MacKeeper應用程序,它將在屏幕右側展開。 在那一部分,您將能夠看到與MacKeeper應用程序關聯的所有文件和文件夾。
您需要做的就是選擇要刪除的所有文件和文件夾,然後逐個標記。 或者,您只需單擊屏幕頂部的“全選”選項即可選擇所有文件或文件夾。
步驟8.清理MacKeeper
選擇了要從Mac刪除的所有文件和文件夾後,繼續並單擊下面的“清理”按鈕,然後將開始清理和卸載過程。 然後,MacKeeper應用程序將從Mac中完全刪除。 與所述程序關聯的所有文件和文件夾也是如此。 只需單擊一個按鈕即可完成所有這些操作。

第3部分:結論
所以你有它! MacKeeper實際上並不是Mac上的病毒。 碰巧它與你的設備有很多衝突。 因此,如果您想要從Mac中刪除它,您可以繼續使用我們上面提到的任何方法。
但是,最推薦的方法是使用iMyMac PowerMyMac卸載程序。 這樣,您只需單擊一下鼠標,即可輕鬆卸載MacKeeper或Mac上的任何其他應用程序。 這就是iMyMac PowerMyMac卸載程序的強大功能。 由於它可以同時卸載Mac上的任何應用程序,因此還可以刪除與該應用程序關聯的所有文件和文件夾。



