有很多Mac用戶想知道什麼是MacKeeper以及如何從Mac設備上卸載MacKeeper。 因此,在本文中,我們將介紹MacKeeper的所有內容,同時,我們將向您展示如何從Mac上卸載它的幾種方法。
實際上有幾個實體有一些毫無戒心的下載和購買軟件以及價值有問題的服務。 有了它,MacKeeper被認為是這些產品之一。
但是,有很多關於MacKeeper的投訴,原因是MacKeeper導致Mac運行緩慢。 他們想知道 如果此應用程序是病毒。 除此之外,還有一些Mac用戶說他們只是不小心下載了此軟件,並且想要擺脫它,但是他們不知道怎麼做。
因此,我們將通過以下幾種方式向您展示 卸載MacKeeper 來自Mac的軟件。
文章指南第1部分。卸載意外下載的MacKeeper的最快方法第2部分。如何以自己的方式在Mac上卸載MacKeeper第3部分。手動從Mac卸載MacKeeper第4部分。防止MacKeeper再次出現在Mac上
第1部分。卸載意外下載的MacKeeper的最快方法
首先檢查最快的方法來卸載Mac上意外下載的MacKeeper,然後按照下面顯示的詳細步驟操作:
- 在Mac上下載,安裝並啟動iMyMac PowerMyMac。
- 選擇“工具包”菜單,然後選擇“卸載程序”。
- 掃描Mac上安裝的所有應用程序,然後單擊“查看”按鈕。
- 找到並選擇MacKeeper以及與其相關的所有文件進行清理。
- 確認卸載過程。
一旦你嘗試了 從Mac卸載任何應用程序 而你只是試圖將它拖到你的垃圾桶,仍然有很多與之相關的文件被遺忘。 這就是為什麼您仍然需要手動瀏覽所有文件以查找與應用程序關聯的所有文件並逐個刪除它們的原因。
但是還有另一種方法 - 更快捷,更簡單的方法 - 讓您能夠從Mac上卸載任何應用程序,包括MacKeeper。 這是通過使用另一個將為您完成所有工作的軟件。 我們強烈推薦的一個工具是使用我們稱之為的程序 iMyMac PowerMyMac.
PowerMyMac的卸載程序是一種功能強大的工具,肯定會幫助您輕鬆地卸載MacKepeer,並且它將包括與之關聯的所有文件。 您只需要單擊幾下即可完成。 MacKeeper及其附帶的所有文件將隨後從Mac中完全刪除。 要了解更多信息,這是為您提供的逐步指南。
步驟1。 下載並安裝PowerMyMac
首先,您必須從官方網站(http://www.imymac.com)下載iMyMac PowerMyMac應用程序。 成功下載程序後,繼續並將其安裝在Mac上。
步驟2.啟動軟件以檢查系統狀態
在Mac上成功安裝iMyMac PowerMyMac後,繼續在Mac上啟動程序。 在iMyMac PowerMyMac的主界面上,您將能夠看到Mac的系統狀態。 這種狀態實際上是實時的,因此您可以在使用Mac時了解Mac上發生的情況。
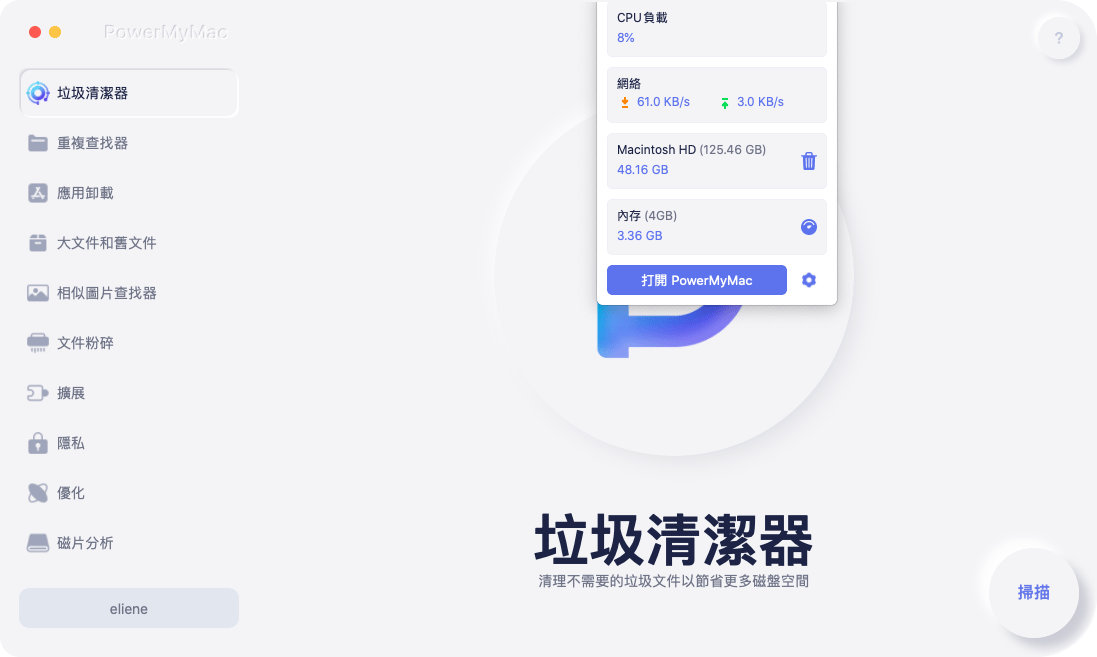
步驟3.選擇卸載程序
然後,在主屏幕上,您將能夠看到PowerMyMac可以為您完成的模塊列表。 然後從該模塊列表中繼續,然後選擇“卸載程序”。
步驟4.掃描您的應用程序
之後,程序將要求您掃描Mac上的所有應用程序。 所以,從這裡,你需要做的就是點擊“掃描”按鈕。 等到程序完成後掃描Mac上的所有應用程序。 一旦您在屏幕左側看到一個完整的圓圈,您就可以知道掃描過程已完成。
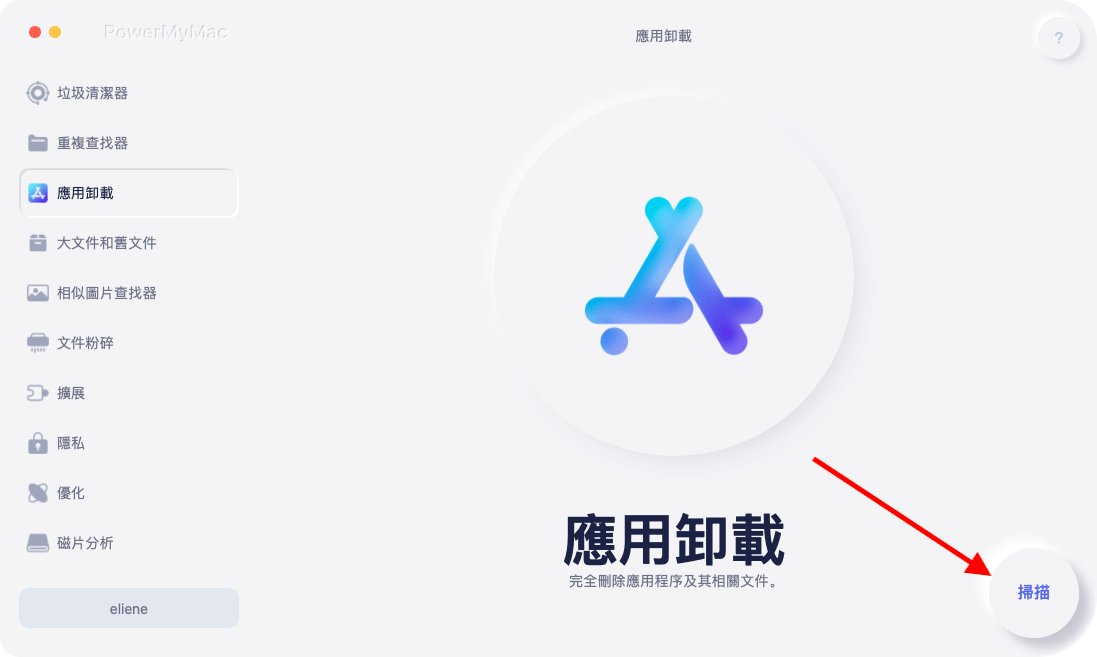
步驟5.查看所有應用程序
掃描過程完成後,您現在可以查看程序已掃描的所有應用程序。
步驟6.找到並且選擇MacKeeper
從屏幕上顯示的應用程序列表中,繼續查找並選擇MacKeeper應用程序。 一旦你點擊MacKeeper,程序就會在屏幕右側顯示與之關聯的所有文件。
從屏幕上的文件列表中,繼續選擇要與MacKeeper一起從Mac中刪除的所有文件。 您可以通過勾選每個文件後面的小圓圈來選擇它們,也可以單擊屏幕頂部的“全選”。
步驟7.,卸載MacKeeper應用程序
選擇所有文件後,繼續進行卸載過程。 您只需要單擊“清理”按鈕,PowerMyMac便會開始卸載MacKeeper並刪除與之關聯的所有文件。 一鍵即可完成所有操作。 那您就完成了!

第2部分。如何以自己的方式在Mac上卸載MacKeeper
當您嘗試在MacKeeper的網站上瀏覽時,您將能夠看到從Mac上卸載此程序非常簡單。 您需要做的就是退出應用程序並將其拖到垃圾箱。 但是,如果您使用的是舊版Mac,則可能需要先嘗試刪除其菜單欄圖標。
這是如何做到這一點。
步驟1:在Mac上的Apple菜單上,繼續並選擇“開始”。
步驟2:然後選擇應用程序。
步驟3:然後從屏幕上顯示的窗口中,繼續並雙擊MacKeeper圖標。
步驟4:因此,從MacKeeper菜單中,繼續選擇“首選項”。 然後,這將在屏幕上顯示另一個窗口。
步驟5:從屏幕上顯示的新窗口中,繼續選擇“常規”。
步驟6:一般情況下,只需取消選中“在菜單欄中顯示MacKeeper圖標”選項框。
步驟7:然後,如果您返回MacKeeper菜單,請繼續並單擊“退出”選項。
步驟8:然後,繼續將應用程序窗口中的程序拖到垃圾桶中。
步驟9:然後您的系統將要求您輸入管理員密碼兩次。 所以請繼續輸入您的密碼。
使用我們上面提供的步驟從Mac完全卸載MacKeeper後,您將被帶到MacKeeper的網站並要求您回答調查。 它只是簡單地詢問您從Mac上卸載MacKeeper的原因,因此回答這個問題是可選的。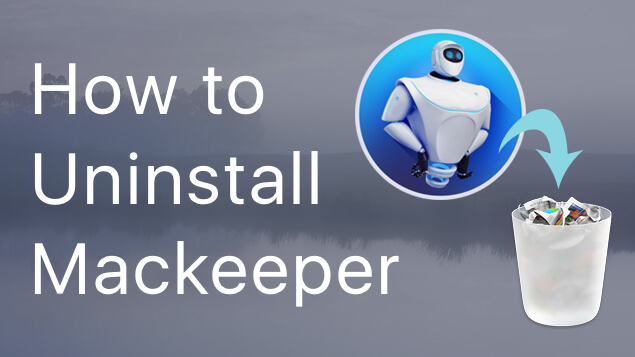
第3部分。手動從Mac卸載MacKeeper
除了我們在上面顯示的方法之外,還有另一種方法可以從Mac上卸載MacKeeper。 確定您已經卸載了上述方法的程序,但您必須記住,有一些與之無關的文件無法從Mac中刪除。
這就是為什麼你需要逐個瀏覽文件才能找到與MacKeeper相關的所有文件並將它們從Mac中刪除的原因。 這樣,您就可以完全獲得更多的存儲空間。
以下是您可以找到這些文件的方法。
步驟1:繼續在Mac上啟動Finder。
步驟2:之後,繼續選擇Finder的Go菜單。
步驟3:從該菜單中,繼續並選擇“轉到文件夾...”。 然後,這將在屏幕上顯示另一個對話框。
步驟4:從屏幕上顯示的對話框中,繼續輸入以下內容:
〜/ Library然後繼續點擊Go按鈕。 執行此操作將允許您打開庫文件夾,該文件夾是文件的選定默認位置。
步驟5:從庫中繼續查找名為MacKeeper Backups的文件夾。
步驟6:找到該文件夾後,繼續將該文件夾拖到垃圾桶中。
步驟7:之後,繼續查看庫文件夾並啟動Application Support文件夾。
步驟8:從Application Support文件夾中,繼續查找任何包含MacKeeper名稱的文件夾。 找到這些文件夾後,請繼續選擇然後將它們拖到垃圾桶中。
備註: 您還需要找到一些其他文件夾,您需要從Mac中刪除這些文件夾。
- 查找您的緩存文件夾並查找以下內容並將其拖至廢紙簍。
o com.mackeeper.MacKeeper
- 查找您的Launch Agents並查找com.mackeeper.MacKeeper.Helper.plist或包含名稱MacKeeper的任何其他文件夾,並將它們拖到廢紙簍。
- 繼續瀏覽您的LaunchDaemons文件夾並檢查com.MacKeeper.plugin.AntiTheft,然後將它們拖到垃圾箱。
- 繼續前進到您的庫,然後啟動“首選項”並查找名為com.mackeeper.MacKeeper.AdwareAnalyzer.plist的文件夾並將其拖到“廢紙簍”中。
步驟9:一旦您成功瀏覽了Mac上的所有文件夾,並將與MacKeeper相關聯的所有文件移至Mac上的“廢紙簍”,請繼續將垃圾箱清空。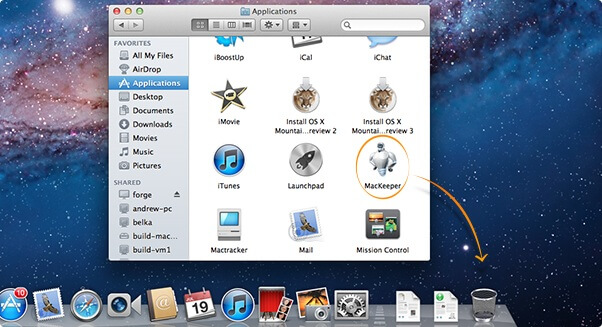
第4部分。防止MacKeeper再次出現在Mac上
在某些情況下,一旦您在Mac上安裝了MacKeeper,就會產生Safari擴展,並且還會安裝cookie。 還有一些其他廣告將繼續出現在您的Mac上。
但是,如果您使用的是最新版本的macOS,請不要擔心,因為它實際上包含一個內置工具,可以幫助您在重新啟動Mac後擺脫不需要的廣告軟件和惡意軟件。 但是,如果這對您不起作用,那麼您需要執行此操作。
步驟1:繼續並單擊Apple菜單,然後選擇“強制退出”選項。
步驟2:從屏幕上顯示的窗口開始,只需選擇Safari,然後單擊“強制退出”按鈕。
步驟3:完成後,在Mac鍵盤上按住SHIFT鍵的同時,繼續在Mac上重新啟動Safari。 這樣做可以幫助您防止任何打開的窗口嘗試重新打開。
步驟4:然後,從Safari的菜單欄中繼續,只需單擊“首選項”。
步驟5:然後,繼續並單擊“擴展”。
步驟6:從屏幕上彈出的列表中,繼續選擇您不知道的任何擴展名,然後繼續並在每個擴展名上單擊“卸載”。
步驟7:完成後,繼續選擇“隱私”。
步驟8:之後,繼續並選擇管理網站數據
步驟9:然後屏幕上會出現一張紙。 從那裡開始,在搜索框中輸入MacKeeper。 這樣,您的Mac就能向您顯示連接到MacKeeper的所有數據。
步驟10。 一旦您看到所有這些數據,請繼續並單擊“全部刪除”按鈕。
步驟11:最後,繼續關閉“首選項”窗口。 然後繼續並選擇退出Safari。
步驟12:完成後,您可以繼續關閉“首選項”窗口,然後繼續重新啟動Mac。
你去! 這就是從Mac上卸載MacKeeper的難易程度。 您可以選擇使用功能強大的工具來完成它 iMyMac PowerMyMac的卸載程序 並節省您在完成任務時的更多時間。



