你想知道嗎 如何將Mac重置為出廠設置? 然後,您應該繼續閱讀本文。 我們的指南將幫助您了解將Mac重置為出廠設置的確切步驟。 閱讀完本指南後,您將擁有一台與新的一樣好的Mac。
需要特別注意的是,本指南對各種Mac設備(例如iMac,MacBook,Mac Pro和MacBook Air)很有用。
Contents: 第1部分。Mac恢復出廠設置之前的備份文件第2部分。在將Mac重置為出廠設置之前,選中此整個清單第3部分。如何將Mac恢復為出廠設置?第4部分。
第1部分。Mac恢復出廠設置之前的備份文件
將Mac設備重置為出廠設置時,將從硬盤驅動器中清除所有信息。 因此,有必要備份您最重要的數據。 它類似於復制硬盤驅動器並將文件保留一段時間。
有多種方法可以做到這一點。 首先,您可以手動將所有文件和應用程序複製到外部硬盤驅動器。 您也可以將iCloud用作備份平台。
但是,最好的方法是通過Time Machine。 該軟件內置於您的mac設備中,是一種備份數據的快速,安全的方法。 萬一出問題了,您可以立即恢復特定文件或整個硬盤。
類型: 如果Mac上有許多舊備份佔用了太多空間,則可以 查看此鏈接以將其刪除.
清除Mac而不丟失必要的數據
在使用Time Machine之前,您必須清理Mac設備。 通過這種方式,您將不會備份不必要的垃圾文件,這些垃圾文件會使計算機變得雜亂無章。 當您的計算機不亂並且混亂時,可以順利創建備份文件。
那麼,你是怎麼做到的? 你可以使用像這樣的實用工具 iMyMac PowerMyMac。 只需點擊幾下,該工具就可以檢測到計算機中無用的應用程序,大型文件,舊數據,系統垃圾,緩存和其他不必要的數據。
這是使用它的方法 釋放你的Mac空間 一步步:
- 下載iMyMac的PowerMyMac 並在您的計算機中啟動它。
- 點擊“主掃描”。
- 單擊掃描。
- 掃描過程完成後,您可以查看結果。 您也可以返回並選擇“重新掃描”以再次執行該過程。
- 選擇您要刪除的文件。
- 點擊“清潔”按鈕。 如果它要求身份驗證,只需輸入您的密碼。

這樣做可以刪除系統中更多不必要的垃圾。 您還可以使用“重複查找器”和“相似圖像”來刪除系統中的重複項。
使用Time Machine備份文件
現在您已經清理了Mac設備,可以開始了 通過Time Machine激活備份。 以下是如何執行此操作的步驟:
- 訪問蘋果菜單。 它位於屏幕的左上角。
- 選擇系統偏好設置。
- 選擇時間機器。
- 按“選擇備份磁盤”。
- 選擇您要用作Time Machine備份的磁盤。
- 按“使用磁盤”。
- 選中標有“自動備份”的框。 這樣可以自動創建到所選磁盤的備份。
現在,您已經完成了備份文件。 這可能會花費很長時間,這取決於您擁有的數據量。 但是,必須執行上述步驟,以確保您不會丟失數據。
此外,如果在恢復出廠設置的過程中出了點問題,可以確保文件完整無缺。
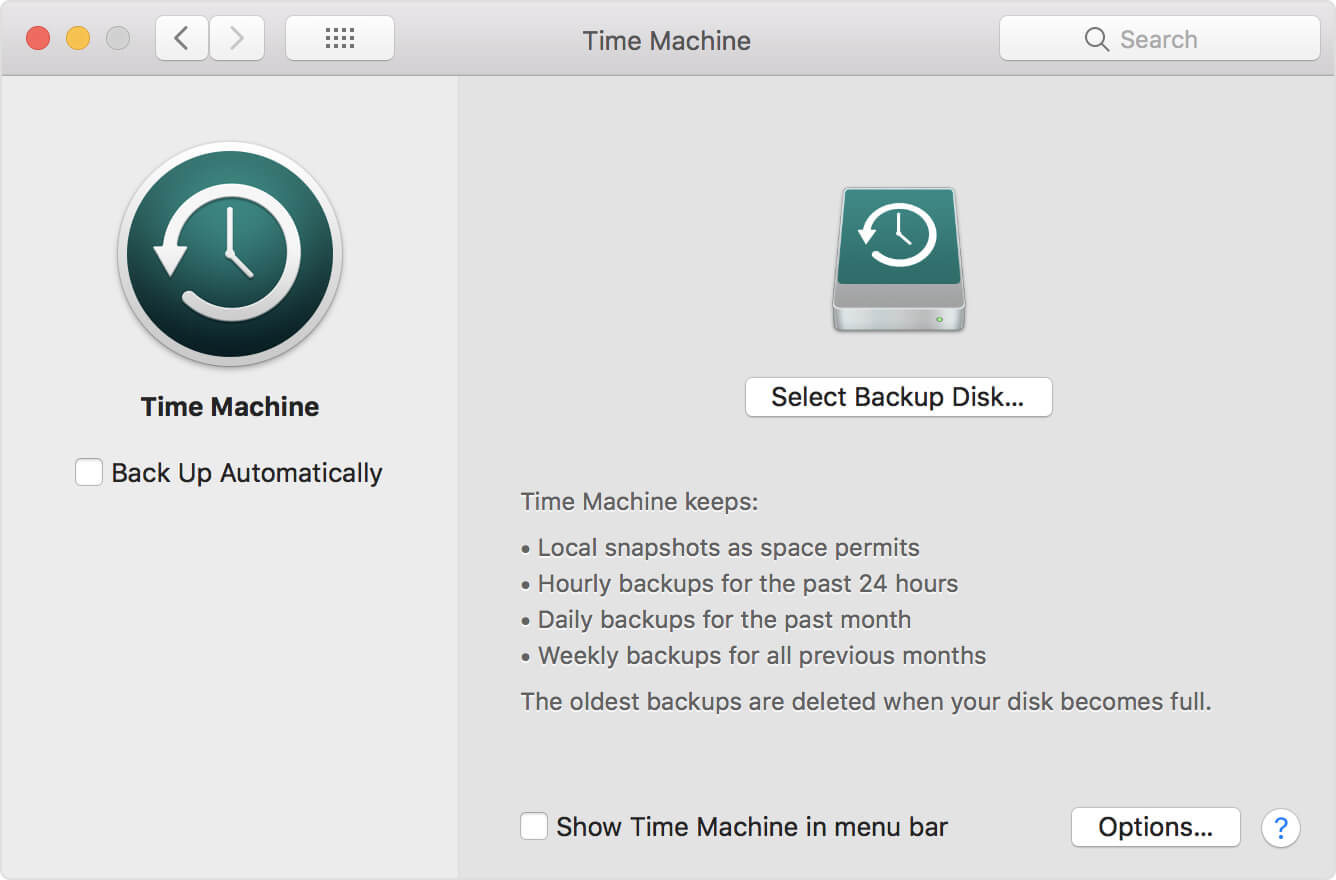
第2部分。在將Mac重置為出廠設置之前,選中此整個清單
在執行此步驟之前,請確保已按上述方式備份數據。 之後,您應該確保已禁用與要重置的實際系統關聯的每個服務。
這些服務包括 iCloud的,iTunes,iMessage。 另外,您需要停用Mac設備中的程序。 您需要退出這些應用和服務,以確保避免打擾銷售人員的電話。 通常,他們稱“新用戶”為“新用戶”。
清單01:取消對iTunes的授權
您可以授權最多5計算機使用iTunes。 這意味著,您可以在五台不同的Mac設備上播放媒體。 您必須確保您的計算機未鏈接到您自己的iTunes帳戶。 如果您將設備出售給新的所有者,則此步驟非常重要。
以下是有關如何取消iTunes授權的分步指南:
- 在Mac設備上啟動iTunes。
- 轉到菜單欄,然後選擇帳戶。
- 選擇授權。
- 選擇取消授權這台計算機。
- 提供必要的Apple ID和密碼。
- 按取消授權。
清單02:關閉FileVault
的FileVault 是Mac計算機的重要組成部分。 它提供硬盤數據加密。 這樣,可以防止未經授權訪問啟動磁盤中包含的信息。 如果要將Mac重置為出廠設置並刪除所有數據,則應關閉FileVault。
以下是如何執行此操作的說明:
- 訪問Apple菜單,然後轉到“系統偏好設置”。
- 找到鎖定圖標,然後單擊它。 這將解鎖它。
- 輸入管理員用戶名及其關聯的密碼。
- 選擇“關閉FileVault”。
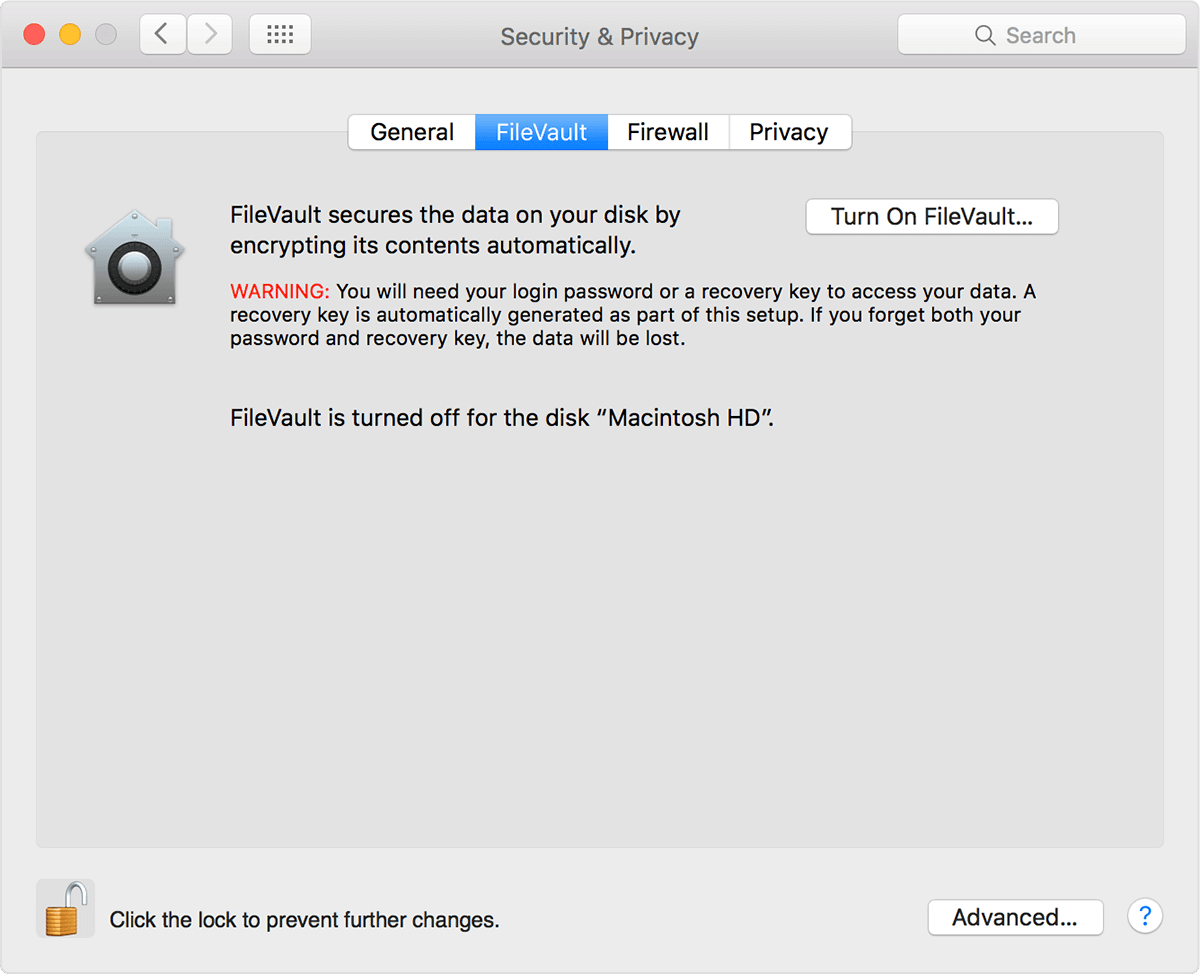
清單03:停用iCloud
如果您打算出售Mac或將Mac轉讓給新用戶,則應確保他或她看不到其餘的雲數據(例如,書籤,提醒,便箋等)。
以下是停用iCloud應該遵循的步驟:
- 訪問Apple菜單,然後轉到“系統偏好設置”。
- 選擇“ iCloud”。
- 按退出。
- 確認您確實要清除Mac設備上的數據。
清單04:退出您的iMessage帳戶
退出iMessage帳戶是您實際重置Mac設備之前應該執行的步驟之一。
以下是如何做到這一點:
- 啟動消息。
- 再次按消息。 它位於屏幕左上角的菜單欄中。
- 在下拉菜單中,選擇首選項。
- 選擇您自己的iMessage帳戶。
- 單擊退出。
清單05:從觸摸欄擦除數據
要確保從觸摸欄中清除所有數據,您必須將其刪除。 請按照以下步驟執行此操作:
- 按下電源按鈕,然後按下“ Command + R”鍵。
- 選擇實用程序,然後轉到終端。 這些選項可以在macOS的“實用程序”窗口中看到。
- 在終端中,鍵入以下命令: xartutil -erase-all
- 按回車鍵。 如果要求確認,請鍵入“是”。
- 再按一次返回。
- 選擇終端。
- 選擇退出終端。
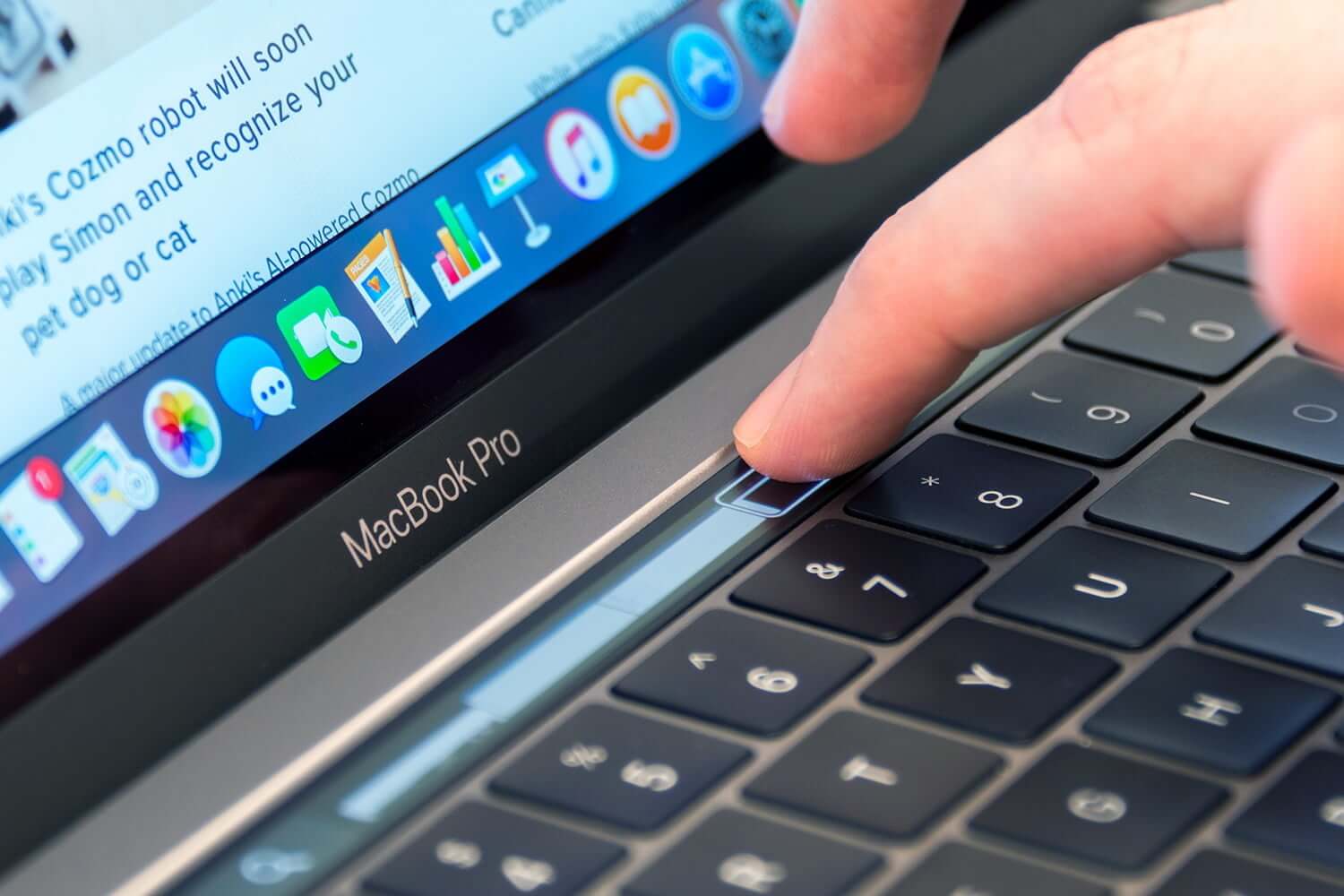
第3部分。如何將Mac恢復為出廠設置?
讓我們總結一下到目前為止我們所做的工作。 首先,使用清理你的Mac設備的垃圾文件 iMyMac的PowerMyMac。 接下來,使用Time Machine備份文件。 之後,您退出所有內容以確保其他用戶無法訪問您的應用和帳戶。
完成上述所有操作後,您的Mac現在可以恢復為默認出廠設置。 以下是如何逐步完成的:
步驟01:重新啟動Mac並將其置於恢復模式
這非常簡單。 這是怎麼做的:
- 訪問Apple菜單(左上角)。
- 選擇重啟。
- 當系統重新啟動時,按住“Command”和“R”鍵。
- 等到恢復模式窗口出現。
步驟02:擦除硬盤驅動器中的數據
我們現在必須擦除硬盤中的數據以使其乾淨利落。 不過不用擔心,你之前做過備份了嗎? 這是怎麼做的:
- 在Utilities窗口中,選擇Disk Utility。
- 按繼續。
- 選擇所需的啟動盤。
- 查看Disk Utilities窗口的頂部。 按刪除。
- 轉到菜單並選擇Mac OS Extended(Journaled)。
- 選擇擦除。
- 等到該過程完成,然後訪問“磁盤工具”菜單。 它位於屏幕的左上角。
- 選擇退出磁盤工具。
步驟03:再次安裝macOS
您已完成重新格式化硬盤驅動器。 現在,您可以重新安裝Mac操作系統。 為此,您只需按“重新安裝OS X”或“重新安裝macOS”。然後,確認您確實要執行此操作。 只需按照屏幕上提示的說明操作即可。
如果您將Mac交給其他所有者,建議退出該過程。 您可以允許新所有者提供適合他或她的新的必要信息。 要執行此操作,只需按住“Command + Q”鍵即可。之後,選擇“關機”以關閉Mac。 現在,它將為新用戶做好準備。
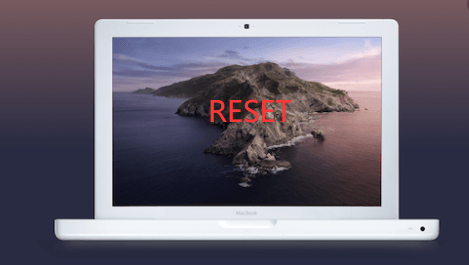
第4部分。
在實際執行有關如何將Mac重置為出廠設置的過程之前,應清理整個設備的垃圾文件。 然後,您可以繼續備份文件並註銷應用程序和帳戶。
最後,您可以將Mac重置為出廠設置,以確保Mac或您的新所有者處於最佳狀態。



