眾所周知,備份我們的iPhone設備是確保所有數據安全的最有效方法之一。 但是,在某些情況下,由於我們會定期備份設備,因此這種趨勢是它們會全部堆積在您的Mac中。 因此,這可能是Mac變慢或存儲空間不足的原因。 這就是為什麼在本文中,我們將向您展示如何 從Mac刪除舊備份 以最簡單的方式。 另外,我們還將向您展示另一種方式,使您能夠防止Mac充滿備份。
Contents: 第1部分:防止由於舊備份而使Mac變滿第2部分:我的Mac是否保持整潔?第3部分:有關如何刪除舊備份的其他方法第4部分:結論
第1部分:防止由於舊備份而使Mac變滿
由於我們需要在Mac上有更多空間來存儲所需的更多應用程序和文件,因此我們為您提供了預防措施。 正如他們所說,預防總比治療好。 這就是為什麼我們在這裡提供了一個很棒的工具,可以用它來以最快,最簡單的方式刪除Mac上所有舊備份的原因。 通過使用iMyMac PowerMyMac。 它可以輕鬆刪除Mac上的舊備份。
使用iMyMac,PowerMyMac將使您能夠防止那些備份文件堆積在Mac上。 這是因為它是一個功能強大的工具,可用於刪除Mac上的垃圾文件。 這實際上包括您的舊備份文件。
除此之外,iMyMac PowerMyMac還具有刪除所有電子郵件附件以及Mac上每個應用程序所具有的多語言功能。 它還可以幫助您掃描和刪除Mac上不再需要的所有大文件。 所有這些將能夠 釋放大量空間 在Mac上運行,它還可以幫助您加快Mac的性能。 要了解有關如何使用iMyMac PowerMyMac的更多信息,請參閱以下指南。 這將幫助您清除Mac中所有的舊備份文件。
步驟1.在Mac上下載並啟動iMyMac PowerMyMac
當然,您應該做的第一件事就是從官方網站下載iMyMac PowerMyMac。 您可以免費使用該程序並免費使用30天。 這樣,您將能夠體驗到最好的Mac清潔器。 下載後 iMyMac PowerMyMac,請繼續將其安裝在Mac上。 然後,您將可以開始刪除Mac上的舊備份文件。 啟動程序。 然後,在程序的主界面上,您將看到iMyMac可以執行的模塊列表。
步驟2.,選擇系統垃圾模塊並掃描所有備份文件
從屏幕左側可以看到的模塊列表中,繼續並選擇“ Master Scan”。 然後點擊“掃描”按鈕。 然後,iMyMac PowerMyMac將開始掃描Mac中所有的垃圾文件。 掃描過程完成後,iMyMac PowerMyMac將向您顯示Mac中的所有垃圾文件。 很棒的是,它將以類別形式顯示所有垃圾文件。 您將能夠在屏幕上看到類別文件夾,例如應用程序緩存,系統日誌,系統廢紙,、系統緩存等。 如果願意,您還可以選擇在Mac上進行重新掃描。 您所要做的就是單擊屏幕右下角的“重新掃描”按鈕。
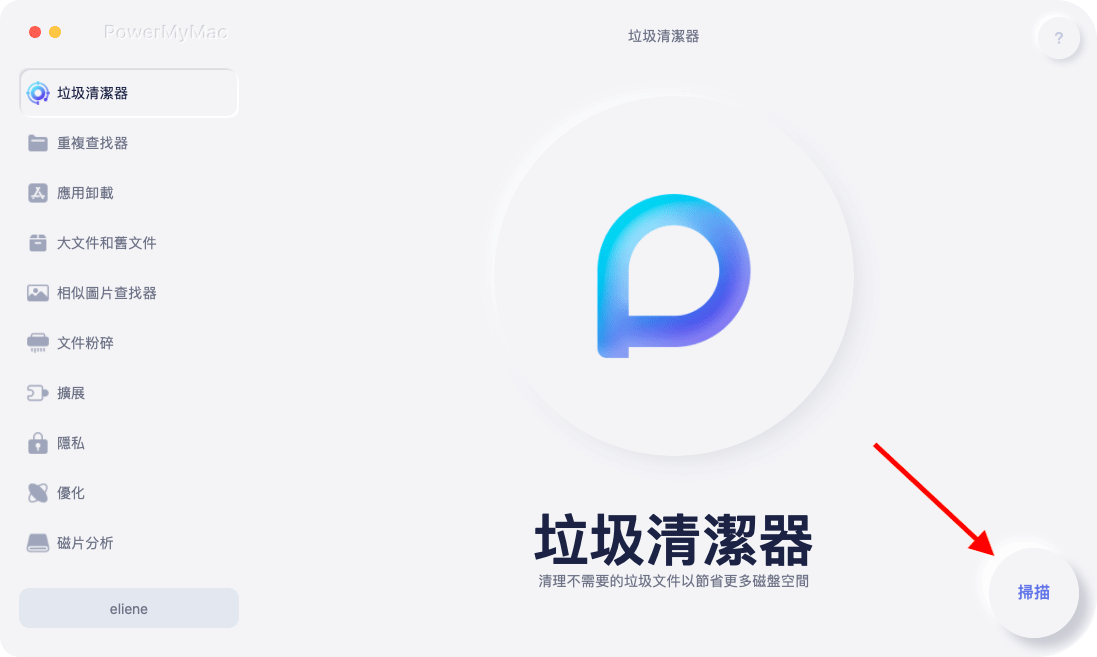
步驟3.,選擇要刪除的舊備份文件
一旦對iMyMac PowerMyMac在Mac上的掃描結果感到滿意之後,請繼續並選擇舊備份文件所在的類別。 單擊特定文件夾後,您將可以在屏幕右側看到該文件夾包含的所有項目。 這樣,您將能夠選擇那些只想從Mac中刪除的舊備份。 選擇了要從Mac刪除的所有備份文件後,請繼續並單擊“清除”按鈕。

步驟4.刪除舊備份文件
清理過程完成後,iMyMac PowerMyMac便刪除了Mac上所有的舊備份文件。 然後,您的許多文件夾將帶有一個指示“零KB”的指示。 但是,有些文件夾將沒有此指示。 但不要擔心,因為它們是自動重新創建的文件夾。 使用iMyMac PowerMyMac非常容易。 如您所見,它僅需執行幾個步驟,而無需等待很長時間。 並且可以保證所有舊備份都將從Mac中刪除。
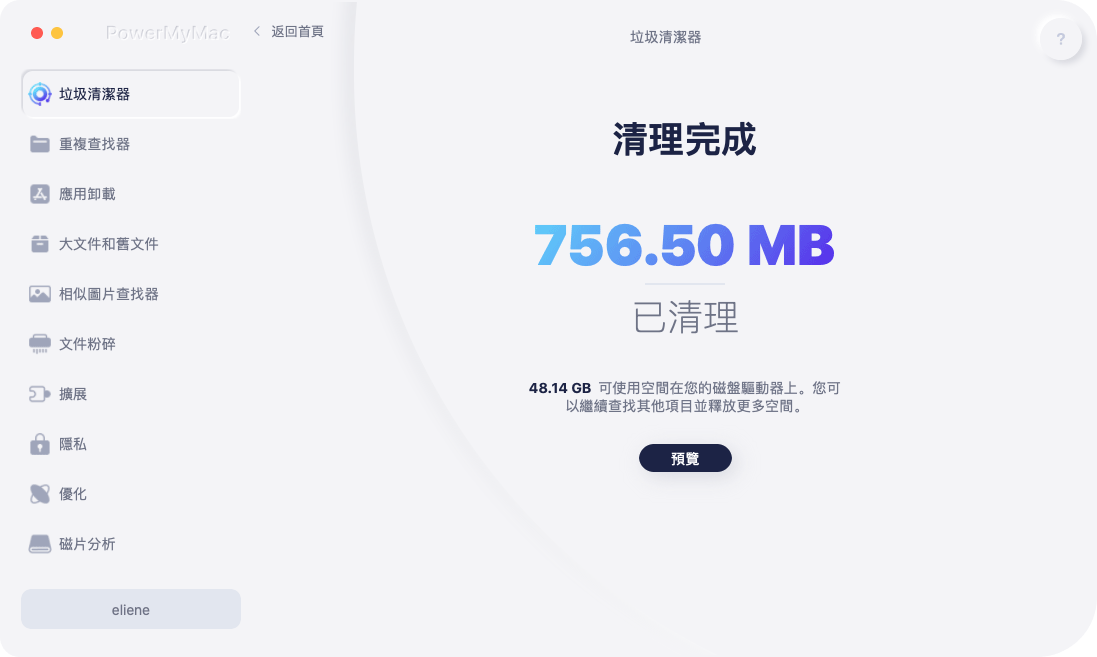
第2部分:我的Mac是否保持整潔?
一時間,您的Mac應該能夠保持整潔。 這是因為它具有稱為“時間機器”的功能。 實際上,Time Machine能夠每24小時小睡一次。 除此之外,它還可以每週運行一次完整的硬盤備份。 一旦Mac的存儲容量不足20%,它將實際上開始刪除您的舊備份。 這些是您不再需要的備份。 當Mac的硬盤驅動器的存儲空間不足10%時, 時間機器 發生並刪除所有本地快照以及舊的備份文件。 它只會保留那些最近存儲在Mac上的文件。 這樣,可以確保Mac平穩運行,並且不會因iPad,iPhone或iPod上的備份而過載。 但是,在某些情況下,某些事情可能無法正常運行。 當Mac無法再處理包括iCloud和Time Machine備份在內的事情時,通常會發生這種情況。 如果發生這種情況,那麼該是時候管理您的存儲空間了。
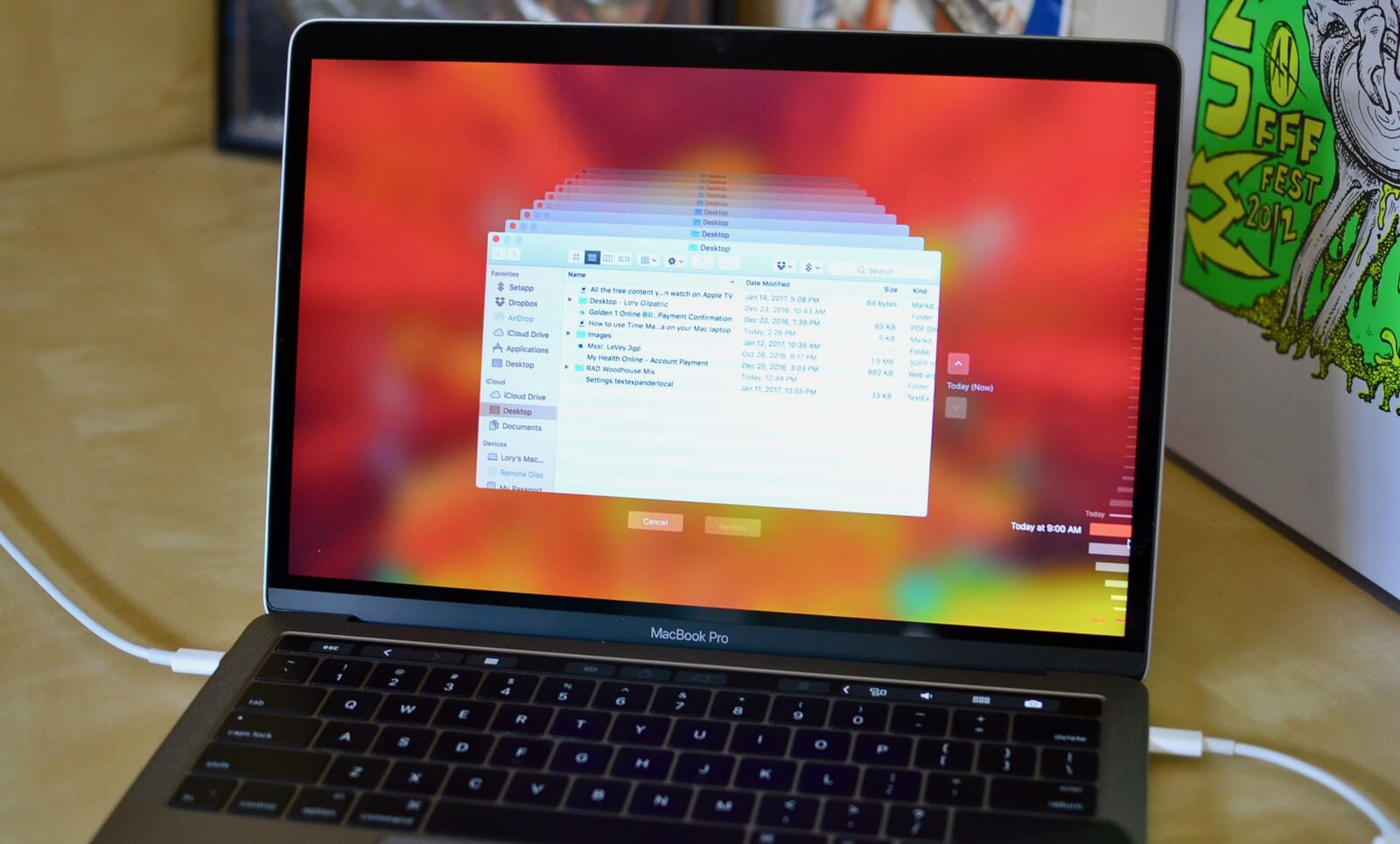
第3部分:有關如何刪除舊備份的其他方法
刪除iCloud備份
您能夠管理iCloud備份並且能夠獲得更多存儲空間的一種方法是從Mac的硬盤驅動器中刪除iCloud備份。 有了這個,您實際上可以使用終端來完成此操作。 以下是使用終端刪除舊iCloud備份的方法。
- 繼續並在Mac上啟動Terminal。
- 之後,繼續輸入以下命令:
sudo tmutil disablelocal - 輸入命令後,繼續並按Enter鍵。
如果您想恢復Mac上的本地備份,則還可以執行以下步驟。 僅當您有其他存儲選項時,才應執行此操作。
- 繼續並在Mac上打開終端。
- 然後,只需輸入以下命令:
sudo tmutil enablelocal - 最後,繼續並按Enter鍵。
一旦再次啟用它,您的Time Machine便會再次開始工作。 這意味著它將能夠像以前一樣存儲本地快照和備份。 當您嘗試同步和保留磁盤空間的iCloud副本(其中還包括任何iOS設備上的音樂和照片)時,這也將包括在內。 如果您不確定執行此方法,那麼您還可以執行另一件事。 這是通過增加Mac的存儲空間來實現的。 您可以選擇嘗試升級,以在Mac上擁有更多存儲空間。 您可以嘗試為Mac購買更大的SSD驅動器,也可以嘗試連接一個或多個外部硬盤驅動器。
除此之外,您還可以嘗試將Mac同步到另一個外部硬盤驅動器。 請記住,在存儲任何設備甚至Mac時,空間有限。 這就是為什麼一旦面臨存儲空間用完的問題,最好去尋找一種解決方案,以便能夠獲得更多的空間,以便能夠在Mac上存儲更多重要的文件。 這也將幫助您的Mac順利運行。
在維護Mac的存儲空間時,可以使用iMyMac PowerMyMac。 使用此工具不僅可以刪除Mac上的所有舊備份,而且還可以幫助您完成一些事情。 這包括刪除Mac上的所有重複文件,管理混亂的文件,刪除不再需要的所有大文件和舊文件,卸載實際上不使用的應用程序,這還可以幫助您清理文件。瀏覽器,讓您在瀏覽互聯網時有更好的體驗。
第4部分:結論
備份我們iOS設備上的所有數據是每個用戶必須做的事情之一。 這樣,一旦設備發生故障,您就可以將它們固定在一個空間中。 這就是為什麼我們確保擁有所需的所有備份的原因。 但是,這些備份會堆積在我們的Mac上並佔用大量存儲空間,因此,我們需要刪除所有現有的舊備份。 顯然,這是一件非常容易的事情。 您還可以嘗試其他一些選擇,以了解如何刪除Mac上所有的舊備份。 但是從現在開始,我們為您提供了iMyMac PowerMyMac。 該程序將能夠幫助您輕鬆,快速地從Mac中刪除所有舊備份。 輕鬆而省力。iMyMacPowerMyMac還可以做一些其他事情來幫助您在Mac中獲得更多的存儲空間。 您可以用來刪除不再需要的所有文件,重複的文件,以及卸載Mac上實際上不需要的所有應用程序。 使用iMyMac PowerMyMac將幫助您獲得更多的存儲空間,同時,它確實可以幫助您提高Mac的性能。 擁有iMyMac PowerMyMac並放心,對您來說,管理Mac上的空間將變得更加容易。



