當使用全新的外部硬盤驅動器或閃存盤時,至關重要的是通過將驅動器格式化為Mac OS Extended文件系統來確保兼容性。
從本質上講,對於使用預格式化為與Windows兼容而不是與Mac OS兼容的通用PC驅動器的用戶而言,至關重要。
將外部硬盤驅動器或USB閃存盤鏈接到Mac通常可以正常工作,因為Mac OS可以輕鬆解密其他類型的文件系統格式,包括Windows MS-DOS,FAT, FAT32,NTFS和ExFAT 格式。 所以, 如何格式化 Mac上的USB?
如果您想學習如何在Mac for Windows上格式化USB,則這些步驟相對容易實現。 只需轉到本文的第一部分,您就會得到想要的東西。
TIPS:
Contents: 第1部分。如何在Mac上格式化USB?第2部分。Mac上USB驅動器的最佳格式是什麼?第3部分。如何在Mac上將USB驅動器格式化為FAT32?第4部分。這是一個包裝!
第1部分。如何在Mac上格式化USB?
需要特別注意的是,Mac OS可以讀取和寫入格式化為FAT32的驅動器,但這並不是最佳選擇,從長遠來看,您可能會遇到問題。
如果您將USB驅動器格式化為FAT 32或Mac OS Extended(HFS +)或APFS以外的任何其他格式,則最好格式化該驅動器。
除非您打算在Windows和Mac之間使用該驅動器,否則建議完全在Mac兼容文件系統上對其進行格式化。

您可以輕鬆地開展工作 如何在Mac上格式化USB。 對於所有類型的驅動器和所有連接,它可以以相同的方式實現。 通常,格式化驅動器將刪除磁盤上存在的所有數據和任何分區。
- 將硬盤驅動器或USB連接到Mac
- 打開“磁盤實用程序”,您可以在“應用程序”>“實用程序”中找到
- 從“磁盤工具”的左側找到驅動器名稱,然後點擊它
- 點擊頂部可以找到的“刪除”標籤
- 在“格式”選項旁邊,點擊上下文菜單,然後選擇“Mac OS Extended(Journaled)”
- 提供驅動器所需的名稱。 你可以隨時改變。
- 點擊“擦除”並在彈出的下一個窗口再次授權
步驟 如何在Mac上格式化USB 相對容易。 您的USB驅動器現在將格式化並擦除其上的所有內容。
較小的外部硬盤驅動器,如USB閃存鍵和SSD的格式很快,而更大的驅動器可能需要更長的時間。 格式化完成後,驅動器將格式化為Mac OS兼容的文件系統。
溫馨提示:如何在iMyMac和PowerMyMac上使用NTFS工具
雖然忍不住了 在Mac上格式化USB,iMyMac PowerMyMac工具包模塊中的NTFS工具可以幫助讀取和寫入已在Windows下格式化的SSD,HDD或閃存驅動器中的文件。
順便一提, iMyMac PowerMyMac 是Mac的全方位軟件,可為您提供各種維護和優化工具。
類型: 當前版本暫時不支持以下功能,但是將來會發布支持以下功能的特殊軟件。
讓我們仔細看看如何在iMyMac PowerMyMac上使用NTFS工具的步驟。
- 您將在PowerMyMac的ToolKit模塊中找到NTFS工具。 只需點擊ToolKit並選擇NTFS即可。
- 在NTFS界面上,點擊“寫入”按鈕,開始從SSD,HDD或Windows Server XNUMX複製,編輯或刪除文件或啟動文件上的其他指令。 已格式化的閃存驅動器 在Mac上的Windows下。 如果屏幕上出現一個彈出窗口,顯示“失敗”,則必須 安裝NTFS – 3G和Osxfuse 在您可以使用該工具之前。
- 左側將為您提供USB信息,而右側列出USB中的文件和文件夾。 此時,您必須將其中一個文件從USB移動到上部空白站點。
- 點擊“寫入”按鈕,您拖動的文件將在USB中傳輸。 一旦所選文件在站點中消失或顯示消息,則完成寫入過程。 此外,您還會發現USB的圖標與插入Mac時的圖標不同。 這也是成功寫作的標誌。
- 寫完後,點擊“卸載”按鈕,以便從Mac上移除USB。
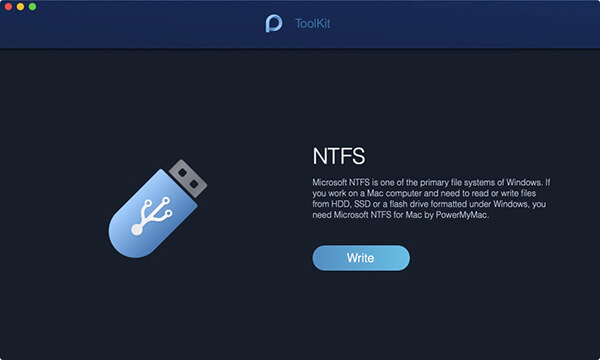
第2部分。Mac上USB驅動器的最佳格式是什麼?
如果您使用的是具有High Sierra OS或更高版本的Mac,您可以選擇2選項作為文件格式 - APFS以及Mac OS Extended。 要記住的重要一點是,格式化為APFS的磁盤將無法被操作系統版本高於High Sierra的Mac識別。 如果您認為需要將USB驅動器插入運行在舊版本上的Mac,則必須將其格式化為Mac OS Extended。
通常,APFS針對包括閃存驅動器的SSD(固態驅動器)進行調整。 如果要在Mac上的閃存驅動器上啟動重新格式化過程,則必須選擇APFS。 至於硬盤驅動器,APFS比Mac OS Extended相對更快,更可靠。
最後,如果您計劃將USB驅動器用作Time Machine備份的站點,則應選擇Mac OS Extended。 請務必注意,Time Machine不會備份到APFS格式的磁盤,如果您選擇使用Time Machine,它可以重新格式化為Mac OS Extended格式。 此外,您可以將APFS格式的磁盤備份到Mac OS Extended Time Machine驅動器。
文件格式類型
- OS X擴展(日誌).標準但僅與Mac兼容。 它也稱為HFS +,對於打算將驅動器用於Time Machine備份的用戶來說是必需的。
- OS X Extended(區分大小寫,日記)。對於特定的文件系統,重要的是要注意“文件”與“文件”不同。 在默認設置下, 的Mac OS X 沒有使用特定的系統。 請記住,選擇是可用的,因為它與UNIX的過時性能相匹配。 此外,一些人仍然喜歡使用它。
- OS X Extended(Journaled,Encrypted)。與“標準OS X Extended”相同,但增加了加密。 您需要輸入密碼。 每次將驅動器連接到Mac時都必須輸入此密碼。
- OS X Extended(區分大小寫,日記,加密)。 與“標準OS X擴展版”相似,但具有附加的加密功能。
- 的MS-DOS(FAT)。 高度協調的選項有其局限性。 每個文件應為4GB。 除非您的設備需要FAT32,否則不建議使用此文件系統。
- 這是舊的FAT文件系統的兼容選擇,但它也有缺點。 如果您要與Windows PC或其他設備(如Xbox One或PlayStation 4控制台)共享驅動器,這是理想的文件系統。 通常,它是完美的多平台文件系統。 它本身不支持多種Linux變體,但您可以選擇在Linux上安裝ExFAT支持。
第3部分。如何在Mac上將USB驅動器格式化為FAT32?
如果你想學習 如何在Mac上格式化USB,特別是對於Mac上的FAT32,原因是能夠在Windows PC和Mac上使用該驅動器。 您可能還計劃將該驅動器用作媒體播放器的存儲空間,或者在具有內置USB端口的電視上錄製電視節目。
建议: 如果您不想格式化USB驅動器以節省存儲空間,則只需使用Mac清潔器工具釋放存储空間 ,這很容易做到。
請記住,可以在Mac和Windows上讀取和寫入FAT32。 這使它成為一種多功能選擇。 不過,您應該注意一個限制 - 每個文件的最大大小為4GB。 如果您使用USB驅動器存儲大型視頻文件,這將是一個問題。
解決方案是ExFAT,它沒有最大文件限制。 另一個優點是它可以在Mac OS X Snow Leopard或更高版本以及Windows上運行的任何Mac上讀取和寫入。
如果你想學習 如何在Mac上格式化USB FAT32 或ExFAT,請按照下列步驟操作:
- 將USB驅動器連接到Mac
- 進入“應用程序”>“實用程序”,然後打開“磁盤實用程序”
- 點擊“磁盤工具”側欄中的USB驅動器
- 點擊“磁盤工具”中的“擦除”
- 鍵入新格式化磁盤的名稱
- 點擊格式菜單,並在MS-DOS(FAT32)或ExFAT之間決定
- 點按“刪除”
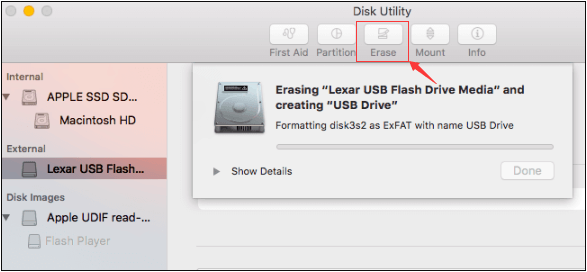
此時,USB驅動器將被清除並格式化為ExFAT或FAT32,它基於您將選擇的格式。
第4部分。這是一個包裝!
通過簡單的步驟 如何在Mac上格式化USB,您可以使用“磁盤工具”輕鬆完成此任務。
請記住,儘管當您決定格式化磁盤時,會清除存儲在磁盤上的所有數據。 如果仍然需要這些數據以備將來使用,則必須在開始之前在其他磁盤上創建一個副本。
此外,有幾種格式可供選擇,每種格式都有自己的優點和缺點。
使用NTFS工具 iMyMac PowerMyMac,這也是您可以利用的另一種有效方法。



