我剛剛購買了一個閃存驅動器,但是在Mac上它似乎運行得非常緩慢。我該怎麼辦?![]()
你需要在Mac上格式化閃存驅動器使它與Mac兼容。我們將在本文中教你如何做。

以下是你將在本文中了解的策略。
內容:第1部分:為什麼格式化閃存驅動器?第2部分:如何在Mac上格式化閃存驅動器第3部分:使用PowerMyMac文件粉碎機刪除閃存驅動器上的文件第4部分:結論
第1部分:為什麼格式化閃存驅動器?
有多種原因導致你不得不在Mac上格式化閃存驅動器.。以下這是三個常見的原因:
一是確保閃存驅動器與Mac完全兼容;二是大多數閃存驅動器已預先格式化;三是可與Windows一起使用。
macOS和Windows之間的區別在於它們使用不同的文件系統。Mac使用Mac OS Extended或AFPS作為文件系統,而Windows通常使用FAT32。
格式化為FAT32的驅動器仍可以與macOS一起使用,但是一路上遇到問題的概率更大。
除此之外,與Mac完全不兼容的驅動器,Time Machine無法與其一起使用。Time Machine是Mac的一項內置功能,可將文件備份到外部存儲設備(如閃存驅動器)。
釋放你的閃存驅動器中的空間。USB驅動器的存儲空間有限。有時,刪除不需要的文件或將其中一些轉移到PC上就足夠了。
有時並非如此。因爲最佳的解決方案是格式化USB驅動器。
擺脫病毒和其他問題。閃存驅動器因其可移植性而廣受歡迎,但它們也可能攜帶可傳播到其他計算機的病毒。
在Mac上格式化閃存驅動器是刪除它們的簡便而有效的方法。儘管macOS通常比Windows安全得多,但是這並不意味著Mac不會受到病毒的感染。
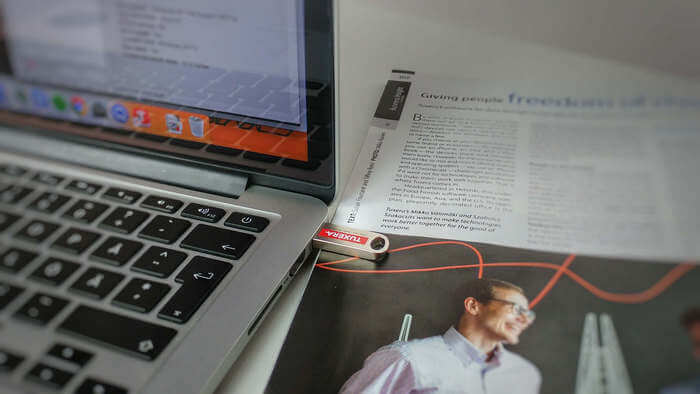
第2部分:如何在Mac上格式化閃存驅動器
在繼續格式化閃存驅動器之前,你首先應該考慮要使用的格式。選擇正確的格式至關重要,因為它將影響其與Mac的兼容性。
某些格式在特定版本的macOS上效果更好。你設置的格式是你必須長期使用的格式,因此最好從一開始就做出正確的決定。
以下是可用的格式以及最佳使用時間。
APFS。APFS是Apple File System的縮寫,僅適用於在High Sierra或更高版本上運行的Mac。
它針對諸如閃存驅動器之類的固態驅動器(SSD)進行了優化,從而保證了比Mac OS Extended更快的性能。
如果打算僅在新Mac上使用USB驅動器,則強烈建議使用APFS。可是它與Time Machine不兼容,這意味著你不能將閃存驅動器設置為備份目標。
Mac OS Extended。如果你的Mac在macOS Sierra或更低版本上運行,則應採用這種格式。儘管如此,Mac OS Extended也可以與Sierra的高級版本一起使用。
如果你認為需要在舊Mac上使用驅動器,則此方法會很好用。不過,它仍需要改進它的速度。
從好的方面來說,你可以使用閃存驅動器通過Time Machine創建備份。
FAT32。列表中功能最豐富的FAT32可以讓你在Windows和Mac上使用USB驅動器。它是最廣泛兼容的文件系統。
它適用於大多數視頻遊戲機,媒體播放器和其他設備。但是,它只能支持最大4GB的單個文件。
如果你打算存儲視頻之類的大文件,建議不要使用這種格式。
exFAT。在兼容性方面,這與FAT32非常相似。它也適用於Windows和macOS。
但是,與FAT32一樣,它不受許多控制台和設備支持。儘管它沒有文件大小限制。
如果要與Mac完全兼容,請在APFS和Mac OS Extended之間進行選擇。如果希望在Windows計算機和Mac之間傳輸文件,則應選擇FAT32或exFAT。
如果你只是為了釋放空間或清除閃存驅動器中的病毒,只需選擇以前的格式。
現在,你是否確定哪種格式最適合你和你的Mac?如果有,請參考我們關於如何在Mac上格式化閃存驅動器的分步指南。
步驟1 將閃存驅動器插入USB端口
較新型號的MacBook和MacBook Pro僅帶有USB-C端口。你需要先在端口上連接USB-C適配器,然後才能連接閃存驅動器。
步驟2 啟動Finder窗口
打開查找器窗口。你應該在設備部分下面看到你的閃存驅動器。
點擊它。如果驅動器中有文件,請確保將其傳輸到Mac或其他外部存儲設備。 格式化閃存驅動器將擦除其中的所有文件。
步驟3 運行磁盤實用工具
現在,轉到“應用程序”並選擇“實用工具”。 單擊“磁盤工具”將其打開,然後在側邊欄上按閃存驅動器的名稱。單擊窗口頂部的“擦除”選項卡。
步驟4 為你的閃存驅動器選擇一種格式
從格式旁邊的下拉列表中,選擇要用於閃存驅動器的格式。你也可以為驅動器設置一個名稱,只需在名稱旁邊的字段中輸入即可。
步驟5 格式化閃存驅動器
單擊擦除,出現一個對話框,點擊清除以確認並等待Mac完成格式化。
第3部分:使用PowerMyMac文件粉碎機刪除閃存驅動器上的文件
每次你要永久刪除USB驅動器上的文件時,都不必再次對其進行格式化。你可以使用可靠的文件粉碎機,以安全的方式方便地擦除文件。
PowerMyMac文件粉碎機便是如此。你可以使用它刪除Mac、外部硬盤驅動器和SD卡上的機密文件,它具有30天的免費試用期,因此請在持續時間內抓住機會!
步驟1 下載,啟動iMyMac PowerMyMac並選擇File Shredder選項
在Mac上下載並安裝軟件,安裝完成後啟動它,將閃存驅動器連接到USB端口。
在軟件的左側選項卡中,單擊工具箱模塊,然後選擇“文件粉碎”,點擊選擇文件。
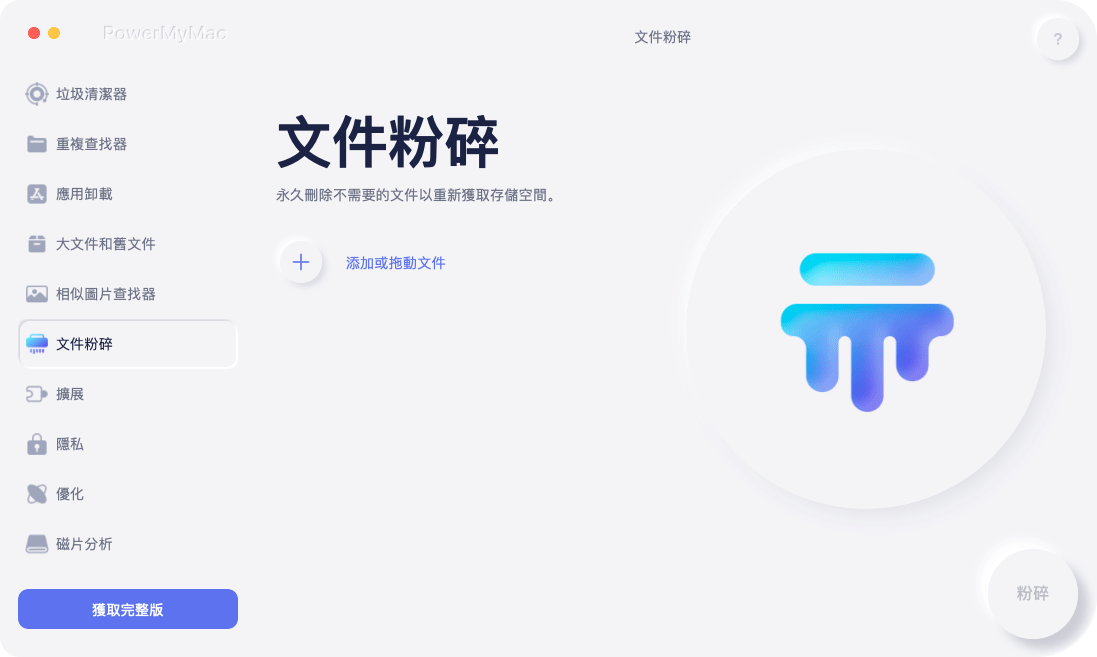
步驟2 選擇要銷毀的文件
在Finder窗口的邊欄上,可以看到文件夾列表和已連接的USB驅動器。在“設備”部分下查找你的閃存驅動器,然後單擊它。
選擇要刪除的文件,然後按打開。如果要添加更多文件以刪除,只需單擊窗口左上角的“添加文件”按鈕。
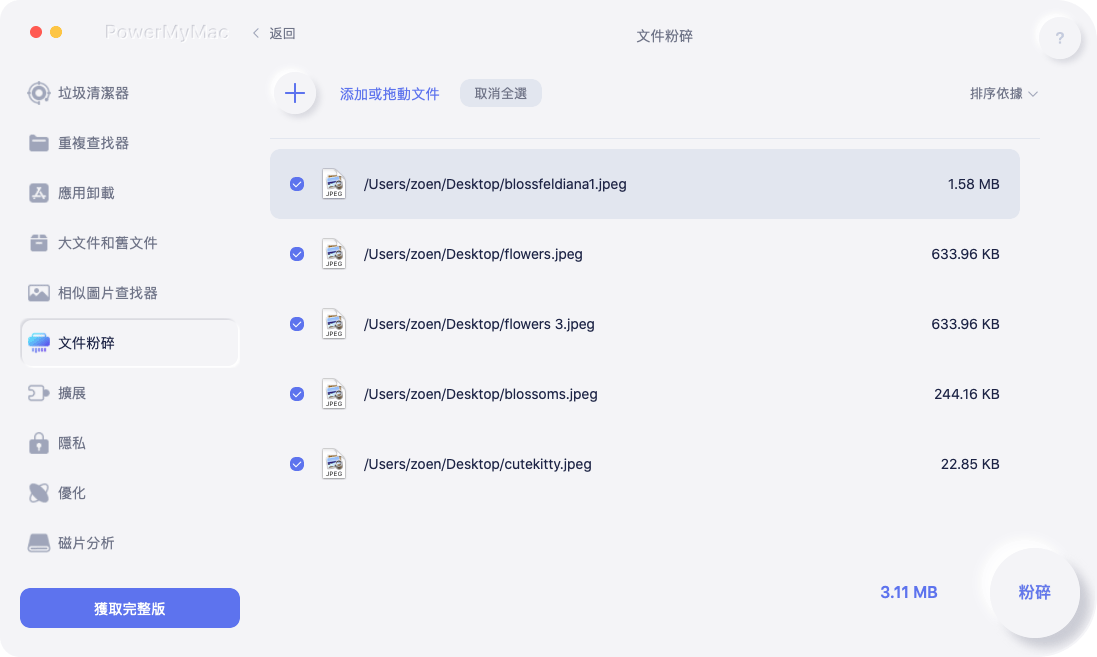
步驟3 永久粉碎私人文件
在繼續之前,請再三確認要刪除的文件。
選擇完所有要刪除的文件後,點擊“清理”.
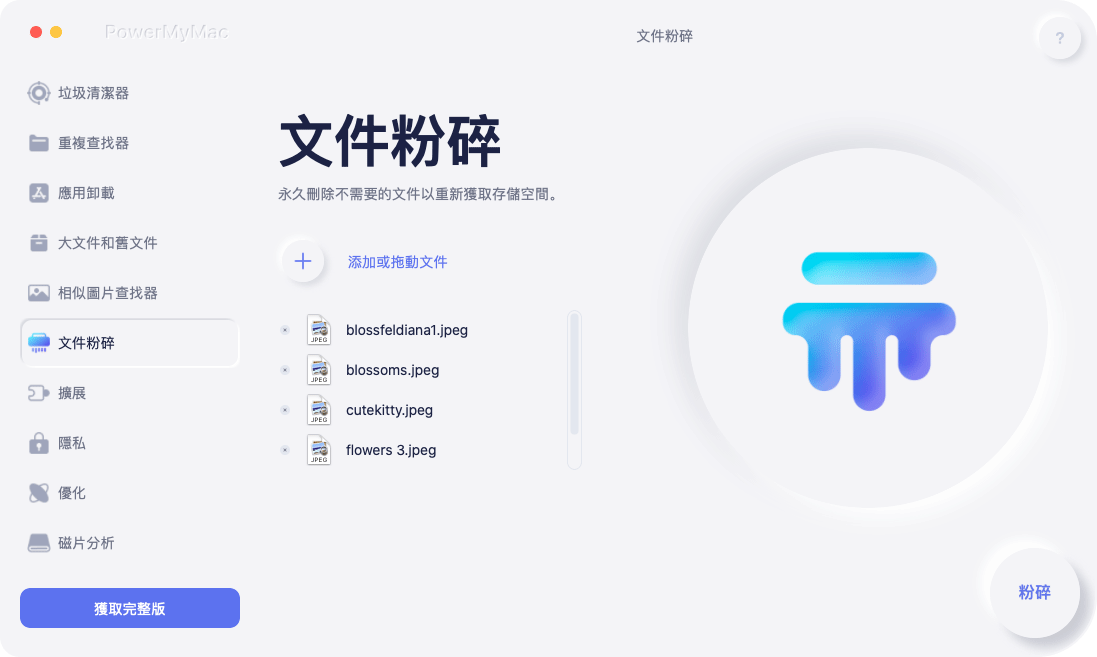
第4部分:結論
格式化對於充分利用閃存驅動器很有用。選擇與你使用的Mac相匹配的格式以及你的數據存儲需求非常重要。
盡可能安全地刪除不需要的機密文件也是如此。使用iMyMac PowerMyMac的“文件粉碎”功能可以做到這一點。
但是,你應該謹慎使用它。通過iMyMac PowerMyMac“文件粉碎”功能擦除文件後,你將不再能夠恢復它們!



