您已決定開始在Mac上刪除照片。 也許您的Mac已滿或迫切需要磁盤空間,或者也許您只是知道Mac周圍有很多重複的照片這一事實。 無論是什麼原因,您都選擇擺脫一些照片, 獲得更多Mac空間。 本指南 如何 刪除Mac上的照片 肯定會幫助你在幾個步驟中擺脫這些照片。
Contents: 第1部分。如何從Mac刪除照片以釋放空間?第2部分。如何在Mac上手動刪除照片?第3部分。如何在Mac上從iPhoto刪除照片?第4部分。如何在Mac上的照片中刪除相冊?部分5。 定論
第1部分。如何從Mac刪除照片以釋放空間?
無用的照片確實會佔用Mac上的空間,甚至會影響Mac的運行速度。 那麼如何在Mac上刪除照片以釋放空間呢? 我們建議您使用名為 iMyMac PowerMyMac 來幫助你 快速找到照片 並刪除它們:
- 免費下載並在Mac上安裝PowerMyMac,然後啟動它。
- 選擇“主掃描”模塊。
- 在Mac上掃描所有照片,然後查看掃描結果。
- 選擇要刪除的照片,然後單擊“清潔”按鈕,等待一秒鐘完成。
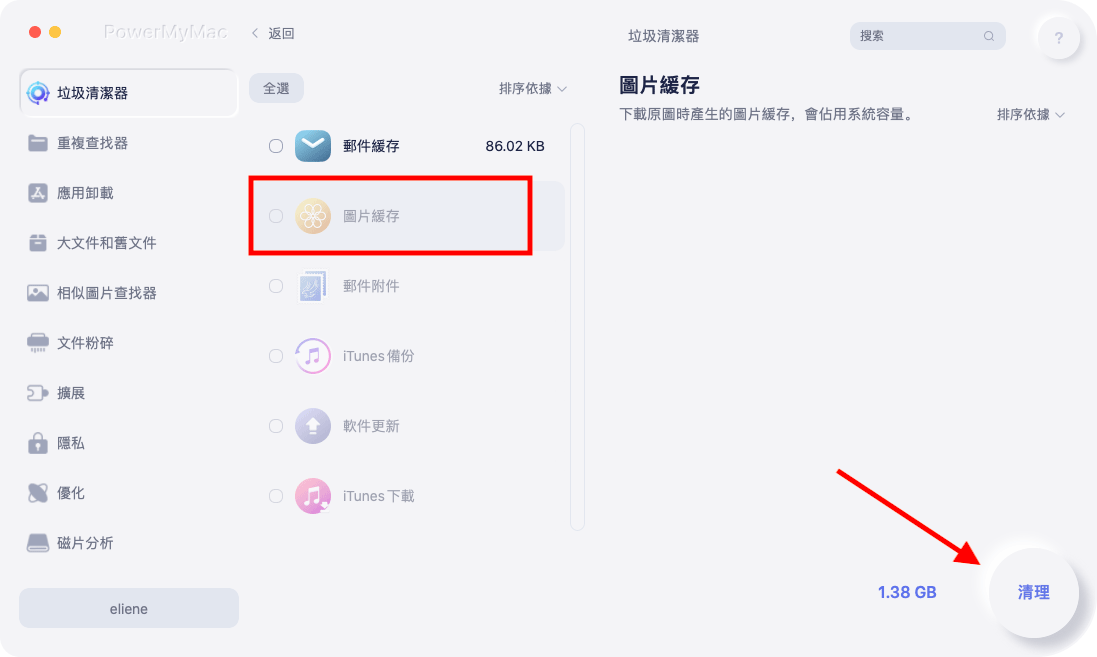
這是PowerMyMac的一些最方便的工具,在看到了以下幾項之後,您可能會意識到安裝PowerMyMac會多麼有用:
健康監視器
能夠在一個屏幕上看到你的Mac“健康”是一個非常漂亮的小工具。 使用PowerMyMac,只要打開程序,就會顯示Mac的當前CPU,內存和磁盤使用情況。 在那裡,你可以立即弄清楚你需要如何進行,以便更好地對待你的Mac,並確保通過做一些簡單的維護來延長它的壽命。
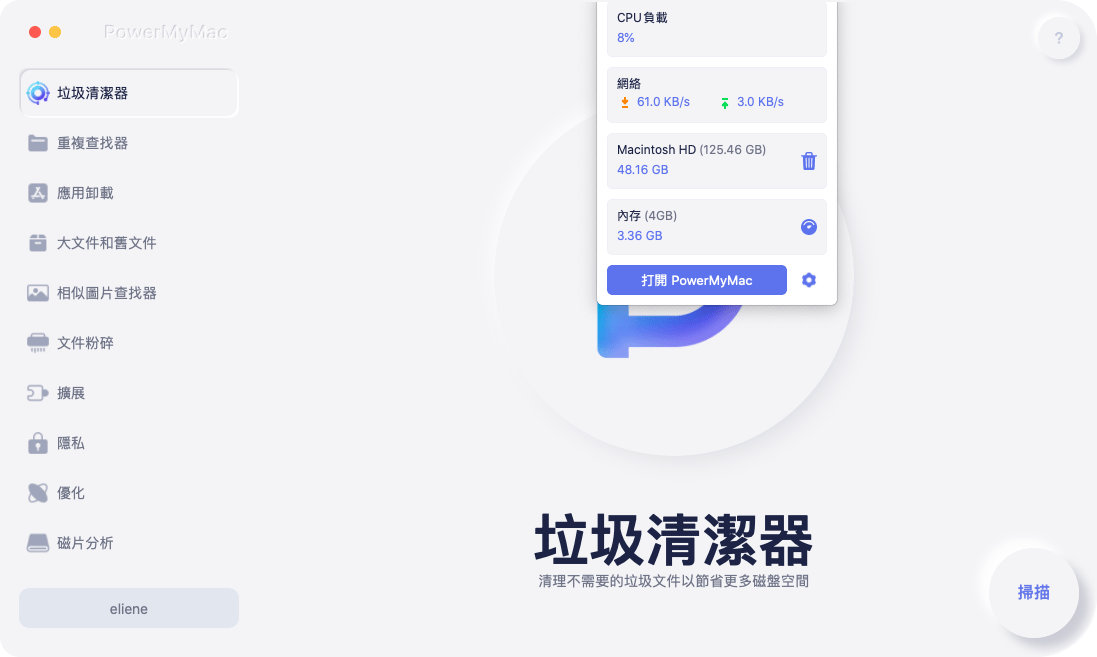
清潔器
PowerMyMac配備了一些出色的Cleaner,可以處理Mac上最雜亂的大多數垃圾文件。 您是沉重的電子郵件用戶嗎? 電子郵件附件清理程序正是您所需要的。 iTunes用戶? 然後,將其用作iTunes Backups Cleaner。 無論您需要擺脫什麼垃圾,Mac絕對可以提供幫助。
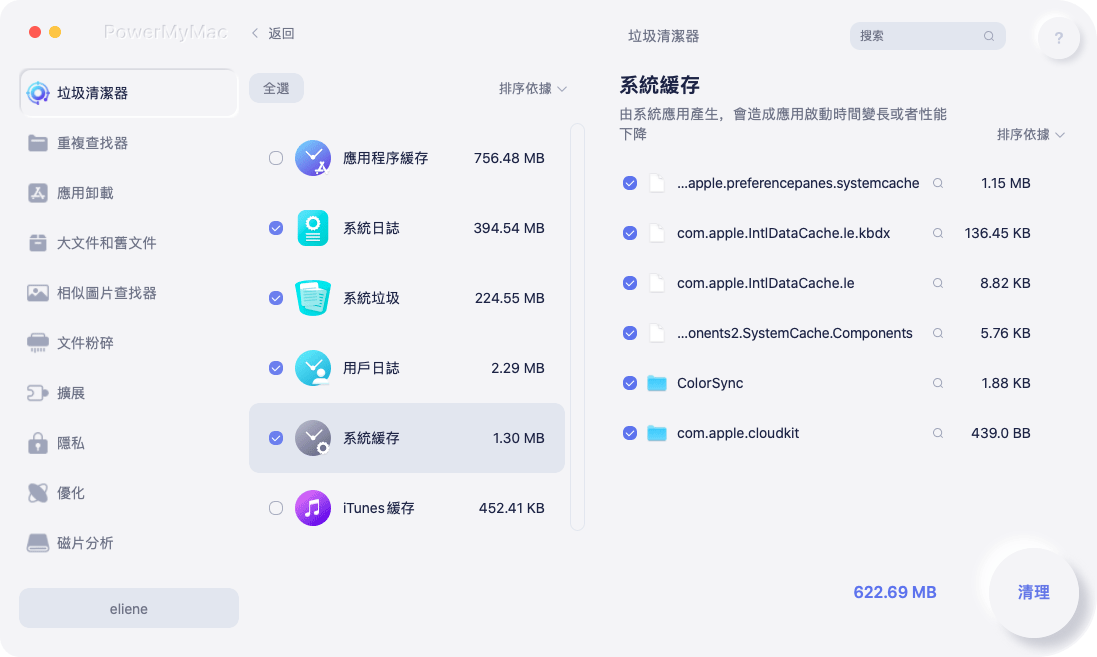
相似的照片
也許你需要擺脫很多類似的照片,這就是為什麼你正在閱讀有關如何在Mac上刪除照片的原因。 如前所述,您可以花時間並逐一檢查,但如果您的Mac上可能有成千上萬張照片,這可能會佔用您的時間。 使用PowerMyMac,它不應該花費太長時間。 您可以使用此工具來幫助加快處理速度並選擇類似的照片,以便在您確定它們是複製品或彼此太接近時擺脫。
重複的Finder
另一個方便的小工具,它可以幫助您查找幾乎所有文件的副本,並讓您知道副本佔用了Mac上的某些空間。 您只需要使用該工具並查找 您可以刪除的重複項 在iPhoto中,幾乎可以擺脫它。
卸載
程序和應用程序可以佔用Mac硬盤的很大一部分,但是當您通過將這些應用程序和程序拖到垃圾箱中進行卸載時,您只能刪除該程序。 不幸的是,您將與該程序相關的其他文件留在Mac上。 這些文件中的一些可能相當龐大,如果這是你已經做過很多次的事情,它們可能會在後台滾雪球,變成一堆耗費大量空間的無用數據。 擺脫這些文件符合您的最佳利益。
這些只是PowerMyMac提供的一些便利工具。 再次,如果您正在閱讀本指南,了解如何在Mac上刪除照片,因為您在Mac上的任何地方都保存了大量重複的照片,這個程序可以為您節省大量的麻煩。
第2部分。如何在Mac上手動刪除照片?
也許您將所有文件保存在一兩個文件夾中,這將使您的生活更輕鬆。 您需要單擊並選擇每個文件,但有一個可能有用的快速小提示,只需按照以下步驟開始使用手動方法刪除照片:
- 查找所有照片的存放位置。 也許它們在多個文件夾中,或者如果您花時間,也許它們只是在一個文件夾中,這將使您的生活更輕鬆。
- 選擇您要刪除的照片。 如果您有多張要刪除的照片,您可能會這樣做。
- 單擊一張照片後,按住Command鍵再單擊下一張照片。 這將允許您從文件夾中選擇多張照片。
- 從那裡,您可以將所有照片拖到垃圾箱。 之後,打開垃圾箱並刪除所有文件,即可完成。
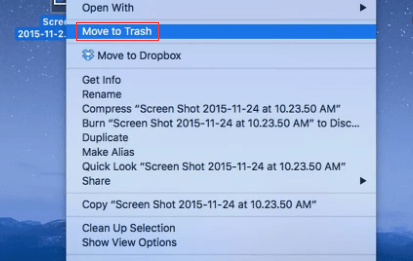
備註:小心,如果你錯過或忘記按下Command,你會選擇一個單一的文件,這意味著你解除了你所有的工作,必須從頭開始
一種相當簡單的方法,但它可能很耗時,尤其是如果所有照片都不在一個或兩個文件夾中。 現在,如果這種方法不能與您產生共鳴,那麼仍然有一些可用的選項可供您使用。
第3部分。如何在Mac上從iPhoto刪除照片?
假設你 使用iPhoto應用程序 而且您很有可能做到了,實際上您可以使用該應用刪除大量照片。 如果所有文件都在多個文件夾中,這也是解決該問題的好方法。 請按照以下簡單步驟在Mac上刪除照片:
- 在您的擴展塢上找到Photo應用,然後只需單擊它即可打開程序。
- 選擇合適的照片。 此步驟可能會花費一些時間,具體取決於多年來積累的照片數量。
- 再一次,您可以單擊每個按鈕,然後在按住Command的同時單擊以選擇其他按鈕。
- 確定照片後,只需右鍵單擊並選擇刪除選項。 這將立即刪除您突出顯示的所有照片。
現在,您知道瞭如何在Mac上刪除照片的另一種方法。 但是,如果萬一您犯了一個錯誤並刪除了您不想要的照片,則可以訪問“最近刪除”文件夾。 您將看到剛剛刪除的內容,並且可以 檢索任何照片 甚至您在“照片”應用中刪除的視頻長達30天。 掃描完所有內容後,看來您100%確定要刪除所有這些照片,請在“最近刪除”文件夾中選擇它們,然後再次刪除。
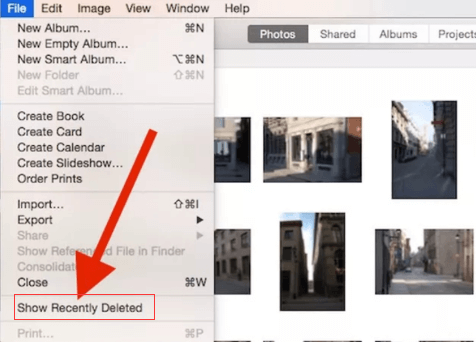
在第四步之後,你不太可能恢復照片,所以最好確保。 再一次,這是一個非常方便的小工具,可以幫助你擺脫大量的照片,如果你有耐心通過每一個。 有一種方法可以一次刪除很多照片,但這需要一些準備工作。
第4部分。如何在Mac上的照片中刪除相冊?
再說一次,如果您是Photo應用程序的狂熱用戶,並且想在幾秒鐘之內刪除大量照片,那麼這可能是最適合您的選擇。 請注意,如果您花時間將大多數照片放在相冊中並進行設置,則效果最好。 但是,如果這樣做了,您可能不太想知道如何刪除Mac上甚至整個相冊中的照片。
但是,如果您確定不再想要該相冊,請執行以下後續步驟以立即將其刪除:
- 只需在您的Dock上搜索Photo應用程序並打開它。
- 您可以選擇通常在左側窗口中找到的相冊。 請注意,您甚至可以根據需要選擇多個相冊,就像照片一樣,您可以單擊一個相冊,然後在按住Command鍵的同時單擊另一個相冊來選擇另一個相冊。
- 選擇後,右鍵單擊並選擇刪除選項,該相冊將立即發送到“最近刪除”文件夾中。
- 打開“最近刪除”文件夾,您可以在其中檢索相冊或將其永久刪除,您最多可以將所述相冊恢復30天,如果您不確定要刪除整個相冊,請記住這一點。
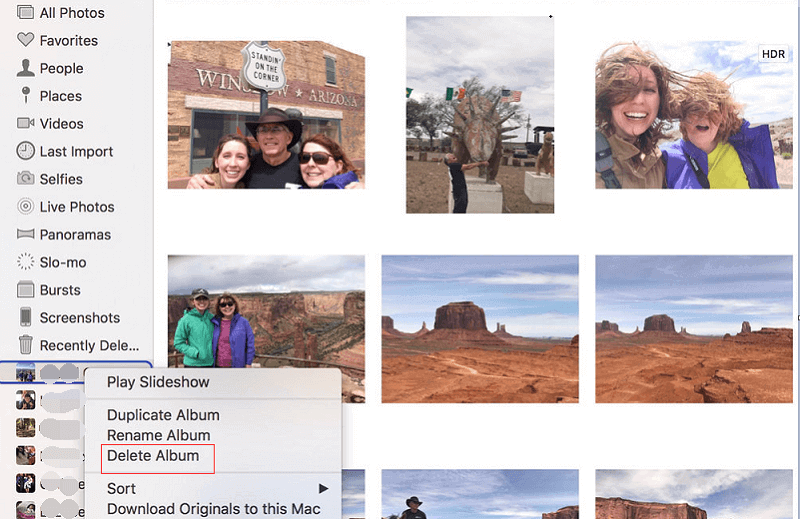
有了這個,你應該能夠擺脫一些在Mac上佔用空間的照片。 當然,如果您希望保持Mac的運行狀況而不是整天在Mac上刪除照片,對大多數用戶來說這也是一個很好的選擇。
部分5。 定論
擺脫照片相當容易,但如果你已經等了很長時間,那麼它可能不像上面的步驟那麼簡單。 重要的是你如何放心地清理你的Mac。 採取必要的步驟,選擇最能與您產生共鳴的選項。
iMyMac PowerMyMac 是您解決如何在Mac上刪除照片問題的最簡單解決方案。 使用此工具,您無需一一查找照片。 相反,只需單擊幾下即可刪除那些無用的圖像。 立即免費試用!



