如果您使用的是Mac,應用程序內的所有圖像則都是由App Photos負責管理,例如你從iPhone或存儲卡上傳輸過來以及導入的照片。
這是該圖片軟體的特定功能。如果你不在Mac上使用該軟體管理照片,則照片不會存儲在應用程序庫中,那Mac照片存儲在哪裏?
通常您會擁有很多相簿或圖庫、文件夾,那麼如何快速找到Mac上圖片的存儲位置呢?您可以使用Finder在通用圖片文件夾或Mac系統中的其他位置輕鬆找到它們。
同時,本文將推薦 PowerMyMac的工具,除了基本的Mac清理功能外,它可以用於查找丟失的圖片文件、查找並刪除類似的圖像,以便釋放磁盤空間,使Mac更好地運行。點擊鏈接即可免費下載試用!
Mac照片存儲位置在哪裡?
照片文件一般存儲在Mac上的以下位置:~/Pictures/Photos Library.photoslibrary/Masters/
重要的是要注意~ 表示用戶的主目錄,如果要使用“轉到文件夾”命令再移動到照片位置,記得不要忽略〜前綴。
Contents: 第1部分:Mac上的Photos軟體第2部分:Mac照片存儲在哪裏?第3部分:如何使用Photos應用第4部分:總結
第1部分:Mac上的Photos軟體
既然談及Mac照片存儲在哪裏,那我們就來瞭解瞭解Photos是什麽。它其實是是一個方便的應用程序,可存儲你的所有照片和視頻。 所有拍攝的照片都存儲在其中。當你打開應用程序時,你可以找到所有照片並喚起你關於它們的記憶。
1. Photos和iPhoto是否相同?
對於Mac用戶而言Photos被認為是照片管理的理想工具。在Photos上台之前,蘋果公司創建了用於管理照片和視頻的iPhoto和Aperture。
有了“Photos”應用程序後,它就模糊了這兩個軟體之間的界線,它結合了兩者的優點和新功能,例如iCloud的照片庫和iCloud照片共享。
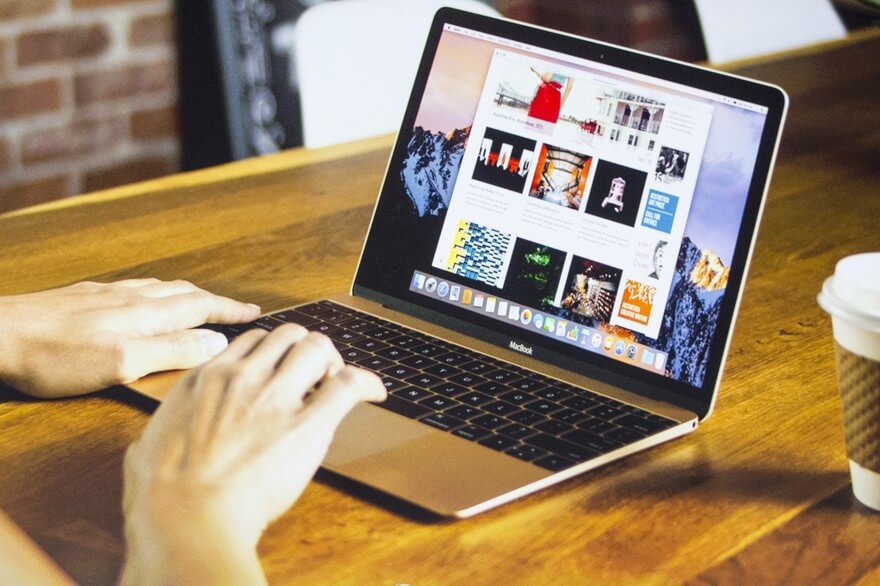
所有照片,相簿和集合都可以在Photos主窗口中找到,左側有導航側邊欄,可以在界面的頂部選擇不同的查看選項。
iPhoto和Photos之間的主要區別在於其性能。如果您的Library很大,則iPhoto往往會阻塞或滯後,並且它還會限制相冊和收藏集的大小。
使用Photos的情況就不同了,因為這些限制已經消除,並且能夠處理更大的庫。
2. 如何在Mac上存儲照片?
在瞭解Mac照片存儲在哪裏時,你的照片也可以存儲在Mac或iCloud上。首先是確保照片在Mac上。通常,照片會佔用磁盤空間,特別是你有很多照片的時候。
只需打開Photos應用程序並單擊“首選項”,然後選擇iCloud選項卡。 如果要將照片存儲在iCloud中,則必須選擇 “將原件下載到此Mac” 選項。這將確保您的所有照片都在磁盤上,接下來的任務就是找到它們。
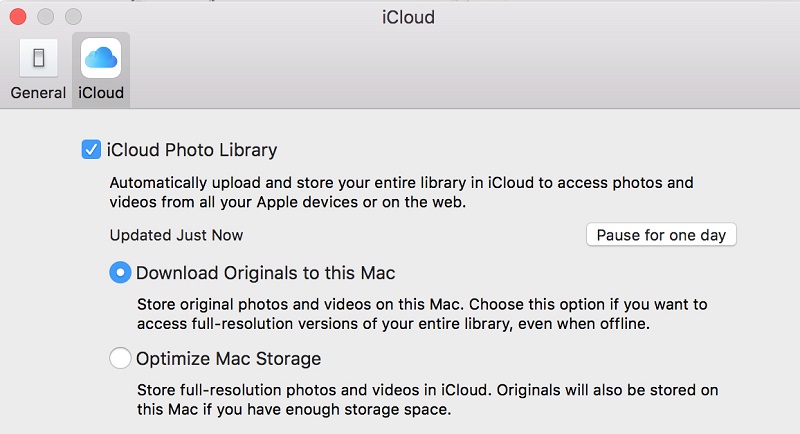
第2部分:Mac照片存儲在哪裏?
Mac上的圖片存儲在哪裡? 照片文件存儲在Mac OS中的以下位置:
~/Pictures/Photos Library.photoslibrary/Masters/
注意~表示用戶主目錄,如果您要使用“轉到文件夾”命令,請不要跳過〜前綴。
這主要用於本地圖像文件,而不是iCloud中存儲的圖片內容。對於iCloud上的文件,您可以通過iCloud Photo Library或Photos軟體找到它們的位置。
如何在Mac上存儲照片?
如果決定使用Finder手動導航到Photos的文件位置以查找Mac照片存儲在哪裏,執行以下操作:
- 打開Finder並進入主目錄
- 打開“圖片”文件夾
- 搜索標記為“Photos Library.photoslibrary”的文件
- 右鍵單擊或按住Control鍵並左鍵單擊“Photos Library.photoslibrary”,然後點擊“顯示內容”選項
- 訪問標有“Masters”的文件夾,查找Photos應用程序中包含的圖像文件
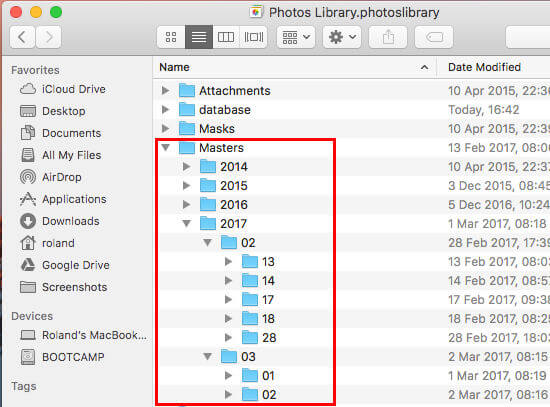
通常,“Masters”文件夾包括基於日,月或年日期分類的照片目錄。在每個文件夾中,你都可以找到每個特定日期的圖像文件。
請記住,如果你從“Masters”目錄中刪除照片,則無法再找到該照片。如果要編輯文件,建議從目錄中復製文件。
如果要從照片應用程序中查找原始文件,另一個選項是使用“最近使用”選項,使用後會打開Finder窗口,其中包含從Photos中選擇的文件。
如果你只需要“主”文件來複製幾張照片,只需將它們從Photos直接移到桌面即可。此操作將創建照片的副本,並且不會移動或刪除原始文件。
Mac上的圖片文件夾丟失/無法找到存儲的照片時該怎麼辦?
如果你將Mac版本更新為El Capitan或更高版本,則圖片文件夾將消失,因此很難找到照片。
在這種情況下,你可能需要一個有效的工具iMyMac PowerMyMac來幫助您快速定位所有照片,並在不再需要它們時將其清除。
PowerMyMac不會給您帶來任何的惡意廣告彈窗和強制軟體捆綁,是一款安全高效的軟體。另外,它還提供了免費試用版本。使用它,你就可以很輕鬆地知道Mac照片存儲在哪裏。
不要忘記圖片的副本或相似照片的查找和刪除,以防止文件佔用Mac上的磁盤空間。在這種情況下,您還可以使用PowerMyMac中的“相似照片查找器”或者“重複查找器”工具快速定位、清理無用的圖片文件副本或相似照片。
使用PowerMyMac只需單擊幾下即可清理和優化Mac。它可以刪除大量垃圾文件,掃描重複文件以及卸載不需要的應用程序,以釋放更多的磁盤空間從而使Mac運行更快。
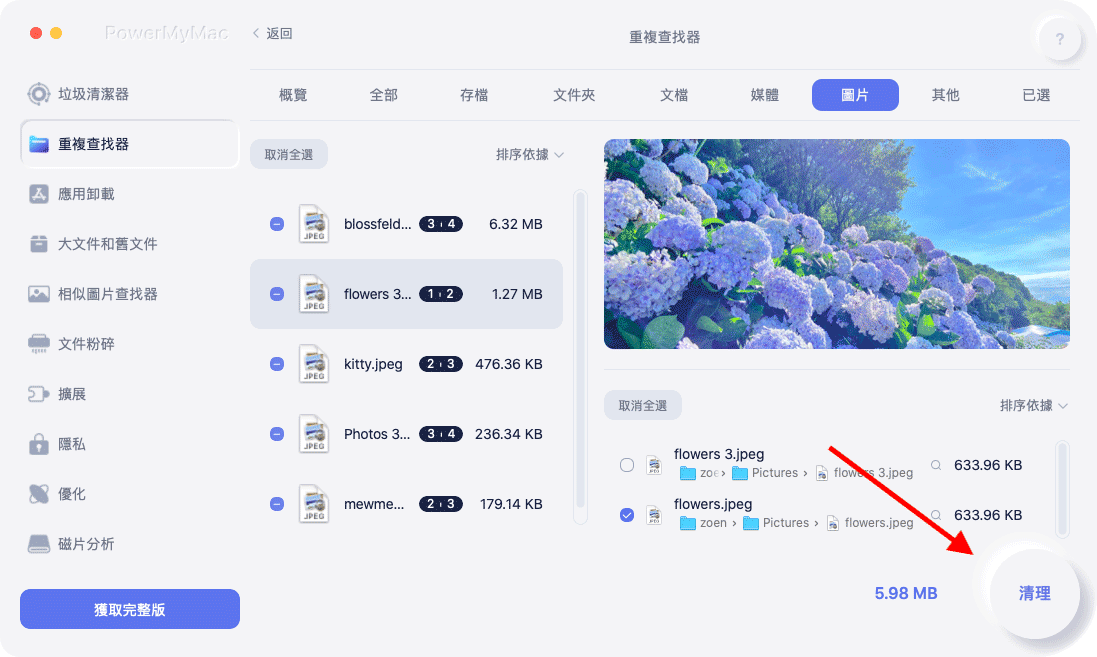
第3部分:如何使用Photos應用
如果這是你第一次使用Photos,它會顯示所有照片和視頻時導入library的操作概覽,讓你可以快速了解一些功能和工具。完成初始配置後,即可導入照片和視頻。
將照片導入Mac
可以根據存儲文件的位置,採用多種方式將媒體內容導入Photos:
1 - 從iPhone或數碼相機導入
- 使用USB電纜將iPhone或相機連接到Mac,需要使用密碼解鎖iPhone,然後在詢問“要信任此電腦嗎”時選擇“信任”。
- 如果Photos應用程序未自動打開,就手動打開。
- 啟動軟體後,它將為您提供“導入” 的頁面,其中包含iPhone或相機上的所有照片和視頻。如果看不到“導入”,只需點擊“設備”下方照片側欄中的iPhone或相機即可。
- 此時,選擇 “導入所有新項目” 或批量處理 “導入所選項”。

2 - 從Finder中的文件夾或外部硬盤驅動器導入
有幾個選項可供選擇。如果照片和視頻存儲在外部硬盤驅動器中,首先確保它已鏈接,則繼續執行以下操作之一:
- 將文件從驅動器拖動到Photos窗口
- 將文件從驅動器拖到Dock中的Photos圖標上
- 在Photos頁面,從菜單欄中選擇“文件”>“導入”。 選擇要導入的照片或視頻,然後點擊“查看”進行導入,這樣就能很秦楚地知道Mac照片存儲在哪裏。
請記住,Photos會將照片和視頻複製到照片庫中。原始文件則繼續保留在你的設備或其文件夾中。
建議:使用PowerMyMac清理Mac上重複或相似的圖片
瞭解Mac照片存儲位置後,下一個任務是確保沒有重複項或相似的圖片,因為它們會佔用空間。
但是, 在Mac上沒有圖片文件夾的情況下如何在Mac上查找重複或相似的照片文件? 可以使用 iMyMac PowerMyMac 中的相似圖片查找器工具,在設備上掃描照片,然後通過它刪除這些照片以釋放空間。
PowerMyMac是一款多功能優化Mac工具。如果想確保沒有重複的照片會佔用磁盤空間,則需要使用PowerMyMac的“工具包”模塊中的“相似圖片查找器”工具。 該工具是理想的照片管理器,可以幫助你查找和刪除Mac上的重複照片。它的功能與“重複查找器”工具相同,但專門用於查找相似的照片。
讓我們仔細看看這些步驟。
- 點擊PowerMyMac中的工具包模塊,然後選擇“相似圖片查找器”工具。
- 點擊界面上的“掃描”按鈕。即開始識別並檢測設備上的類似照片。
- 掃描完成後,左側將為你提供各種相似照片的預覽。在右側,你可以查看詳細信息。
- 選擇要刪除的相似照片。
- 點擊右下角的“清理”按鈕以刪除相似的照片。清潔時間取決於類似照片的尺寸。
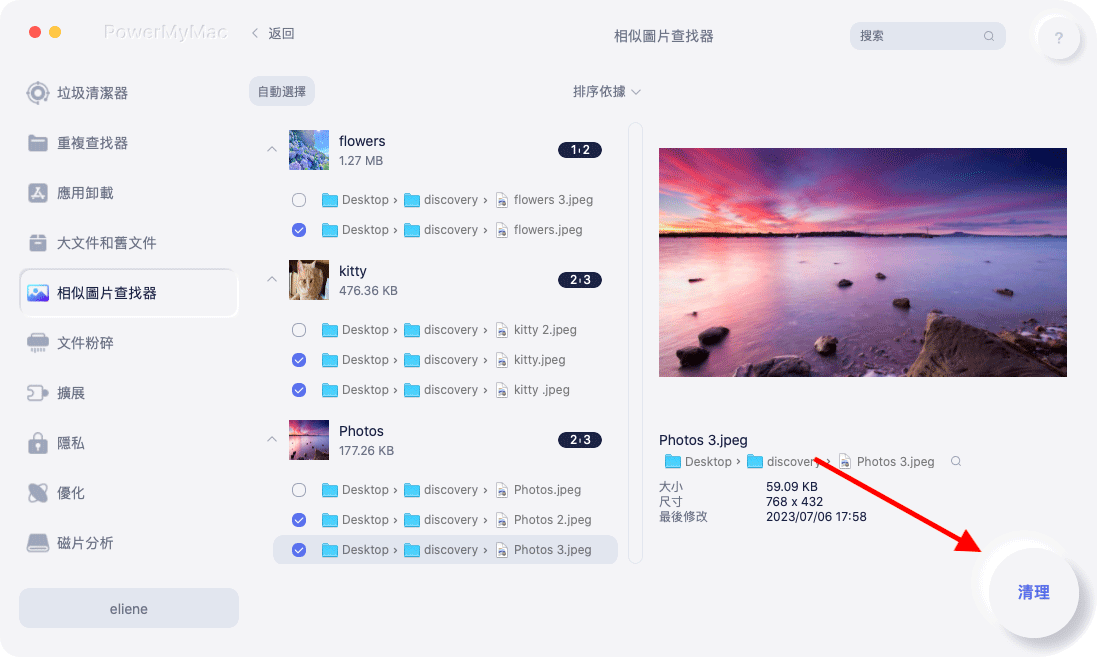
除此之外,PowerMyMac還具有其他可用於清理和優化Mac的功能,例如可以幫助卸載程序,完全刪除應用,還可以清除您瀏覽器的隱私,以保護你的個人信息...
第4部分:總結
通過上述選項,你可以輕鬆地在Mac上找到您的照片。你,並通過iMyMac工具來管理您的圖片。
你現在知道Mac照片存儲在哪裏了嗎?知道如何快速找到Mac上的照片位置了嗎?



