JPG和PNG是Internet上圖像的兩種最常用的文件格式。 但是大多數人都喜歡JPG而不是PNG。 這就是為什麼您可能想知道 如何將PNG轉換為JPG 在包括Mac在內的計算機上。
在本文中,我們將告訴您如何直接使用Mac將PNG轉換為JPG。 我們還將告訴您如何使用上述計算機操作系統轉換成批圖像。 您不需要任何第三方應用程序即可完成它。 您只需要Mac的內置工具,例如Preview和Automator。 讓我們開始吧。
內容:JPG與PNG:兩種圖像格式之間的差異如何使用預覽在Mac上將PNG轉換為JPG?如何使用預覽在Mac上將PNG批量轉換為JPG?如何在Mac上使用Automator將PNG批量轉換為JPG在結論
人們還閱讀:在Mac上如何將PDF轉換為Word的有用提示和技巧如何從iPhone下載照片到Mac
JPG與PNG:兩種圖像格式之間的差異
到目前為止,JPEG實際上是最常用的圖像擴展名。 大約73.5%的網站使用它。 PNG進入2nd 佔總數的72%。 兩者之間的差異如下所示:
JPEG格式
JPEG實際上是指聯合圖像專家組,其文件擴展名為 JPG。。 用於有損壓縮,比率從10:1到20:1。 使用JPG,可以修改壓縮率。 這意味著您可以在質量和文件大小之間取得平衡。
JPEG格式 是使用圖像的人的常用文件格式 共享設備和數碼相機。 儘管JPEG是照片和彩色照片的絕佳選擇,但您應該記住,由於壓縮,質量會略有下降。 此外,編輯然後再次保存會導致質量下降。 的 質量下降 可以忽略不計,但對專業人士而言可能很重要。
巴布亞新幾內亞
這被稱為可移植網絡圖形,其文件擴展名是 PNG。。 這種類型的圖像文件格式使用無損壓縮,並且創建為 替代GIF。 使用PNG的優勢在於其能夠 使用不透明度或透明度。 另一方面,JPEG使用白色背景。
PNG還支持調色板,並提供RGB(24位)和RGBA(32位)兩種顏色。 使用PNG,您還可以使用灰度圖像。 PNG非常適合非複雜的圖像。 一個例子就是插圖。 另一方面,JPEG適用於較大尺寸的照片。
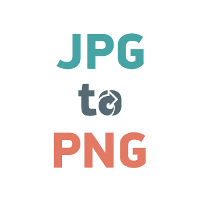
如何使用預覽在Mac上將PNG轉換為JPG?
使用Mac OS X,將PNG轉換為JPG非常容易,反之亦然。 您只需使用Mac計算機中內置的預覽工具。 預覽是最好的選擇之一,因為您無需下載第三方應用程序。 使用哪個macOS都沒有關係,所有版本都具有預覽工具。 讓我們開始學習如何使用預覽在Mac上將PNG轉換為JPG:
STEP 01: 使用預覽應用程序啟動PNG文件。 您可以通過將文件拖向“預覽”圖標來實現。 或者,您可以簡單地雙擊文件。
STEP 02: 轉到“文件”菜單。 選擇重複(通常在現代Mac OS版本中找到)。 在較早的Mac OS版本中,此部分是不必要的。 因此,如果您使用的是舊版Mac OS,則“複製”選項將不存在。 您應該跳到顯示另存為或導出的部分。
步驟03:現在,原始文件的副本將在Preview中啟動。 再按一次文件菜單。 訪問導出。 或者,如果顯示“另存為,”選擇該選項。
步驟04:在標記為的下拉菜單下選擇JPG 格式。 最後,按保存。 這會將PNG文件轉換為JPG文件。
新的JPG文件將放置在您在Finder上選擇的位置。 如果您希望刪除原始的PNG文件,則可以這樣做。 但是,如果要同時擁有PNG和JPEG文件,則可以同時保留它們。 通常,使用“預覽”可以將不同的圖像格式轉換為其他圖像文件類型。 您只需在格式下拉菜單中選擇它即可。 總體而言,使用Mac將圖像從一種格式轉換為另一種格式的最佳方法是通過“預覽”。
如何使用預覽在Mac上將PNG批量轉換為JPG?
您可以實施多種方法,以在Mac上將PNG轉換為JPG。 例如,您可以使用終端。 或者,您可以使用Automator(稍後將對此進行詳細介紹)。 或者,您可以簡單地將每個圖像打開到“預覽”中並將它們一張一張地轉換。 最後一種方法將非常乏味。
幸運的是,有一種快速的方法可以同時轉換多個圖像。 這非常簡單,您所要做的就是使用預覽。 儘管在開始之前,您必須確保以一種可以在一個窗口中打開文件的方式來設置預覽的首選項。 這樣,它們可以同時轉換。 這是 如何將PNG批量轉換為JPG 在Mac上使用“預覽”:
STEP 01: 啟動預覽。 可以在“應用程序”文件夾中找到。 之後,選擇位於“預覽”菜單(位於左上方)中的“首選項”。
步驟02:出現“偏好設置”窗口後,按 圖片 標籤。 現在,轉到“打開文件時“ 標籤。 您在此處有三個選項,“在一個窗口中打開所有文件”,在同一窗口中打開文件組,以及“在其自己的窗口中打開每個文件”。 在這種方法中,您應該選擇“在同一窗口中打開文件組“
重要說明:當您選擇“在同一窗口中打開文件組”時,同時選擇的所有文件將在一個窗口中一起打開。 如果選擇“在一個窗口中打開所有文件”,則即使您一個個打開所有打開的文件,它們也會在同一窗口中啟動。
步驟03:現在,轉到要轉換的圖像的位置。 或者,如果圖像位於多個位置,則只能將它們移動到一個位置,僅用於批量轉換目的。 然後通過按選擇所有要轉換的圖像 命令 然後單擊每個項目。 現在,雙擊您選擇的文件之一在“預覽”中打開它們。
步驟04:如果現在在“預覽”中打開了所有文件,請按一下側邊欄中顯示的任何縮略圖。 然後按 Command + A鍵。 或者,您也可以選擇編輯,然後按全選。 這樣,您可以選擇所有已打開的圖像以在下一步中轉換它們。
步驟05:現在,單擊文件,然後按 導出所選圖像。 將出現用於打開或保存文件的對話框。 格式下拉菜單應該可用。 如果是,請單擊它,然後選擇“ PNG”。 如果不是,請單擊“選項”,然後選擇您希望將文件保存為的文件格式(在這種情況下為PNG)。
步驟06:選擇一個想要的位置文件夾來保存文件。 最後按 選擇.
現在,您已將一批圖像文件從原始文件格式轉換為所需的圖像文件類型。 接下來,我們將繼續使用Automator在Mac上將PNG轉換為JPG。 繼續閱讀...
如何在Mac上使用Automator將PNG批量轉換為JPG
一旦您知道如何使用Automator應用程序,它將成為一個友好的工具。 它使您可以處理一批圖像文件,並對它們進行精確處理。 例如,您可以使用Automator批量調整圖像大小。 您也可以為一批圖像創建縮略圖。 使用此工具可以做的第三件事是將一批圖像從一種文件類型轉換為另一種文件類型。
在本節中,我們將使用Automator輕鬆將一批PNG文件轉換為JPEG格式。 您可以按照以下步驟進行操作:
步驟01:在Mac計算機上啟動Automator。
在將一批PNG文件轉換為JPEG的過程的第一步中,您應該 啟動Automator應用程序。 為此,您應該轉到Dock,然後按“應用程序”圖標。 然後,按顯示為機器人圖標的Automator圖標。 Automator啟動後,將顯示一個啟動對話框。 按下工作流程圖標。 然後將出現另一個Automator窗口。
步驟02:將圖像拖向Automator。
在Mac中批量圖像轉換過程的步驟02中,應注意以下事項,在繼續轉換之前,應 製作原始圖像的備份文件。 萬一出問題了,原始文件仍然會保留。
現在,只需複制所有圖像並將其粘貼到另一個文件夾,即可創建文件的備份。 仔細檢查以確保您擁有每個原始圖像的副本。 創建備份後,在Mac中啟動Finder窗口。
然後,選擇要轉換為JPG的PNG圖像文件。 最後,將這些圖像拖到Automator窗口(在右側)。 現在,您的Automator窗口將在界面中顯示另一個框。
步驟03:在Mac的Automator工具中找到標有“更改圖像類型”的操作。
按下Automator窗口左側的搜索框。 在其中輸入單詞“ Convert”。 這將過濾出Automator中的各種動作。 我們要查找標記為“更改圖像類型”的操作。 這是我們需要將您的圖像從PNG批量轉換為JPG的操作。
出現後,請注意“更改圖像類型”操作並選擇它。 將其拖到“自動器”窗口右側的灰色區域。 此灰色位於您之前拖動的圖像文件列表的下面。 或者,您可以簡單地雙擊所述操作使其更容易。
現在,Automator會詢問您是否真的要添加“複製”活動到您的工作流程。 如果選擇此選項,將創建所有圖像文件的備份。 但是,由於我們之前已經做過,所以此步驟不是必需的。 如果您喜歡執行此步驟,則應這樣做。 但是,如果您不想添加“複製”任務,則只需按標有“不要加“
拖動“更改圖像類型”,您的Automator將會在您要轉換的圖像文件列表下方顯示另一個窗口。 在標有“更改圖像類型”的面板中,將JPEG指定為您要創建的文件類型。
我們正在將您的PNG文件轉換為JPG文件,因此您應該選擇JPEG。 如果要轉換為另一種格式,則可以選擇TIFF和BMP。 Automator工具將幫助您將不同的圖像文件格式轉換為您喜歡的格式。
步驟04:在Automator中運行該過程,以將圖像從PNG轉換為JPG。

這是整個過程的最後一步。 你只是 按位於界面右上角的“運行”。 現在,Automator將開始批量圖像轉換過程。 原始文件格式PNG現在將轉換為新文件JPG。
當Automator執行其工作時,您可以在屏幕的左下角看到另一個窗口。 該窗口稱為日誌。 在此日誌中,您將能夠看到Automator實際在做什麼。 這樣,您將知道從PNG到JPG的批處理圖像轉換過程是否完成。 現在,您已經完成了圖像文件的轉換,可以將它們用於網站甚至圖形設計工作了。
在結論
現在,您已經了解瞭如何使用Mac計算機將PNG轉換為JPG。 實際上,這非常簡單,您無需購買任何工具即可完成此操作。 在本指南中,我們告訴您JPEG和PNG文件之間的區別。 這樣,您可以選擇最適合使用該圖像的圖像。 此外,我們還教您如何使用“預覽”將PNG轉換為JPG。 我們還告訴您如何使用預覽和自動工具將一批PNG圖片轉換為JPG。 希望我們能幫助您轉換圖像文件而無需使用第三方應用程序。 祝您轉換愉快!



