您是否有需要轉換為Word文檔的PDF文件? 如果您是Mac用戶,則在Mac計算機上編輯PDF文件可能比編寫Word文件更困難。 如果您想要一種更簡單的方法來編輯PDF文件,那麼必須知道如何在Mac上將PDF轉換為Word。
但是,除非你購買PDF編輯器,否則這並不總是那麼容易,有時這種編輯器很昂貴,特別是如果你想要最好的話。 如果您正在尋找最佳選擇,請告訴您一些情況 在Mac上如何將PDF轉換為Word的有用提示和技巧 是免費的。
提示:
Contents: 如何使用PDF壓縮器減少PDF文件大小(免費)如何使用Google Docs在Mac上將PDF轉換為Word(免費)如何使用Automator從Mac上將文本從PDF提取到Word(免費)如何使用Adobe for Mac將PDF更改為Word(優質)
如何使用PDF壓縮器減少PDF文件大小(免費)
轉換大量PDF時,如果您可以使用這些文件的較小版本,則非常理想。 在將PDF轉換為Word之前,您需要一個PDF文件壓縮器軟件,可以將任何PDF文件的大小或捆綁包縮小到更易管理的大小。
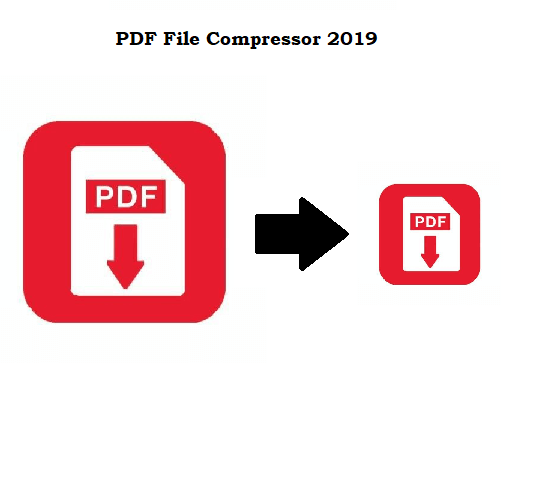
iMyMac PDF壓縮器 是一款來自iMyMac的軟件產品,與為您帶來通用Mac清潔劑的人一樣 PowerMyMac。 這一次,他們為您帶來了最好的免費PDF壓縮軟件,可以輕鬆快速地縮小您的PDF文件大小。
以下是iMyMac PDF Compressor如何為您提供的幫助:
- 點擊 iMyMac 網站 下載 iMyMac PDF壓縮器 絕對免費。
- 在Mac上安裝程序。 轉到主頁面。
- 將您的PDF文件放在iMyMac應用主頁的中心。 文件壓縮將自行啟動
- 選擇查看已完成的文件 產品規格書預覽 壓縮完成後。
- 選擇 慳了 選擇文件夾。 你也可以選擇 另存為 選擇不同的文件類型。
使用此文件壓縮器的一個好處是它的離線容量,這意味著您不需要像在線使用免費壓縮器那樣上傳敏感信息。 它的質量也很高,因為即使文件變小,它也會保留PDF文件的圖形。 其他軟件產品在縮小PDF尺寸時往往會扭曲PDF內容。
iMyMac PDF Compressor是一款“智能”軟件,可自動為您的特定文件確定合適的PDF大小。 您不必指定文件大小 - 只需讓應用程序自行運行即可。
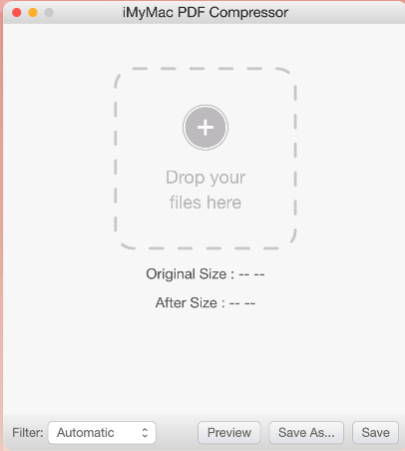
如何使用Google Docs在Mac上將PDF轉換為Word(免費)
您可能想要考慮的第一件事是不需要付款。 Google雲端硬盤的免費程序之一Google Docs提供了一些PDF轉換功能,其中一項功能是將PDF導出為Word等其他文件格式。 以下是使用Google文檔將PDF轉換為Word的方法:
- 登錄你的 谷歌 帳戶和訪問權限 “Google文檔” 向下滾動Google apps任務欄。
- 打開Google文檔後,請選擇 已提交 從Mac上傳您的PDF文件。
- 下 文件,向下滾動到 下載為 選擇 Microsoft Word(.docx) 將您的PDF文件轉換為Word DOCX文件。
使用Google文檔的一個優點是很多人擁有Google帳戶,因此您無需下載任何額外的應用程序。 但是,如果您想要一次性轉換多個文件,那麼這不適合您。 您一次只能轉換一個文件,但如果您想要一個免費選項,就可以了。
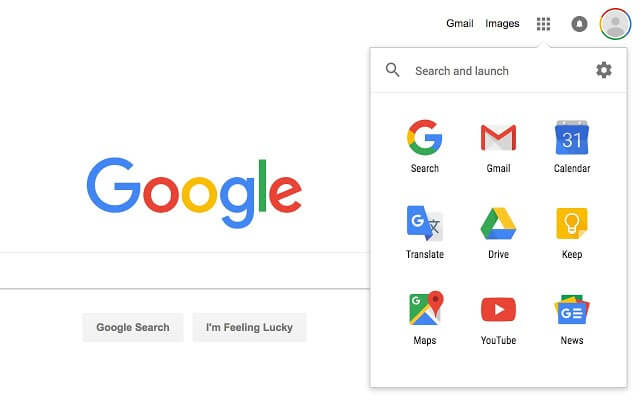
如何使用Automator從Mac上將文本從PDF提取到Word(免費)
另一個簡單的選擇是使用Automator,Mac上的內置應用程序,旨在創建自動工作流程,為您執行重複性任務。 Automator的一個有趣功能是文件轉換。 它可以將PDF文件更改為其他格式,如Rich Text或Plain Text。 這是如何做:
- 發現 的Automator 在 應用文件夾或 快速啟動.
- 點擊 工作流程 然後按 選擇.
- 選擇 文件和文件夾 在左欄中。
- 拖動 詢問Finder項目 在屏幕的右側。
- 發現 提取PDF文本。 之後,您可以選擇輸出 富文本(RTF) or 純文本(TXT).
- 單擊保存文件 Command + S. 並選擇 申請 作為文件格式。
- 現在,找到 的Automator 你保存的檔案。 按 跑 並選擇要轉換的PDF文件。 此操作會將其轉換為文本文件。
- 使用方法 微軟Word 打開文件。 您現在可以在Mac上編輯提取的PDF。
這是簡單的文本提取,因此不要期望保留PDF文件的圖像和其他復雜功能。 但是,如果您希望將多個文本密集的PDF轉換為Word,Automator可以讓您輕鬆實現自動化任務。 現在,如果要插入原始文件中的圖像,可以通過截取圖像並將其複制粘貼到Word文件上來輕鬆完成。 一系列技巧仍然可以完成工作。
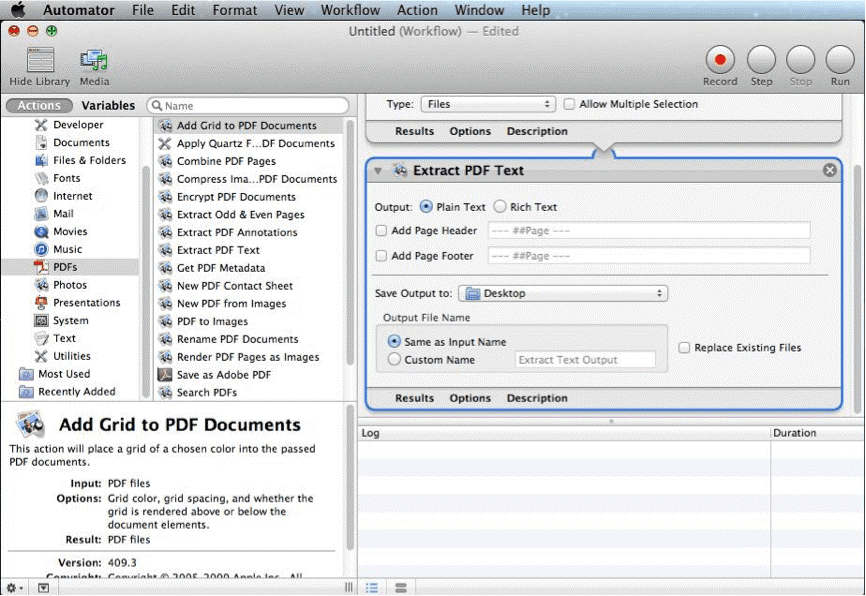
如何使用Adobe for Mac將PDF更改為Word(優質)
如果您想要高質量的輸出,那麼您應該只看PDF本身的創建者Adobe。 他們有幾種產品可以將PDF文件轉換成幾種不同的格式。 以下是使用不同Adobe產品時所需的步驟。
對於那些擁有舊版Adobe Acrobat XI Pro的用戶:
- 用PDF打開你的PDF Adobe Acrobat XI Pro.
- 發現 文件 在Adobe Acrobat的導航欄上。
- 轉到 另存為其他 選擇 微軟Word 作為輸出將PDF轉換為Word。
- 在保存文件夾的文件夾中找到新文件,然後使用Microsoft Word打開。 您現在可以編輯該文件。
對於那些在Mac上安裝Adobe Acrobat DC Pro的用戶:
- 使用方法 Adobe Acrobat DC Pro 打開您的PDF文件。
- 發現 工具 在導航欄中單擊 導出PDF.
- 選擇 Word 作為你的輸出。 點擊 出口 在Mac上將PDF轉換為Word。
- 用。打開新文件 微軟Word 編輯其內容。
使用Acrobat可以保持PDF文件的原始外觀。 它可以保存文本和圖像。 但是,此選項可能有點貴,年度訂閱金額為$ 179。 這對於需要將大量PDF文件轉換為日常操作的企業來說非常理想。 對於個人而言,免費應用是更好的選擇。
人們還閱讀:適用於MacBookPro的最佳應用程序如何在Mac上巧妙地清除臨時文件
如果您曾經想知道如何在Mac上將PDF轉換為Word,那麼我希望本文能夠回答您關於最佳免費和高質量選項的一些問題。 對於那些尋找免費應用程序的用戶,您可以使用Mac預裝的應用程序,Automator和Google Docs來處理PDF到Word的轉換。 這可能是一個簡單的文本提取,但在處理包含大量文本的文檔時非常有用。
對於花費幾美元的Mac用戶,Adobe Acrobat提供了幾種用於訂閱或購買的文件轉換選項。 另一方面,如果您想要一種安全的方式將PDF文件轉換為更小的尺寸,那麼您應該給予 iMyMac PDF壓縮器 一試。 這是壓縮PDF文件並輕鬆將PDF轉換為Word的免費便捷方式。



