想學習 如何從iPhone下載照片到Mac? 我們將為您提供各種方法,並提供有關如何操作的分步說明。 請繼續閱讀以了解更多信息。
文章指南預教程獎金提示:優化Mac的性能如何通過iCloud從iPhone下載照片到Mac如何從Mac的照片應用程序導出圖像如果您拍攝的照片是HEIF而不是JPEG格式怎麼辦?如何使用AirDrop從iPhone下載照片到Mac把它全部包起來
預教程獎金提示:優化Mac的性能
你的Mac經常崩潰嗎? 是太慢還是一直滯後? 我們為您提供了解決方案, iMyMac PowerMyMac 軟件。 這個多功能的應用程序為您的Mac需求提供了全面的解決方案。 它允許您查找和刪除系統中不必要的垃圾文件。 另外, 卸載 軟件內置的工具可幫助您刪除不需要的Mac應用程序,而不會留下任何殘留組件
這個全面的工具非常強大,可以通過刪除垃圾來幫助優化Mac計算機的性能。 只需點擊幾下,您就可以加速Mac,釋放存儲空間並保護您的隱私。
現在,讓我們繼續閱讀文章的內容。
人們還閱讀:如何將iPhone與Mac同步?提示:如何將iPhone備份到Mac
如何通過iCloud將照片從iPhone下載到Mac?
iCloud Photos允許您無需電纜即可將照片從iPhone下載到Mac。 你只需設置一次即可。 然後,它會自動將您通過iPhone拍攝的照片下載到Mac電腦上。 自動完成照片傳輸,您無需麻煩。 如果您已連接到Wi-Fi網絡,則可以執行此操作。
以下是使用iCloud將照片從iPhone下載到Mac時應遵循的步驟:
步驟01:使用您的iPhone並訪問設置然後,轉到照片。 之後,確保激活iCloud照片(綠色)。
步驟02:使用您的Mac設備和 按Apple圖標。 它位於屏幕的左上角。 訪問系統偏好設置,然後轉到iCloud。
步驟03:確保選中照片框。 然後,單擊“選項”。 將顯示一個對話框。 選中顯示的框 iCloud的照片 (在早期版本的macOS Mojave中稱為iCloud Photo Library)。
步驟04:按完成。 退出iCloud選項窗口。
現在,您iPhone上的照片將自動通過iCloud進行同步,並將其複製到您的Mac設備。 重要的是要記住,Mac和iPhone設備都應該登錄到 相同的Apple ID 自動開始同步。
步驟05:使用Mac計算機並打開照片應用程序。 現在,您將在Mac設備上看到iPhone圖像。
如何從Mac的照片應用程序導出圖像?
照片應用程序使您能夠將圖像導出到Mac計算機或外部硬盤驅動器。 通過這種方式,您可以獲得圖像的備份副本。 對照片應用程序所做的更改不會影響此備份副本。 以下是如何逐步完成的:
步驟01:使用Mac設備啟動Photos應用程序。
步驟02:選擇要導出的圖像。 要選擇多個圖像,可以按 命令鍵 點擊你想要的圖像。
步驟03:按文件,然後轉到導出。 在這之後, 單擊導出照片.
步驟04:設置您希望的特定導出首選項。 或者,您可以保留默認設置。
步驟05:按“導出”。
步驟06:查看左側邊欄 找到位置 您希望將照片導出到哪裡。
步驟07:最後,按“導出”。
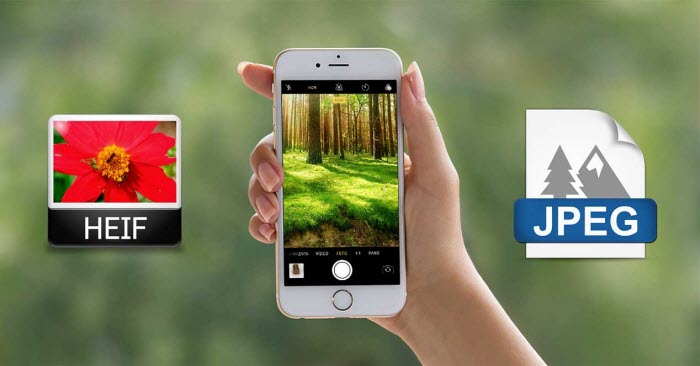
如果您拍攝的照片是HEIF而不是JPEG格式怎麼辦?
如果您的iPhone在iOS 11及更高版本上,您可以選擇JPEG或HEIF格式拍照。 HEIF意味著高效圖像文件。 以此格式拍攝的照片具有較小的文件大小。 因此,這些照片在Mac或iPhone上佔用的空間更少。
如果您不確定您的iPhone是以HEIF還是JPEG格式拍攝照片,請使用它來轉到“設置”。 在此之後,轉到相機並按格式。 如果它說 高效率,這意味著你的iPhone正在拍攝HEIF格式的照片。 當激活“最兼容”選項時,它會捕獲照片並將其保存為JPEG格式。
遺憾的是,並非所有設備(和軟件)都能理解和識別HEIF。 為了讓您的Mac照片應用能夠識別所述格式,它必須至少在macOS Mojave中運行。
如果您希望將Mac照片應用程序中的HEIF導出到硬盤驅動器中的另一個文件夾,請轉到計算機中的所述應用程序。 按文件,然後按導出。 然後,單擊 導出未修改的原件。 這有助於確保在導出時不會將HEIF文件轉換為JPEG。
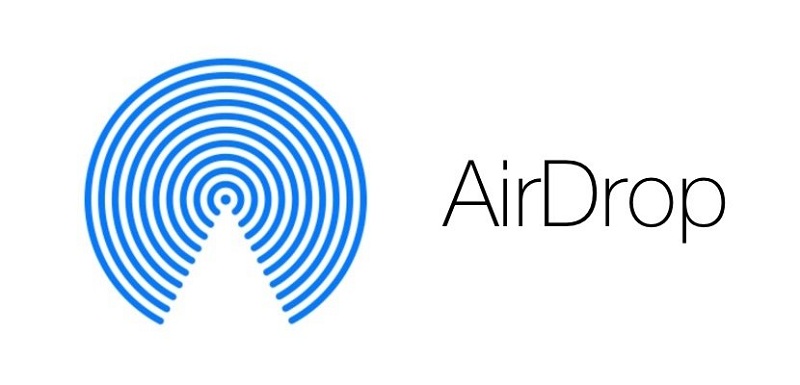
如何使用AirDrop將照片從iPhone下載到Mac?
這是通過無線方式將照片傳輸到Mac的最佳方法之一。 與iCloud不同,AirDrop不會通過同步自動傳輸圖像。 在此平台中,您必須選擇要復制的特定照片。
iCloud和AirDrop之間的另一個區別是,後者將照片傳輸到Mac的硬盤而不是照片應用程序。 AirDrop是將照片從iPhone傳輸到Mac設備的完美解決方案,尤其是當您只需移動一些物品時。
以下是如何使用它的步驟:
步驟01:確保iPhone上已啟用藍牙和Wi-Fi。 這兩個可以通過設置激活。
步驟02:使用您的Mac設備並執行相同操作,打開藍牙和Wi-Fi連接。 這些圖標可以位於屏幕的右上角。
步驟03:確保您已在兩台設備上登錄iCloud。 兩者都應該簽署相同的Apple ID。 你可以在iPhone上查看這個 設置> [名稱]> iCloud。 在計算機上,訪問“系統偏好設置”,然後轉到iCloud。
步驟04:使用您的iPhone並啟動照片應用程序。 按選擇,然後點按要傳輸的特定圖像。 點按共享圖標。 此圖標看起來像一個正方形,裡面有向上箭頭。
步驟05:訪問AirDrop部分,然後按下要傳輸照片的Mac計算機的名稱。 這些圖像將傳輸到Mac的“下載”文件夾中。 要查找此文件夾,只需打開Finder然後 按下載 位於左側。
如果您想將照片傳輸到另一個文件夾,只需將它們拖動到所需位置即可。 重要的是要注意,如果您不使用macOS Mojave(意思是,您使用的是早期版本),您通過AirDrop傳輸的HEIF圖像將自動轉換為JPEG。
把它全部包起來
通過使用iCloud和AirDrop,可以將照片從iPhone下載到Mac。 使用這兩種方法,您可以將照片從一台設備無線傳輸到另一台設備。 不需要使用電纜。 因此,您只需按照上述說明操作即可幫助您從iPhone移動照片並將其下載到Mac計算機上。



