許多Apple用戶傾向於使用他們的iCloud帳戶,以便能夠從iPhone或Mac設備備份所有重要數據。 使用iCloud Drive,您將能夠訪問已備份或同步的所有數據。
如果您使用的是iOS設備,則可以輕鬆地為文件應用程序中的文件夾和文檔(適用於使用iOS 11的用戶)進行操作。 或者您也可以在iCloud Drive應用程序中找到它們(如果您使用的是在iOS 10或舊版本上運行的iOS設備。
但問題是如何在Mac上訪問iCloud? 好吧,當您嘗試在iOS設備上訪問它時,在Mac上訪問它會有所不同。 但是你不必擔心,因為我們將在本文中向您展示 如何在Mac上訪問iCloud.
文章指南第1部分。如何在Mac設備上啟用iCloud驅動器第2部分。如何使用瀏覽器在Mac上訪問iCloud驅動器第3部分。如何使用Finder訪問iCloud驅動器第4部分。如何在Mac上禁用iCloud第5部分。如何像其他人一樣清理Mac
人們還閱讀:如何在Mac上卸載多個程序?通過刪除重複項來清理iPhoto
第1部分。如何在Mac設備上啟用iCloud驅動器
如果您無法在Mac上啟用iCloud Drive,則可以隨時按照此方法執行此操作。
步驟1:在Mac上,轉到屏幕左上角的Apple菜單圖標。
步驟2:從下拉菜單中,繼續並選擇系統偏好設置。
步驟3:然後,屏幕上會出現另一個下拉菜單。 所以,從那裡,您所要做的就是選擇iCloud。
步驟4:然後,繼續並單擊您在iCloud Drive旁邊看到的小方框。 這樣做可以在Mac上啟用iCloud Drive。
第2部分。如何使用瀏覽器在Mac上訪問iCloud驅動器
您可以使用任何網絡瀏覽器在Mac上訪問iCloud。 以下是您可以遵循的循序漸進方法。
步驟1:在Mac設備上,繼續並啟動您擁有的任何瀏覽器。
步驟2:然後在Web瀏覽器的地址欄上,繼續輸入www.iCloud.com。
步驟3:一旦您進入網站的登錄頁面,只需輸入您的電子郵件地址和連接到Apple ID的密碼即可。
步驟4:在您登錄帳戶後,請繼續並選擇密碼字段旁邊的箭頭。
步驟5:如果需要,您將能夠收到通知代碼,您需要做的就是輸入通知代碼。
步驟6:然後,繼續並單擊iCloud Drive。
一旦您在Mac上訪問了iCloud,他們就可以使用Mac上的Web瀏覽器查看您的文件。 此外,您還可以在Mac上下載文件,以便保存它們,或者如果您想通過電子郵件或其他平台將文件發送給某人。
第3部分。如何使用Finder訪問iCloud驅動器
另一種可以在Mac上訪問iCloud的方法是使用Finder。 這樣,您將不再需要使用Web瀏覽器。 要知道你需要做什麼。
步驟1:在Mac上,繼續並啟動Finder應用程序。
步驟2:然後,繼續點擊位於Finder應用程序側欄上的iCloud Drive。
步驟3:然後,雙擊任何文件,以便能夠啟動它。
第4部分。如何在Mac上禁用iCloud
現在,只要您不再想要在Mac上訪問iCloud,就可以繼續在Mac上禁用它。 為了能夠在Mac上禁用iCloud,您需要執行以下操作。
步驟1:在Mac上,繼續點擊Apple菜單。 它位於屏幕的左上角。
步驟2:從那裡,您將能夠看到一個下拉菜單。 所以,請繼續並單擊“系統偏好設置”。
步驟3:然後,從系統首選項中繼續選擇iCloud。
步驟4:然後,繼續並取出iCloud Drive旁邊的複選框。 這樣做可以讓您在Mac上禁用iCloud。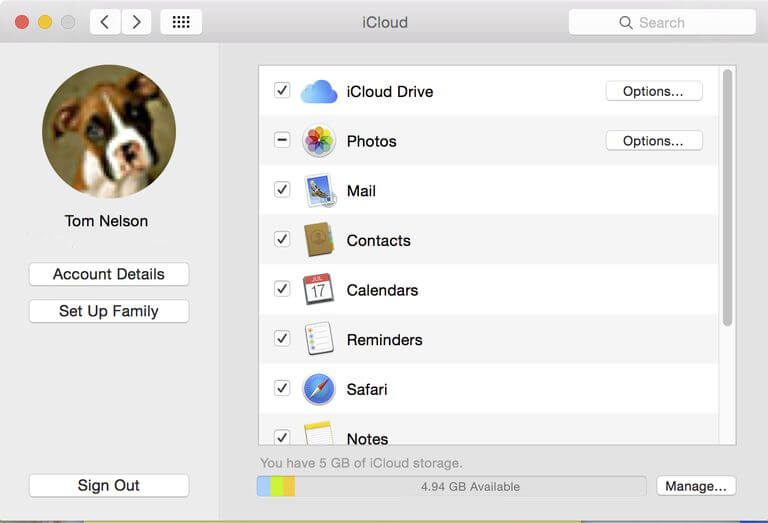
第5部分。如何像其他人一樣清理Mac
既然您已經能夠在Mac上訪問iCloud,那麼現在是時候確保Mac保持最佳狀態了。 這樣,您就可以使用Mac而不會遇到任何問題,例如性能下降或Mac上的空間不足。
為了能夠做到這一點,您將能夠使用完美的工具來完成工作。 我們建議您使用的是iMyMac PowerMyMac,您可以使用 擺脫Mac上的所有不需要的文件 只需點擊一下。
iMyMac PowerMyMac因其眾多功能而被認為是一體化軟件。 它實際上可以是一個性能監視器,因為您可以查看Mac運行的速度和流暢程度。 通過此程序,您可以隨時查看Mac的CPU性能。
iMyMac PowerMyMac也是智能清理工具,因為它可以輕鬆檢測到Mac上哪些文件被認為是那些被認為重要的文件中的文件。 有了這個,您將不再需要擔心刪除那些對您來說很重要的文件。
iMyMac PowerMyMac還具有卸載程序功能,您可以使用該功能完全卸載Mac上的任何應用程序。 使用iMyMac PowerMyMac,您不僅可以卸載應用程序,還可以刪除與應用程序一起使用的任何關聯文件。 只需按一下按鈕即可。
現在,為了讓您能夠了解如何清理Mac,然後讓我們繼續清理您的系統垃圾。
Mac上的系統垃圾是您可以擺脫系統緩存,應用程序緩存,系統日誌,本地化以及用戶日誌的地方。 從Mac清理所有這些文件將能夠優化Mac的性能,並為存儲空間騰出空間。
這是你需要做的。
步驟1:獲取iMyMac PowerMyMac
首先,您必須從我們的官方網站獲得iMyMac PowerMyMac並下載該程序。 然後,繼續在Mac上安裝PowerMyMac。
步驟2:打開程序
安裝iMyMac PowerMyMac後,繼續在Mac上啟動它。 在iMyMac PowerMyMac的主屏幕上,您可以查看Mac的系統狀態。 當您使用Mac時,您在屏幕上看到的詳細信息是實時的。 因此,每次重新加載頁面時,它都會為您提供有關Mac系統狀態的信息。
步驟3:選擇主掃描選項
讓我們繼續從左側開始,選擇“主掃描”選項,以開始清理Mac上的緩存。
步驟4:進行掃描
然後單擊掃描按鈕,PowerMyMac然後將要求您掃描Mac。 這樣,PowerMyMac將可以在Mac上運行並收集您擁有的所有緩存。 只需單擊屏幕下部的“掃描”按鈕即可開始掃描過程。 然後,掃描過程將開始,因此您需要做的就是等待掃描完成。
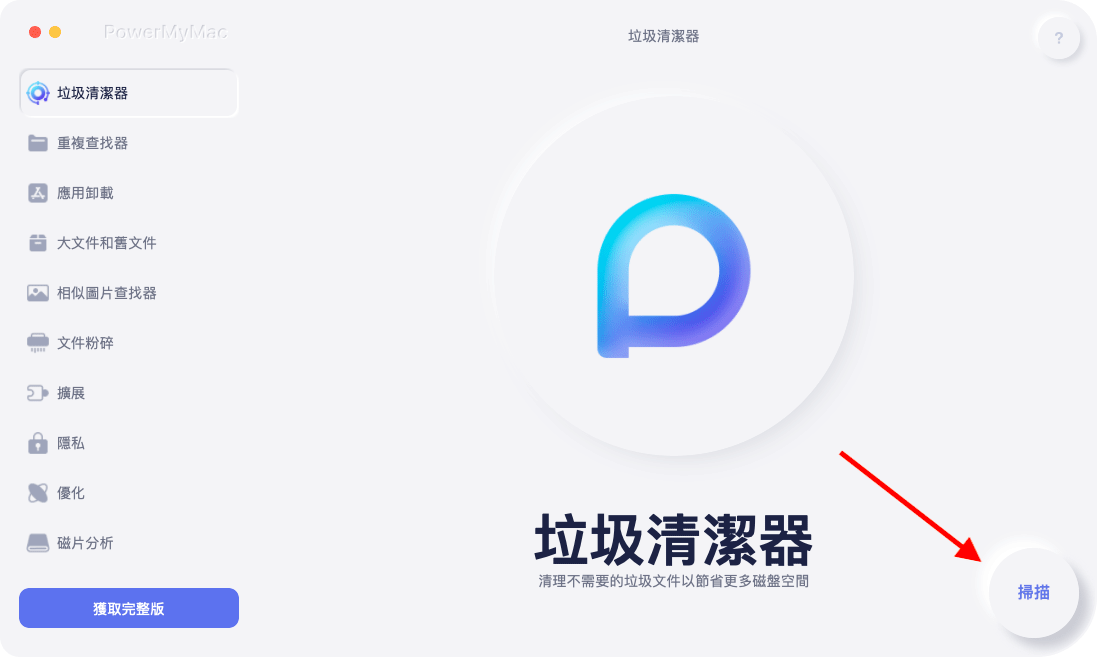
步驟5:查看結果
掃描過程完成後,PowerMyMac將為您顯示掃描過程的完整結果。
步驟6:選擇要從Mac刪除的文件
然後,PowerMyMac將為您顯示類別的列表,您可以在屏幕的右側找到這些類別。 您將能夠看到它們的類別,例如係統緩存,應用程序緩存,系統日誌,用戶日誌和本地化。
如果您要單擊其中一個類別,您將能夠看到它包含的所有文件。 從那裡,您將能夠選擇要從Mac中刪除的所有垃圾文件。 您所要做的就是勾選每個文件旁邊的圓圈。 或者,如果您想要一次性刪除它們,那麼您只需單擊屏幕頂部的“全選”選項即可。
步驟7:清理你的垃圾
一旦你已經完成了選擇你想要從Mac中刪除的所有文件,那麼現在是你擺脫它們的時候了。 並且為了刪除您選擇的文件,您只需沿著屏幕底部點擊“清除”按鈕即可。

然後,清潔過程將開始。 因此,從這裡開始,您要做的就是等待過程完全完成。 完成此操作後,您將能夠注意到已選擇從Mac中刪除的所有文件都將從列表中消失。 這僅意味著PowerMyMac能夠清理所有垃圾文件。 這樣一來,您現在可以在Mac上擁有更多用於存儲新文件的空間。
如您所見,使用Mac訪問iCloud非常容易。 您可以從我們上面顯示的方法中進行選擇,這樣您就可以知道哪一個適合您,哪一個更容易讓您做。
由於您可能需要將iCloud中的某些文件下載到Mac,因此將Mac全部清理乾淨將是一個好主意。 這樣,您就可以為新文件留出更多空間,同時,您將能夠優化Mac的性能。 感謝iMyMac PowerMyMac,您只需點擊一下即可完成所有這些工作。
清理Mac比使用手動方式更容易。 所以請繼續下載並安裝在Mac上的iMyMac PowerMyMac,輕鬆完成工作。



