如何釋放Mac上的磁盤空間? 這是一段時間以來您腦海中出現的問題。 雖然可以 通過刪除文件釋放空間 和您已下載的元素,不會讓您走得更遠。 請記住,您可以通過清除臨時文件,語言文件,附件,重複文件或 清空垃圾箱的內容.
目前,Mac仍具有有限的硬盤驅動器,可以很容易地裝滿。 如果您無法有效清潔硬盤,則遲早會收到“您的磁盤快滿了”錯誤。 如果要避免這種麻煩,應該立即開始清理硬盤。 關於釋放Mac上磁盤空間的方法有很多種,請繼續閱讀以了解更多信息。
內容:如何釋放磁盤空間? (使用PowerMyMac)磁盤已滿時如何刪除Mac上的文件?讓我們把它包起來
人們還閱讀:如何有效地在Mac上騰出空間如何清除Mac上的磁盤空間
如何釋放磁盤空間? (使用PowerMyMac)
iMyMac PowerMyMac 有多種工具可用於釋放Mac上的磁盤空間。 該軟件可靠且高效。 它還擁有一系列工具,可幫助清理不需要的文件以及優化Mac。 讓我們仔細看看可以用來釋放設備磁盤空間的一些工具。
清潔模塊
- 主掃描。 此工具用於清理Mac上的系統垃圾,例如係統緩存,系統日誌,應用程序緩存,用戶日誌,本地化等,以優化整體性能,同時清理不需要的文件以釋放磁盤空間。 通過清理照片緩存,它可以減小Mac上照片庫的大小。 如果要刪除保存在磁盤空間中的電子郵件附件和下載的本地副本,這是必備工具。 它還使您可以清空Mac上所有可用的垃圾箱,以釋放磁盤空間。
- 大文件和舊文件。 使用此工具,它可以幫助您找到佔用特定磁盤空間的文件或占用寶貴磁盤空間的任何過時文件。 刪除它們會為您提供更多的設備空間。
-
卸載。 使用此工具可以輕鬆刪除設備上的整個應用程序,尤其是很少使用的應用程序。
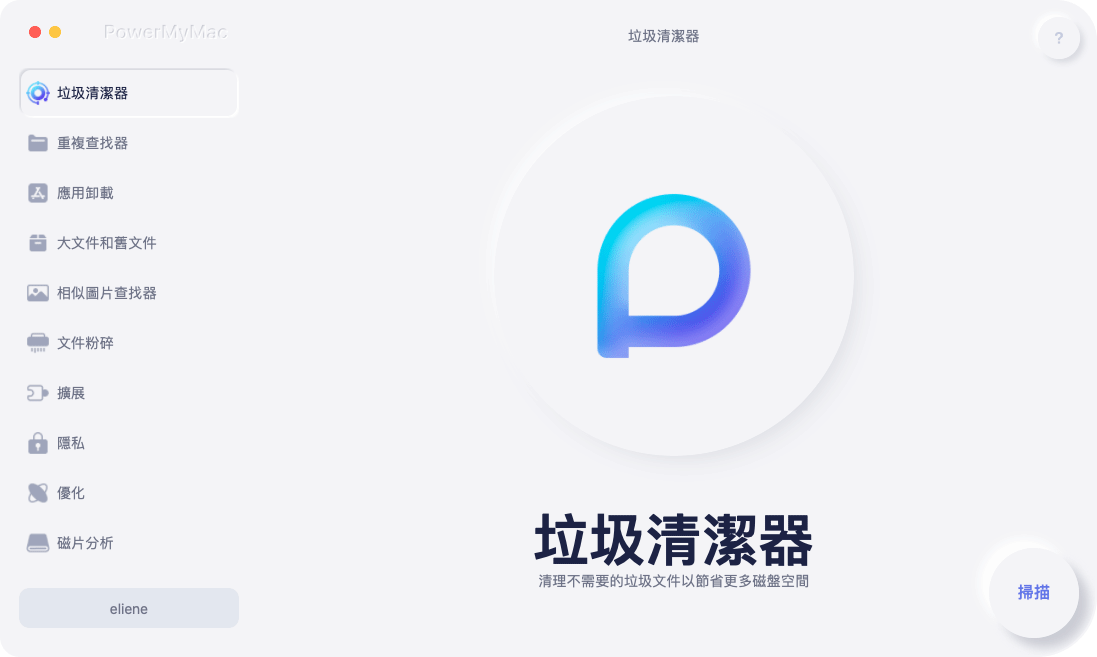
工具包模塊
- 碎紙機。 此功能使您可以永久刪除文件,從而可以保護您的個人隱私。
- 類似的圖像查找器。 此工具充當照片管理器,可幫助您查找和清除設備上的相似照片。
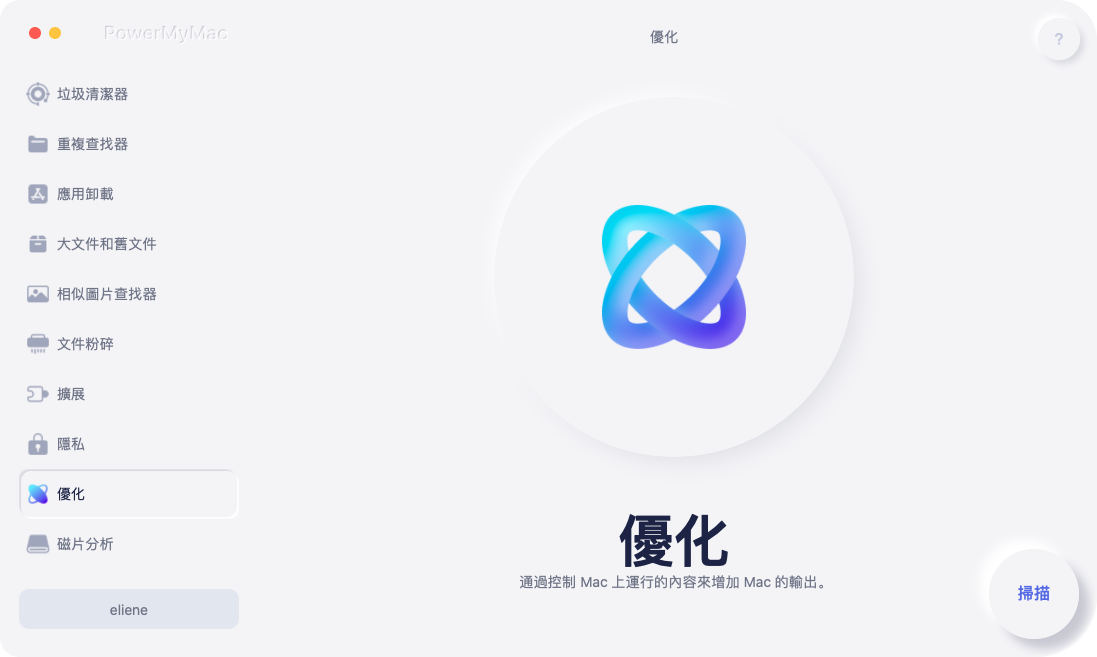
如何使用PowerMyMac釋放Mac上的磁盤空間?
讓我們以“主掃描”為例,按照以下簡單步驟清理Mac,以使用PowerMyMac釋放空間:
- 免費下載PowerMyMac,在Mac上安裝並啟動它。
- 選擇主掃描模塊。
- 開始掃描您的Mac以查找垃圾文件。
- 查看並選擇要刪除的文件。
- 按“清理”按鈕刪除不需要的文件。

磁盤已滿時如何刪除Mac上的文件?
既然你一直在問 - 如何釋放Mac上的磁盤空間? 現在讓我們仔細看看其中一些方法,以清理設備上的空間。 如果您不想手動執行這些操作,則可以通過iMyMac PowerMyMac輕鬆完成所有操作。
1.刪除重複或類似的文件
重複或類似的文件因佔用大部分硬盤空間而臭名昭著。 您應該重點關注的初始任務之一是刪除這些文件,尤其是如果您長時間使用計算機時。
2.清空垃圾箱
設備上的“廢紙簍”等同於Windows上的“回收站”。 它們不會從Finder中永久刪除文件,而是移動到“廢紙簍”,以便您可以選擇稍後恢復它們,以防您改變主意。 如果要完全刪除這些文件以釋放空間,則必須清空“廢紙簍”。 由於Mac有幾個垃圾桶,你必須清空幾個。
如何通過清空主垃圾箱來釋放Mac上的磁盤空間? 只需CTRL +單擊或右鍵單擊可在擴展塢右下角找到的垃圾箱圖標,然後選擇清空垃圾箱。 此操作將刪除您從Finder發送到垃圾箱的所有文件。 請記住,iMovie,iPhoto和Mail具有單獨的垃圾桶。 如果您已從這些應用程序中刪除了媒體文件,則必須清空其垃圾箱。

3.卸載未使用的應用程序
如何通過刪除未使用的應用程序來釋放Mac上的磁盤空間? 通常,您在Mac上安裝的所有應用程序都會佔用空間。 建議卸載不再需要的程序:
- 只需打開Finder窗口,然後在側欄中選擇“應用程序”。
- 找到該應用程序的圖標後,將其拖放到擴展塢上的垃圾箱。
請記住,其中一些應用程序可能會佔用大量空間。 要區分哪些應用程序佔用了最多的空間,請執行以下操作:
- 打開查找器窗口,然後選擇應用程序。
- 點擊工具欄上的“在列表中顯示項目”旋鈕。
- 點擊“大小”標題以根據大小對已安裝的應用程序進行分類。
4.刪除所有下載
有些人從信使,網絡瀏覽器和郵件中下載了文件。 如果從Internet下載文件,則可以在“下載”文件夾中找到它們。
通常,它位於此位置:
- / Macintosh HD /用戶/當前用戶/下載
根據統計數據,每個Mac用戶平均每周可以在“下載”文件夾中獲得0.5 GB的存儲空間。 在大多數情況下,“下載”文件夾中的所有文件都混亂不堪,並佔用了寶貴的磁盤空間。 建議根據大小,日期或種類對文件進行分類,以從您仍然需要的文件中篩選出不必要的文件。
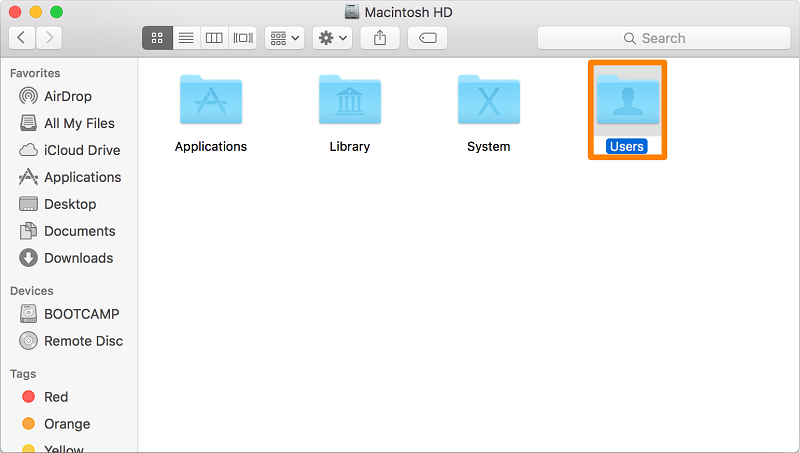
5.清除緩存
緩存文件是由瀏覽器,應用程序和其他程序創建的臨時數據文件,以使Mac更快地運行。 刪除緩存文件後,再次使用應用程序時會重新創建緩存文件。 然而,您可能沒有使用某些應用程序,並且它們的剩餘部分仍然在Cache文件夾中佔用大量磁盤空間。 這就是為什麼建議定期清除緩存的原因。
緩存文件通常存儲在Library文件夾中,您可以在以下位置找到它們:
- /圖書館/緩存
- 〜/庫/緩存
在/ Library / Caches中,您將找到系統生成的臨時文件。 通常,這些文件不會佔用太多空間。 然而,在〜/ Library / Caches文件夾中,它存儲了許多在運行應用程序時生成的垃圾文件。 因此,此文件夾的大小會隨著時間的推移而增加。
如何通過清除緩存釋放Mac上的磁盤空間? 通常,Library文件夾在Apple MacOS上是隱藏的。 您可以通過以下步驟訪問它。
- 打開Finder窗口
- 在菜單上,點擊轉到>轉到文件夾
- 在對話框中,鍵入〜/ Library / Cache並點擊Go
6.刪除語言文件
Mac中的應用程序包括支持的每種語言的語言文件。 您可以選擇切換Mac的系統語言,並立即開始使用該指定語言的應用程序。 然而,大多數可能使用一種語言,因此語言文件只佔用空間。
7.刪除舊的iPhone備份
對於那些經常 將他們的iPhone與iTunes同步,應用程序會在您的設備上生成多個備份副本。 隨著時間的流逝,這些文件通常會佔用音樂,電影和其他大文件,因此它們會佔用寶貴的磁盤空間。 您可以通過打開iTunes>轉到菜單欄> iTunes>首選項找到這些舊備份副本。
您將看到iTunes在使用您的設備時設法生成的所有備份的列表。 一旦你決定不再需要它們,你可以安全地刪除它們,但要確保它們在iCloud中。
查找和刪除的替代方法 iOS備份 要去:
- 〜/ Library / Application Support / MobileSync / Backup
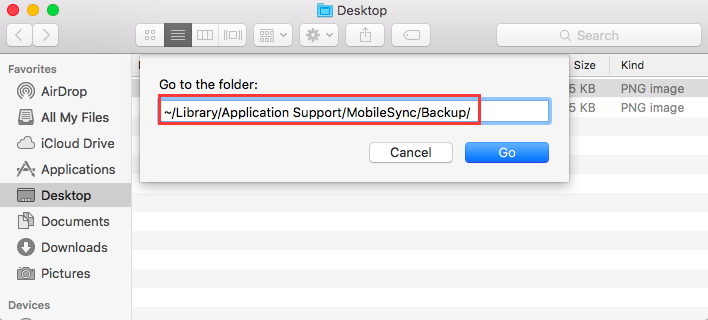
8.清理大型郵件附件
如果您長時間使用同一電子郵件帳戶在macOS中使用Mail應用程序,則大型電子郵件附件很可能佔用了驅動器上的大量空間。
第一步是將“郵件”設置更改為不自動下載任何附件,以節省空間或執行清除任務以消除它們。 對於使用Gmail的用戶,您可以指定同步的郵件數量限制 IMAP 默認情況下僅顯示最後幾千個而不顯示所有內容。
- 轉到郵件>首選項>帳戶>帳戶信息。
- 將“下載附件”的下拉列表更改為“非”或“最近”。
更改此設置將允許Mail應用程序不會佔用更多空間,但這不會處理已下載的電子郵件中的附件問題。
如何通過刪除這些附件釋放Mac上的磁盤空間? 只需按照以下步驟手動進行即可。
- 打開“郵件”並點按要查找的文件夾,然後刪除所有附件。
- 利用“按大小排序”選項查找大小的消息
- 點擊消息,然後從菜單欄中選擇消息>刪除附件。 請記住,如果使用的是IMAP,這不會從郵件服務器中刪除附件。
- 對要從中刪除附件的所有郵件重複這些步驟。
9.清理照片
顯然,如果您的設備上有很多照片,它們會佔用大部分磁盤空間。 基本上,您可以選擇可以刪除的內容,例如重複內容或副本是錯誤拍攝的照片。
刪除不需要的照片後,下一步就是刪除系統創建的文件。 在照片中,它是緩存文件,而對於iPhoto,它是服務副本。 可以理解的是,兩者都很難找到,但有很多方法可以做到。
照片緩存包括iCloud本地副本,Faces緩存和與您的應用程序相關的其他元素。 如何通過刪除照片來釋放Mac上的磁盤空間? 對於Sierra之前的macOS版本,只需執行以下步驟:
- 打開Finder並繼續瀏覽照片庫
- 按住CTRL鍵並單擊您的照片庫,然後選擇“顯示包內容”選項
- 訪問“資源”並繼續“模型資源”
此時,您將在Finder窗口中看到幾個文件夾。 照片緩存位於這些文件夾中,但是哪些可以安全刪除,哪些不可以安裝。 請記住,刪除錯誤的文件可能會破壞Photos的整體性能。
對於仍在使用iPhoto的用戶,每次更改圖像時都必須找到它生成的服務副本。 如果您要完成此任務,只需重複上面的步驟1和2。 瀏覽“主文件”,“修改”,“原始”和“預覽”文件夾,以確定哪些照片具有已更改的原始副本。
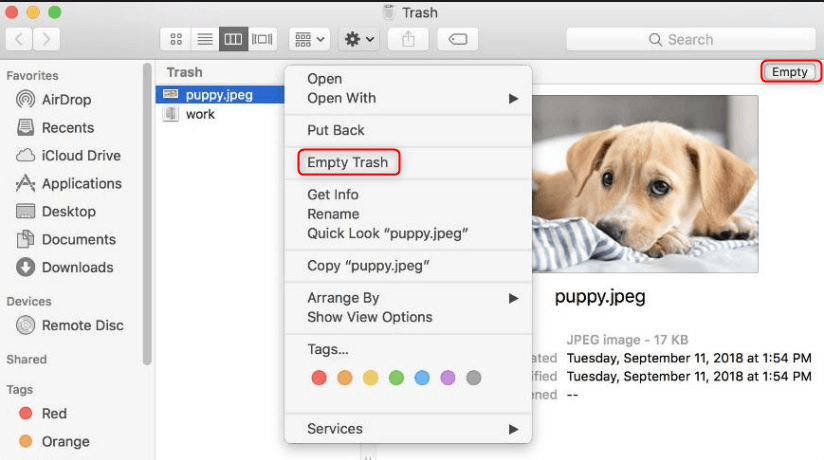
讓我們把它包起來
借助這些方法,您可以在“如何釋放Mac上的磁盤空間現在,您將獲得用於其他重要用途的自由空間。 定期清除所有不需要的文件或元素將釋放Mac上的空間,並修復“啟動盤已滿”錯誤。
雖然您可以手動清理設備,但通常需要時間。 在高效工具的幫助下 iMyMac PowerMyMac,您可以節省時間,同時確保Mac發揮最佳性能。 請隨意在下面免費試用!



