世界上的每台Mac都傾向於處理一些常見問題,這就是磁盤空間的問題。 因此,還有一些人正在收到消息說他們有一個完整的啟動盤。
和一個 磁盤使用率高 大多數Mac用戶面臨的問題是,人們已經構建了許多用於清理磁盤空間的軟件。 我們還將向您展示最好的軟件之一。
但在我們繼續開始清理過程之前,您應該知道的最重要的事情之一是如何知道磁盤空間的使用情況以及查找佔用大部分磁盤空間的數據。
文章指南第1部分。什麼是磁盤使用率?第2部分。如何在Mac上檢查磁盤使用情況第3部分。在Mac上管理高磁盤使用率的最佳方法第4部分。如何減少Mac上的高磁盤使用率部分5。 結論
第1部分。什麼是磁盤使用率?
什麼是磁盤使用率? 磁盤使用情況表示所有可用文件的可用空間或單個驅動器上已使用的空間。 一旦硬盤上剩餘了少量空間,Mac就會運行緩慢,性能變差。
這就是為什麼您還應該監視磁盤使用情況以避免在Mac上可能遇到的更多問題(例如“高磁盤使用率'.
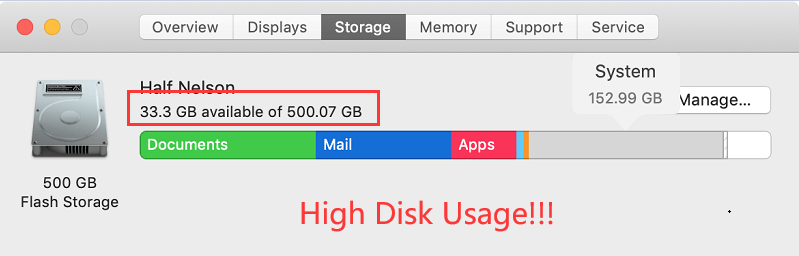
什麼是磁盤空間
現在,另一方面,當我們說“磁盤空間”時,它是指驅動器的特定容量,該容量由以字節顯示的總空間量表示。 它包含的字節總數也是它可以通過文件和其他數據執行的字節總數。
因此,一旦您擁有的磁盤空間 800 GB存儲空間 可用,這也意味著該磁盤可以容納800 GB的文件,並且不能容納更大的文件。
也就是說,您可能需要 高度使用後釋放一些空間.
第2部分。如何在Mac上檢查磁盤使用情況
現在,在減少高磁盤使用率之前,您應該先檢查Mac的磁盤使用率。 您要做的就是 跟隨這篇文章 或以下步驟,這些步驟非常簡單,因此您可以自己完成。
- 在Mac上,繼續並進入Apple菜單。
- 單擊蘋果圖標。
- 然後繼續並選擇“關於本機”。
- 單擊存儲選項卡。
從那裡,您將能夠看到硬盤的總存儲量。 通常,您還會以圖形方式在磁盤使用情況下看到不同類別的文件,如下所示。
- 系統垃圾
- iOS Fies
- 應用
- 郵件
- 文件
- 系統
- iTunes文件
- 可清除文件
- 其他用戶的文件
- 其他
現在,類別 “其他“ 包含您的一些個人信息,磁盤上的圖像,臨時文件,系統緩存,自定義的Library文件夾,檔案文件以及您的計算機未檢測到的其他文件的位置 聚光燈 Mac上的應用程序。
在屏幕上的同一頁面上,您還可以找到硬盤中剩餘的可用空間。 它位於Mac名稱正下方的圖形圖上方。
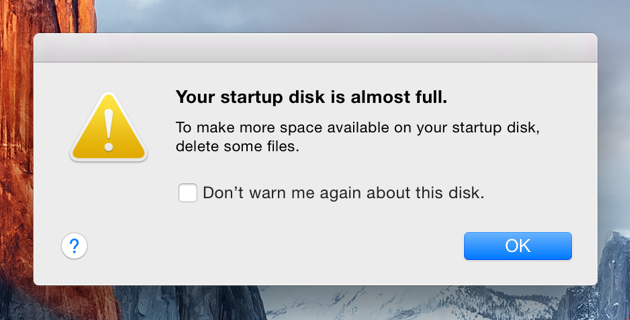
第3部分。在Mac上管理高磁盤使用率的最佳方法
現在,除了我們能夠更多地了解你的事實 磁盤使用率高 或“您的啟動盤快滿了”。最好的方法是減少Mac上的磁盤使用量,這是清理所有無用和不需要的文件的最佳方法。
您實際上可以像我們前面提到的那樣手動執行此操作,但是為了節省更多時間, iMyMac PowerMyMac 就是答案。
iMyMac PowerMyMac是清理Mac最好的Mac清潔器,它既快速又有效。 只需按一下按鈕,它就可以刪除Mac上不再需要的所有文件和應用程序。
您所需要做的就是在Mac上安裝iMyMac PowerMyMac,並準備從系統垃圾開始清理Mac:
步驟1.使用iMyMac PowerMyMac檢查磁盤狀態
繼續並單擊Mac上的iMyMac PowerMyMac圖標以啟動該程序。 如果您要注意它的主頁面,程序會顯示Mac的系統狀態,您可以在其中找到您的 CPU狀態, 內存狀態,甚至你的 磁盤狀態.
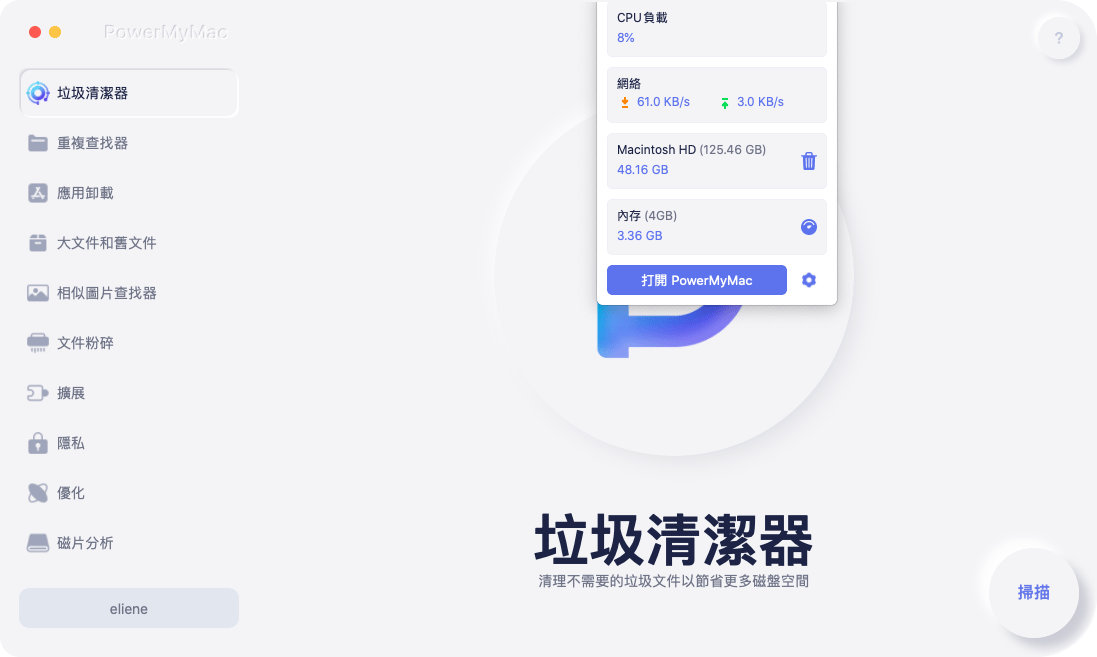
步驟2.選擇主掃描模塊
您將看到可以使用iMyMac PowerMyMac執行的選項列表。 從那裡開始,單擊“主掃描”。
步驟3.在Mac上檢測所有系統垃圾
在那之後,繼續,只需點擊 “掃描”按鈕 這樣iMyMac PowerMyMac將能夠檢測到您擁有的所有系統垃圾。 等到過程結束並完成。
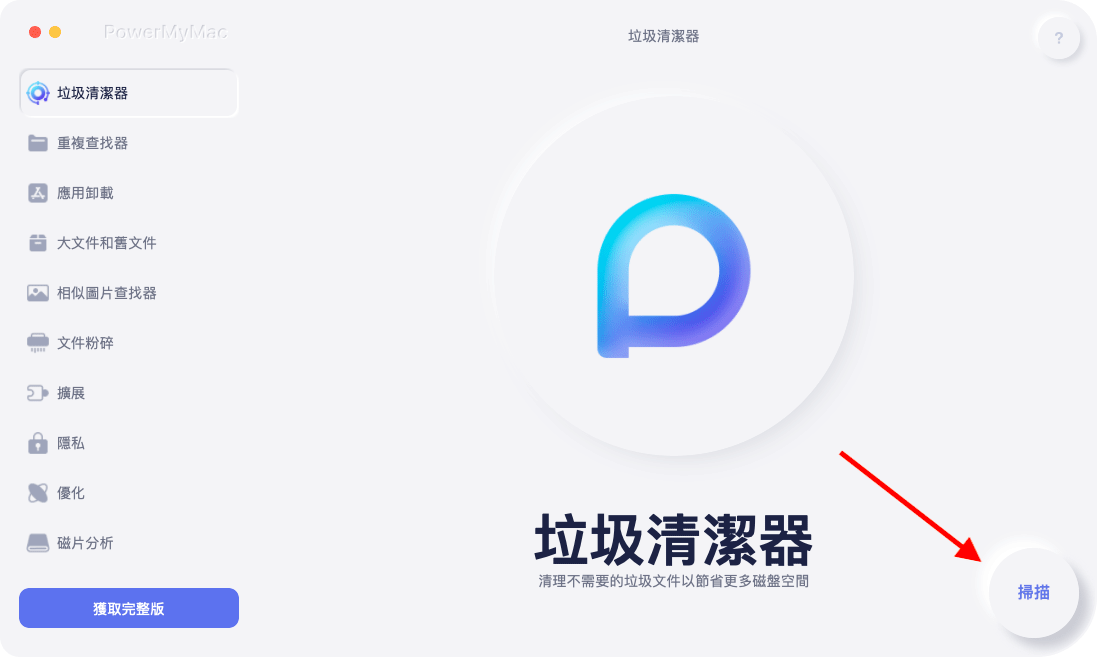
步驟4.查看結果
掃描過程完成後,您可以繼續然後查看結果。
步驟5.選擇所有要刪除的文件
然後在結果頁面上,您可以在屏幕左側找到一組類別。 一旦你點擊它們中的每一個,它們所持有的所有文件都將顯示在 屏幕右側。 從該文件列表中,繼續選擇您要從Mac中刪除的所有文件。
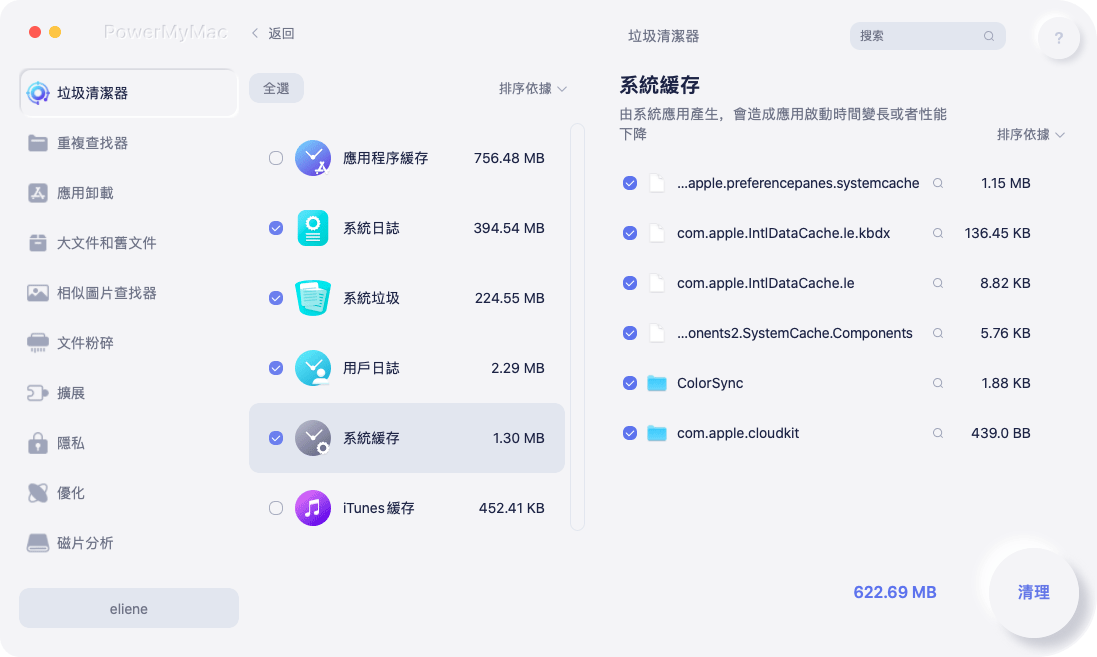
步驟6.清理您的系統垃圾
選擇了要從Mac中刪除的所有文件後,繼續從系統中清除它們。 你在這裡所要做的就是點擊 清潔按鈕 在屏幕下方,清潔過程現在將開始。 您現在所要做的就是等待iMyMac PowerMyMac完成清潔過程。

第4部分。如何減少Mac上的高磁盤使用率
現在,由於您能夠了解佔用磁盤空間的數據的詳細信息,因此您必須清理Mac,尤其是在磁盤使用率較高的情況下。 有了它,您將需要刪除Mac上不再需要的所有文件,這些文件被認為是無用的。
有了這些,以下是一些如何減少Mac上的高磁盤使用率的方法。
1。 清除你的垃圾
您放入回收站中的文件或其他垃圾郵件並不意味著您已經釋放了硬盤上的空間。 您放入回收站中的那些文件仍然存在並且仍在佔用空間。
現在,為了真正清除空間,您應該清空垃圾箱。 但是您必須記住,一旦刪除垃圾箱中的文件或其他數據,您將無法再恢復它們。 因此,請確保不再需要其中包含的所有文件。
2。 刪除您的下載
問題是,一旦你通過互聯網下載了一個文件,它就會直接保存在你的下載文件夾中。 那麼為什麼不嘗試打開該文件夾並確保刪除所有不再需要的下載以釋放硬盤空間?
3。 清理您的應用程序緩存
緩存是從應用程序甚至從Mac上的瀏覽器和其他程序獲得的臨時文件。 這些緩存實際上有助於使Mac性能更快。
但是,時間到了,您將不再需要它們。 因此,如果您認為不再需要Mac上的這些應用程序緩存,請繼續並轉到 〜/圖書館/緩存 並將它們從Mac中完全刪除。
4。 清理你的日誌
如果您嘗試打開並使用“庫”文件夾,則還可以注意到Mac上另一個名為“日誌文件”的臨時文件。 它們位於Logs文件夾下,並且也在佔用Mac上的空間。
現在,為了釋放空間,只需繼續並清理日誌即可。 但是,在Mac上刪除它們之前,必須確保不再需要這些日誌。
5。 取出舊的iPhone備份
許多Apple用戶實際上會嘗試將iPhone設備同步到iTunes,這也是備份數據的好方法。 但是,每次同步設備時,它實際上只會製作越來越多的備份文件副本,從而將它們堆積在Mac上。
因此,為了釋放磁盤空間,請繼續使用舊的iPhone備份並將其從Mac中刪除。
6。 刪除郵件下載
一旦您嘗試使用Mac上的Mail應用程序查看特定的電子郵件附件,它就會自動保存在另一個文件夾中。 再過幾個月,您會驚訝地發現該特定文件夾佔用了Mac的大量千兆字節。
因此,為防止發生這種情況,實際上可以預覽文件,然後在需要時保存它們。 另一種方法是,您只需將它們全部從Mac中刪除即可。 為了讓您找到所有的郵件下載,只需繼續使用以下路徑即可:〜/Library/Container/com.apple.mail/Data/Library/Mail。
7。 卸載無用的應用程序
如果您的Mac上有一些您實際上不需要的應用程序,請將其刪除。 這將有助於您的Mac擁有更多的磁盤空間。 但你必須記住這一點 拖動應用程序圖標 到您的垃圾箱將不會使其完全刪除。
還有 一些文件殘留 您需要從Mac中刪除您要卸載的應用程序附帶的Mac。 因此,您必須瀏覽Mac並查找卸載的應用程序的所有駐留文件。
8。 刪除重複文件
有些情況下,我們會製作單個文檔的兩個或多個副本,或者意外地多次下載它們。 因此,您應該考慮刪除Mac上的所有重複文件,以便清除部分磁盤空間。
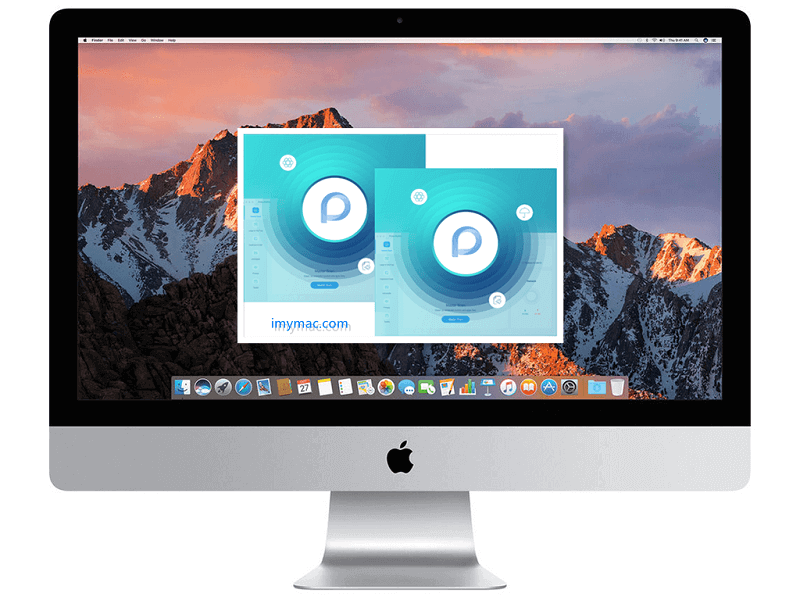
類型: 如果您有一台Windows計算機,並且在Windows中磁盤使用率達到100%,則可以 轉到有關Makeuseof的帖子 解決問題。
部分5。 結論
有一個 Mac上的磁盤使用率很高 實際上是一件非常冒險的事情。 這是因為它可能會損壞您的Mac設備。 不僅如此,您將無法保存更多文件,Mac也將開始運行緩慢。
因此,如果您不希望Mac發生這種情況,則應注意磁盤使用情況,並開始使用 iMyMac PowerMyMac 一旦看到,您的磁盤使用率就很高。



