很多用戶對此感到困惑 主文件夾在哪裡 Mac? 背後的主要原因是有些文件夾包含文檔的某些部分,但沒有全部。 Mac上的主文件夾也包含保存在磁盤空間上的文件,您需要能夠對其進行跟踪以方便地訪問所有文件。
在本文中,我們將讓您知道Mac上的home文件夾在哪裡,home文件夾的全部內容,home文件夾的組件以及一些有用的提示。 另外,如果您想進行一些個性化設置,我們還提供了一些步驟,如果您想重命名主文件夾,甚至 隱藏文件或文件夾 在Mac上以保護隱私。
內容:第1部分。Mac上的主文件夾在哪裡?第2部分。如何重命名您的主文件夾第3部分。Mac上主文件夾上的其他提示和技巧部分4。 結論
第1部分。Mac上的主文件夾在哪裡?
萬一您是Mac的新用戶,文件的組織方式會有些混亂。 但是您可以通過不斷使用來掌握它。 您可能正在猜測Mac上的主文件夾在哪裡,因為一旦打開桌面,它就不可見。 然後,您需要轉到您的個人資料。 主文件夾的圖標設計得像帶有您的用戶名的房子。 接下來,我們將向您展示如何查找主文件夾,這樣您就不會再問自己Mac上的主文件夾在哪裡了。
主文件夾內的四個主文件夾
Mac文件夾中有四個主要文件夾,這些文件夾是默認情況下由Mac創建的,這些文件夾在Mac上非常重要,我們建議不要對其進行任何更改或刪除整個文件夾。 您可以刪除這些文件夾內的項目(例如文件),但是我們不建議刪除home文件夾內的主文件夾。
Desktop –如果您在桌面上保存了一些文件,例如應用程序,文檔和圖像,則可以在此文件夾中看到它們。
Documents –通常在這裡,這些文件就像文字文件一樣, 電子表格,演示文稿和下載已保存。
Library –在此存儲您的首選項,就像在Mac上進行的設置一樣,您的郵件附件以及與應用程序相關的文件也可以包含在此處。
Public –如果您使用共享Mac或局域網,則可以在此處找到共享文件。 如果您在此處保存了一些文件,其他用戶也可以查看它,但是如果您將文件保存在主文件夾中,則其他人將無法看到它。
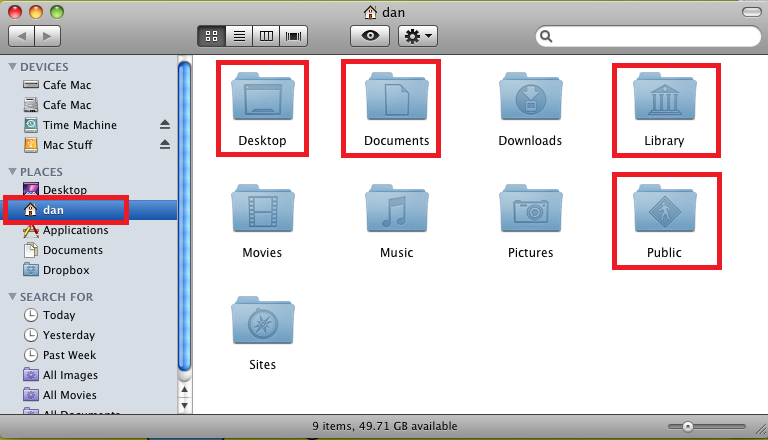
在Mac上如何找到主文件夾的指南
在Mac上如何找到主文件夾的步驟非常簡單,由於主文件夾的圖標也像房子一樣設計,因此您可以快速識別主文件夾。
- 使用Finder查找主文件夾>按
Command + Shift + H>在工具欄上選擇Go - 在下拉列表中選擇主頁。
第2部分。如何重命名您的主文件夾
為了增加個性化設置,您可以將主文件夾重命名為首選項,例如暱稱,屏幕名稱或慣用的用戶名。 您可以進行重命名以進行編輯,也可以為新用戶創建。 儘管您在執行此操作之前必須記住這一點,但要確保先備份文件。
為此,只需按照以下說明進行操作。
- 找到系統偏好設置>單擊 用戶和組 圖標>選擇文件夾以突出顯示
- 點擊屏幕底部的鎖定圖標>輸入密碼
- 再次突出顯示您的文件夾>選擇高級選項
- 在“用戶ID”,“帳戶名”,“全名”和主目錄旁邊,鍵入您的首選用戶名>單擊“確定”。
- 然後,您需要再次輸入密碼進行確認
- 您必須通過終端應用程序對此進行更新,然後鍵入:
sudo mv/Users/(insert old name)/Users/(insert new name)
- 按Enter鍵
- 它將再次詢問您的密碼>輸入密碼>按Enter
- 重新啟動Mac
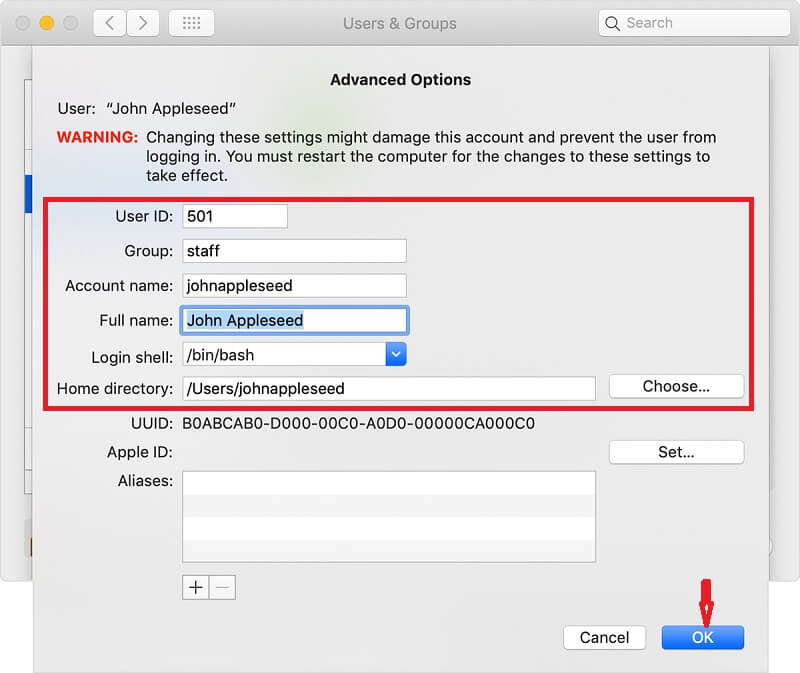
第3部分。Mac上主文件夾上的其他提示和技巧
除了在Mac上重命名主文件夾外,我們還包括以下選項,您可以在Mac上的主文件夾上執行這些操作。 我們在主文件夾中添加了三本指南,可能對您有所幫助。
在Finder和側邊欄上添加主文件夾
如果您想獲得更快的訪問權限,也可以將其添加到側邊欄,則可以執行以下操作
- 轉到Finder
- 選擇首選項
- 選擇“補充工具欄”選項卡,然後選擇要包含在補充工具欄中的文件夾,還可以刪除一些項目。
在Mac上創建Zip文件夾
萬一Mac上有一些您想放入檔案的文件也可以節省Mac上的一些空間,則可以通過執行以下操作來創建Zip文件夾。
- 打開主文件夾
- 右鍵單擊要存檔的文件夾
- 在下拉菜單中選擇壓縮
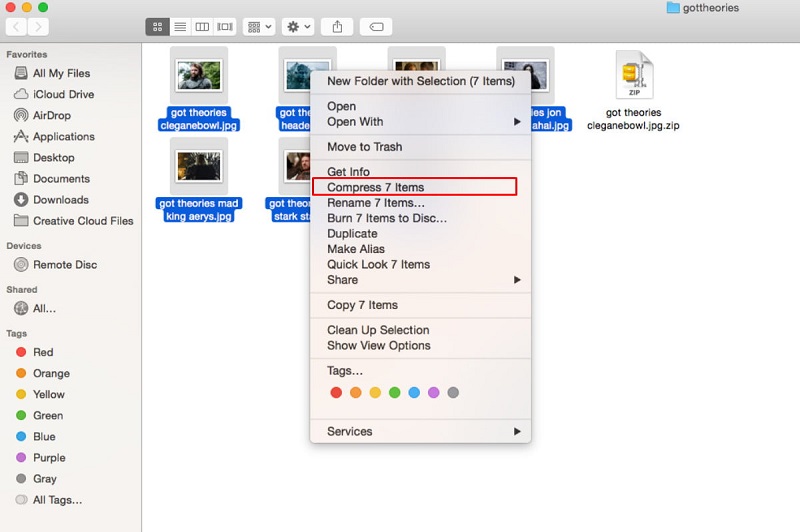
在Mac上的文件夾上創建快捷方式別名
Mac上的Alias類似於快捷方式文件夾,在其中它為您提供方便,您可以訪問該文件夾中的文件。
如果母文件仍被保存在文件夾中,即使已重命名,也仍然可以使用別名,但是一旦刪除了主文件,您將無法再使用該別名。
- 打開主文件夾
- 選擇要用來創建別名的文件夾
- 右鍵點擊文件夾
- 在下拉列表上選擇創建別名
溫馨提示:使用iMyMac PowerMyMac整理文件並優化Mac
現在,您應該已經可以找到您的主文件夾,並且對主文件夾中的內容有一個很好的了解。 可能有一些文件和文檔,您對它們的用途感到困惑,而文件卻沒有組織和分散。
您可以使用 iMyMac PowerMyMac 幫助您擺脫主文件夾中不需要的那些垃圾文件。
- iMyMac PowerMyMac是一款多功能工具,可以顯示磁盤空間,電池和RAM狀態的摘要報告,可以幫助您監視Mac的狀態
- 用戶友好的界面最適合初學者,因為它易於理解並且可以在幾秒鐘內起作用
- 它具有不同的模塊,可用於整理文件,掃描Mac並識別大多數類型的垃圾,例如係統垃圾,郵件垃圾和iTunes垃圾。
- 允許您在使用應用程序時擁有完全控制權,因為它將在刪除或刪除文件之前先為您提供預覽
- 可以幫助您進行文件組織,因為它可以幫助您 找到大文件 可以備份或刪除的舊文件
- 您還可以保護自己的隱私,因為它還可以幫助您刪除所使用的所有瀏覽器上的緩存,Cookie和瀏覽歷史記錄
- 幫助您識別一些重複的項目,可以備份或刪除的類似圖像
- 允許您免費使用高達500MB的完整服務
Mac的智能清理工具,可幫助您查找和刪除各種垃圾文件以釋放存儲空間。
最好的Mac卸載程序,可以使用剩余文件完全卸載Mac上的應用程序,以加快Mac的運行速度。
您值得信賴的隱私保護專家,可以清除所有瀏覽器的跟踪Cookie,搜索歷史記錄和其他數據。
免費下載
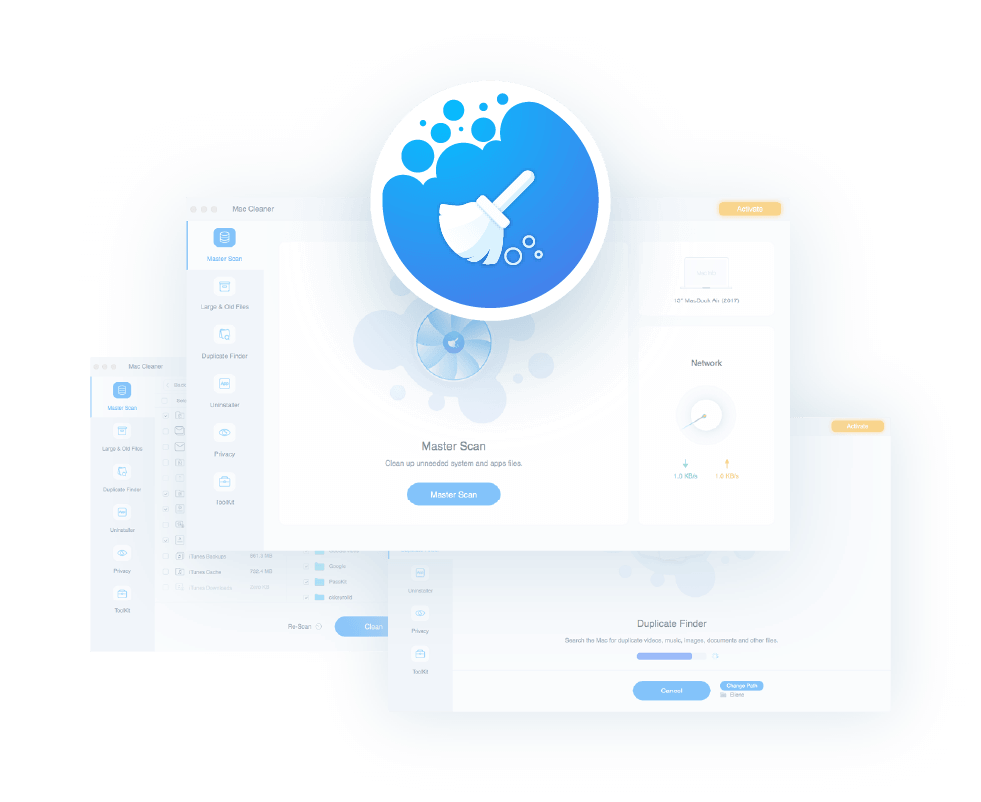
現在,您已經了解了iMyMac PowerMyMac的所有優點,您現在可以開始在Mac上使用它,並親自體驗它的精彩作品。
- 進入我們的網站 ymac.COM>選擇免費下載或立即購買
- 啟動應用程序,您將首先查看Mac的狀態
- 選擇主掃描>單擊掃描>選擇查看圖標
- 查看出現的所有文件>如果要刪除所有內容,請單擊全選
- 單擊窗口底部的清理圖標
- 如果要刪除用戶日誌並使用應用程序的其他模塊,請重複1-6的步驟
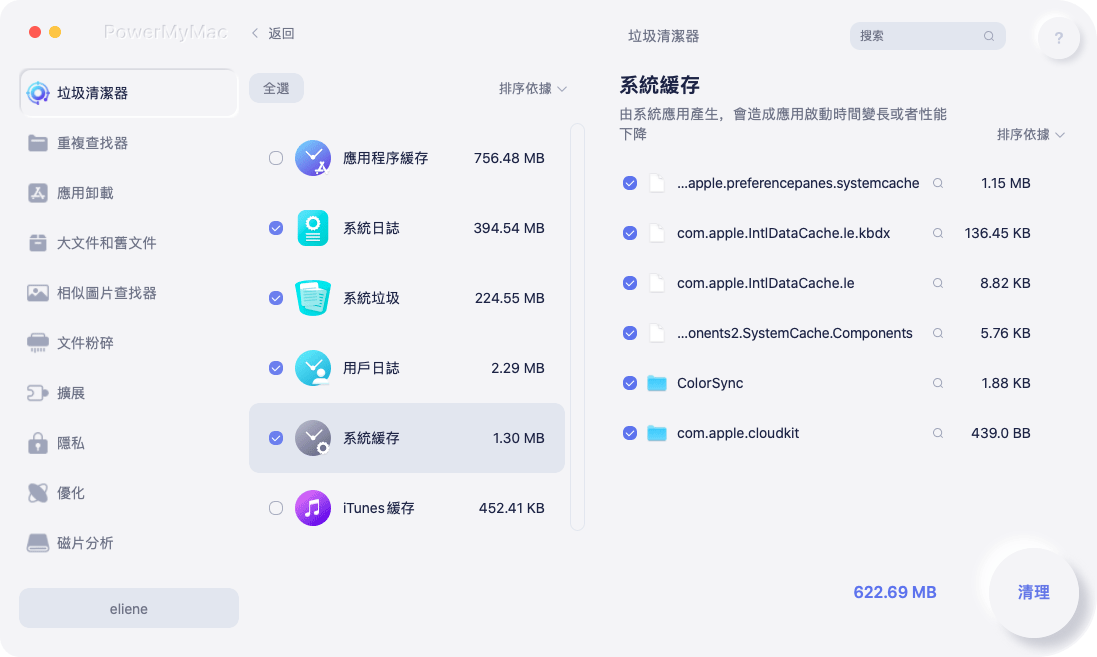
使用iMyMac PowerMyMac很有用,因為主文件夾佔用了磁盤空間,一旦充滿,它可能會影響Mac的性能。
部分4。 結論
我們了解到,尤其是如果您是初次使用Mac的人,使用Mac可能會比較棘手,它包含默認文件夾,這些默認文件夾可能會使用戶混淆某些文件的保存位置。 既然您已經完成了本文,那麼您現在應該已經知道如何找到主文件夾了,我們希望我們回答了您的問題,在Mac上,主文件夾在哪裡。
Mac上的某些文件夾可能不會佔用磁盤上過多的空間,但是Mac上的此主文件夾會佔用。 因此,我們建議您使用iMyMac PowerMyMac來使文件井井有條,並消除所有混亂情況,以保持計算機的良好性能。



