快速提問。 您是否認真對待密碼? 如果您的回答是否定的,那麼您遲早會遇到麻煩。 最有可能的是,更快。 聽著。 您需要一個強密碼列表來保護自己。 儘管聽起來確實需要很多工作,但您別無選擇,只能 管理密碼Mac.
就是這個密碼可以建立或破壞您的在線世界。 強大的密碼可保護您免受互聯網如何保留越來越多的敏感信息的傷害。 現在,任何人都可以在任何社交媒體網站,電子郵件帳戶上找到信息,甚至更糟的是,銀行帳戶正處於危險之中。 為什麼呢? 好吧,因為有些人不會費心創建強密碼。 更糟糕的是,他們僅使用一個密碼(例如出生日期),這使得人類黑客和機器人很容易登錄其在線帳戶。
毫無疑問,您需要各種可靠的密碼。 隨著各種可靠的密碼的出現,需要在Mac上管理密碼。 本文將向您展示如何在Mac上管理密碼,從而永遠不會被鎖定,最重要的是,您的身份也不會受到損害。
文章指南第1部分。密碼管理的重要性第2部分。什麼是Mac的最佳密碼管理器?第3部分。獎金:在Mac上添加額外的保護層部分4。 結論
第1部分。密碼管理的重要性
如今,越來越多的人正在網上發布有關自己的信息。 這些日子曾經被稱為共享的東西看起來更像是在吹牛? 人們對信息過於寬容。 更糟糕的是,他們將其發佈在社交媒體網站等公共平台上。 現在,您可能想知道這與管理各種密碼的重要性有何關係。
好吧,不要再奇怪了。 您會看到,在社交平台等公共平台上丟掉個人信息就像告訴犯罪分子現在就來搶救我。 當然,您可以在線上謙虛地招致嫉妒,讓您的幾個朋友,熟人,甚至敵人嫉妒。 您可能對此感覺很好,但肯定存在潛伏的危險,因為黑客一天24小時都在線,會收集他們從慷慨的喜歡發布任何個人信息的人那裡可以獲得的所有信息。 這些黑客知道如何使用個人信息來破解個人帳戶。 甚至還有互聯網機器人現在都可以這樣做。
因此,如果您的密碼不夠安全,犯罪分子甚至互聯網機器人都可以根據您在線發布的所有信息來找出它們。 更糟糕的是,如果您只有一個密碼很弱,那可能會打開您的寶貴資產(如銀行帳戶)的所有大門。 在最壞的情況下,您甚至可能成為身份盜用的受害者。 因此,迫切需要您創建強密碼。 請注意複數形式,因為您負擔不起所有帳戶只有一個密碼。 你就是不行
第2部分。什麼是Mac的最佳密碼管理器?
一想到擁有許多密碼,您可能會不知所措。 好吧,這聽起來確實有點讓人不知所措,但是好消息是Mac上有密碼管理器。 如果您仍然不熟悉密碼管理器,那麼他們也會保護您的帳戶和密碼。 這樣,您可以更輕鬆地管理和記住各種本應具有的強密碼。 以下是可靠的密碼管理器列表。 簽出它們以查看如何在Mac上使用它們來管理密碼。
選項1。 最後通行證
LastPass是您可以考慮使用的密碼管理器。 它會記住並保護您的所有密碼,因此您不必擔心它們。 您只需要記住一個密碼,那就是將您登錄到LastPass帳戶的密碼。 以下步驟將向您展示如何使用它。
步驟1。 創建一個帳戶
您可以從他們的網站訪問LastPass。 到達那里後,單擊紅色的“免費獲取LastPass”選項卡創建一個帳戶。 請記住創建一個強密碼,因為您將在帳戶中存儲大量信息。 由於LastPass不會安裝您將使用的密碼,因此在需要恢復帳戶時會提醒您。 然後,點擊紅色的標籤,上面顯示註冊-免費。
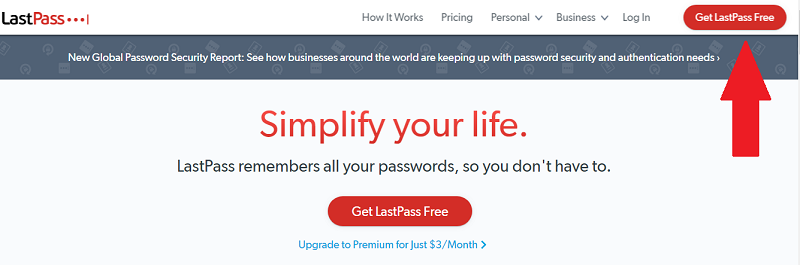
步驟2.添加 LastPass的 擴展到Chrome
創建帳戶後,系統會提示您下載擴展程序。 如果您使用多個瀏覽器,則需要將擴展程序下載到每個瀏覽器。 這樣,您可以在所有不同類型的瀏覽器之間同步LastPass。
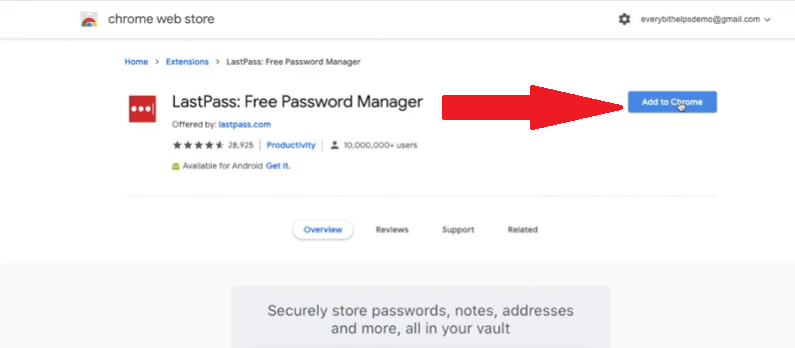
步驟3.檢查工具欄
LastPass現在將顯示在屏幕右上方的工具欄中。 它會在工具欄上顯示為黑色,這是因為您尚未登錄。登錄時,它將變為紅色。
步驟4.打開保管庫
登錄後,您會看到一個“走吧”標籤。 單擊它轉到您的庫。 在那裡您可以開始添加密碼。 您可以通過兩種方式執行此操作。 如果您使用的是其他密碼管理器,則可以將所有密碼從那裡導入LastPass。 您可以通過點擊屏幕底部的更多選項來實現。 然後轉到“高級”,然後單擊“導入”。 您將獲得密碼管理器列表。 如果找不到正在使用的密碼管理器,則必須手動導入密碼。
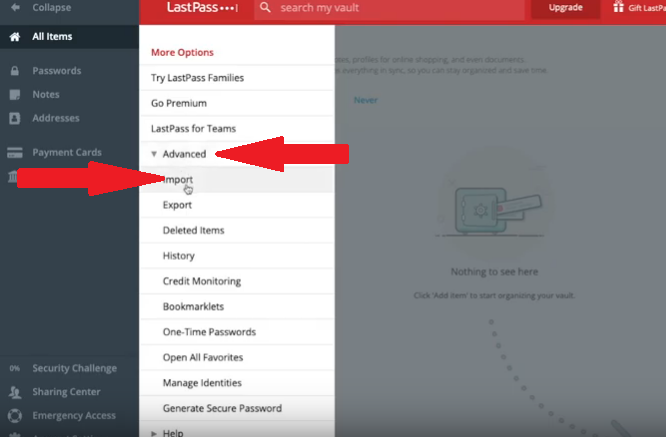
步驟5.手動導入密碼
導航到要開始向LastPass添加密碼的站點。 登錄到該站點。 完成後,它將詢問您是否要將密碼添加到LastPass。 單擊顯示“添加”的紅色標籤。
選項2。 使用Safari中的內置密碼管理器在Mac上管理密碼
您是否知道Safari具有內置的密碼管理器? 好吧,它確實可以,您也可以使用它。 以下步驟將向您展示如何管理Mac密碼
- 首先,打開Safari,然後從下拉列表中選擇“偏好設置”。 在彈出窗口中選擇第四個選項卡。 此選項卡稱為密碼。
- 要立即查看所有已保存的密碼,請單擊“密碼”選項卡。 您將在下面看到所有密碼。 您還將在右側看到與它們關聯的網站以及用戶名或電子郵件地址和密碼。
- 默認情況下,自動填充功能處於打開狀態。 這意味著,當您導航到自己喜歡的網站時,將自動填寫您的密碼和電子郵件地址。 您可以快速登錄。 現在,您可以通過取消選中自動填充用戶名和密碼旁邊的框來關閉此選項。
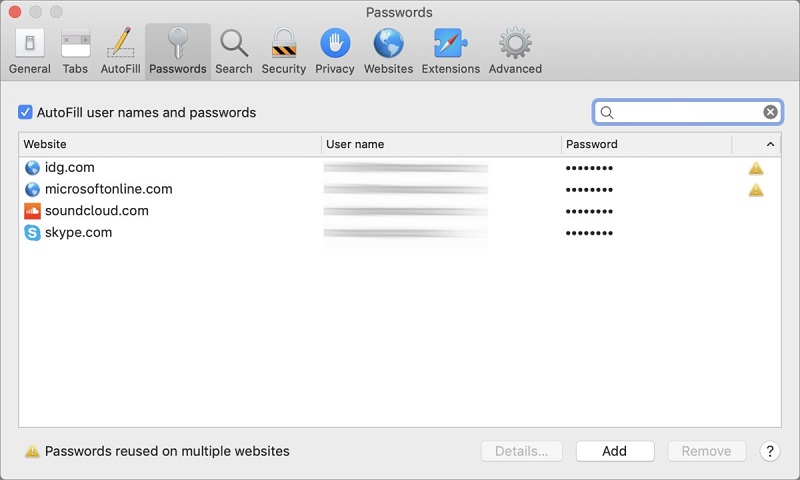
選項#3。 在Mac上管理密碼使用鑰匙串訪問
您還可以使用名為 鑰匙串訪問 在Mac上。 以下步驟將向您展示操作方法。
步驟1.調出Spotlight窗口
同時按Command和空格鍵打開Spotlight窗口。 您也可以單擊右上角的放大鏡。 然後輸入鑰匙串,然後按Enter。 那應該調出用戶界面。
步驟2.查看密碼
如果要查看密碼,只需單擊主屏幕上列出的站點。 例如,如果要從Facebook查看密碼,請從列表中雙擊Facebook。 將會出現一個彈出窗口。 在該窗口上,選中顯示密碼框。 將會出現另一個彈出窗口,以授權您執行操作。 使用您的Mac登錄密碼允許。 一旦允許您的操作,您將看到您的Facebook密碼。
步驟3.使用安全說明
單擊屏幕左側的安全註釋。 單擊後,屏幕上會出現一個彈出窗口。 在該彈出窗口中,您可以鍵入“鑰匙串項目名稱”。 例如,您可以將其命名為Facebook。 然後,在下面的“註釋”區域中,您可以輸入有關您的Facebook帳戶的機密信息,例如用戶名和密碼。 然後,只需單擊彈出窗口右下方看到的“添加”按鈕。 單擊添加按鈕後,它將被添加到您的鑰匙串筆記中。 因此,與其使用Mac上的便利貼,不如使用Keychain Access的Secure Notes更安全。
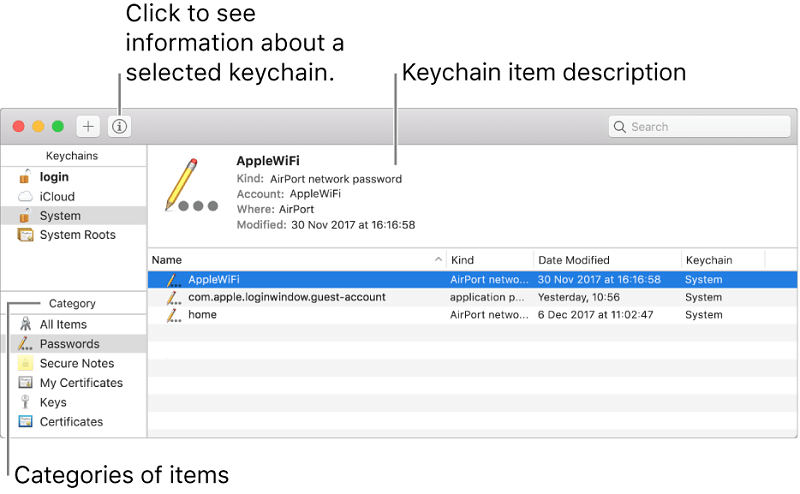
選項#4。 達什蘭
Dashlane是您可以考慮在Mac上管理密碼的另一個選項。 以下步驟將向您展示如何使用它。
步驟1.下載Dashlane
只需轉到App Store進行下載即可。 然後在計算機上打開該應用程序。 由於這是您第一次在計算機上打開該應用程序,因此您必須輸入主密碼。
步驟2.查看密碼
在Mac上啟動Dashlane後,請在頂部的搜索框中輸入您的網站或帳戶之一。 例如,您可以在搜索框中輸入Facebook。 將會出現一個滑動窗口。 在該窗口上,您將看到用於該特定網站或帳戶的電子郵件和密碼。
步驟3.單擊“複製”選項卡
您無需寫下密碼,因為您可以單擊“複製”選項卡。 單擊該“複製”選項卡後,便可以將其粘貼到您登錄的網站上。 您還可以單擊一個選項卡以顯示密碼。 您可以在Dashlane應用程序中執行的另一件事是,您還可以從那裡登錄到自己喜歡的網站。
第3部分。獎金:在Mac上添加額外的保護層
您可以使用 iMyMac PowerMyMac。 這是一款功能強大的應用程序,可以清除可疑文件和可能降低Mac性能的應用程序。 它還可以釋放Mac上的一些空間,從而增強其性能。
這是東西您可能已經在Mac上下載了許多應用程序。 誰知道這些應用程序是否安全? 可能嵌入了某種惡意軟件。 如果您安裝了防病毒軟件,則可以隨時掃描這些應用程序。
問題是,如果您忘記了這些應用程序,而這些應用程序就在那裡,而在Mac上佔據瞭如此大的空間,該怎麼辦? 如果沒有不需要的應用程序,您將Mac安全得多。 這就是為什麼使用iMyMac PowerMyMac可以為您的Mac和您自己的Mac添加另一層保護的原因。 它 自動卸載那些不需要的應用程序 這可能會對您的Mac造成危險。 如果在任何已安裝的應用程序中嵌入了惡意軟件,則可能危及您依賴的密碼管理器網站。
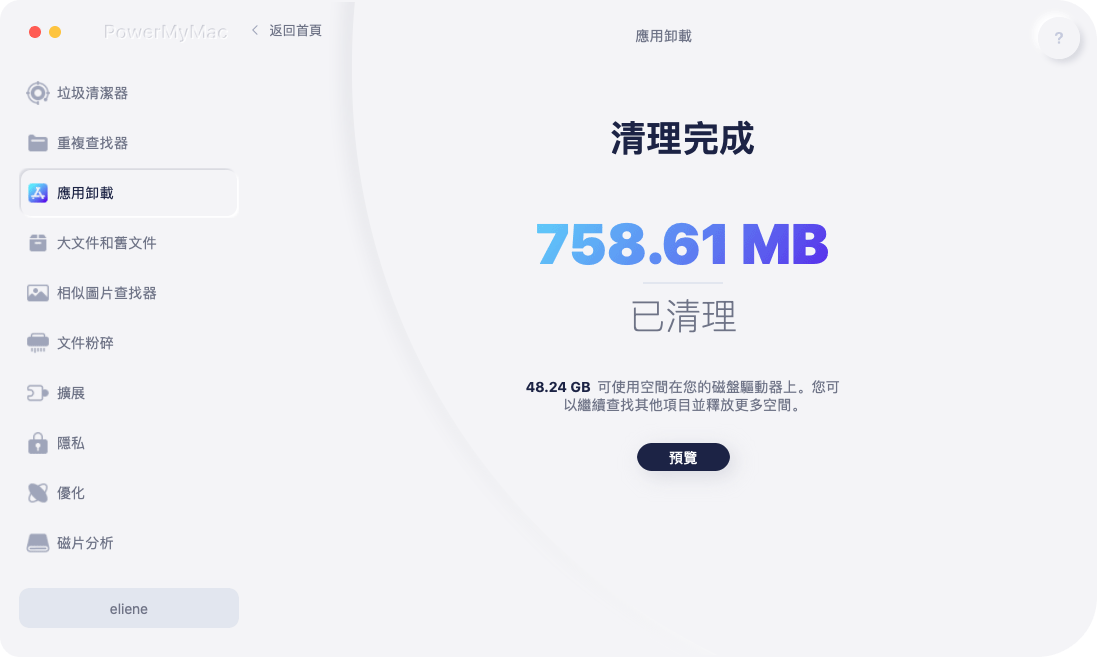
部分4。 結論
為所有站點設置一個密碼應該已經成為過去。 現在,您可以依靠各種密碼管理器來保護和保護對所有喜愛站點的訪問。 由於有了這些密碼管理器,您可以負擔得起為定期訪問的每個站點創建唯一的密碼。
請記住,僅依靠密碼管理器是不夠的。 您需要保持Mac處於良好狀態,以避免可能侵入密碼管理器的某種病毒。
您如何管理密碼? 與我們的讀者分享您的想法。



