它發生了。 您只是在Mac上找不到文件。 如果您著急的話將無濟於事。 您將必須仔細檢查Mac上的每個文件夾。 您這樣做會浪費很多時間。 學習 如何在Mac上查找文件路徑 是一種更明智的方式。
本文將向您確切演示如何執行此操作,這樣您就不必浪費太多時間。 如果您不浪費任何時間搜索文件,則將有更多時間來提高工作效率。
請務必閱讀直到本文結束,因為您還將學習到一種工具,該工具僅需幾秒鐘即可在Mac上查找隱藏和遺忘的文件。 讓我們開始。
Contents: 第1部分:為什麼您應該知道文件的完整路徑第2部分:如何在Mac上快速查找文件路徑第3部分:如何在Mac上查找隱藏的文件第4部分:結論
第1部分:為什麼您應該知道文件的完整路徑
重要的是要了解 文件或文件夾所在的位置。 如果您急需一個似乎在桌面上看不到的文件,則將無法立即找到它。 它最有可能埋在幾個不同的文件夾中。
當然,您始終可以使用Finder搜索文件。 但是,這不會提供完整的路徑文件。 您仍然必須導航到Mac上的其他區域。 那可能很耗時。
如果要下載或上傳文件,則還需要知道這些文件的文件路徑。 關於為什麼需要知道文件完整路徑的另一個很好的理由是,如果需要,您可以完全清除文件。
如果您不知道完整路徑,而是決定刪除該文件,則將在Mac上存儲該文件的某些殘餘內容。 這些殘留物最終將佔用您Mac上的一些寶貴空間。
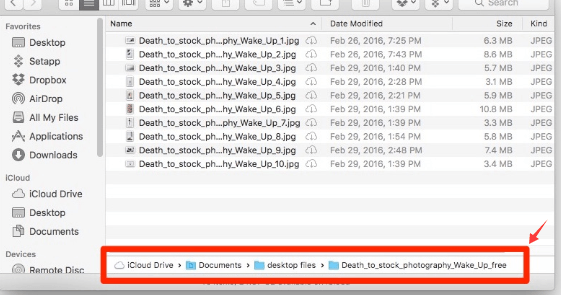
第2部分:如何在Mac上快速查找文件路徑
這裡有一些方法 在Mac上找到文件路徑.
選項1。 前往獲取信息
您始終可以導航到獲取文件信息。 下面的步驟將向您顯示如何獲取信息。
步驟1.單擊Finder
使用Finder搜索文件。 是的,您會找到該文件,但它只會出現在存儲文件的文件夾中。
第2步。獲取信息
Finder找到文件後,右鍵單擊該文件。 將顯示一個下拉列表。 查找獲取信息,然後單擊它。
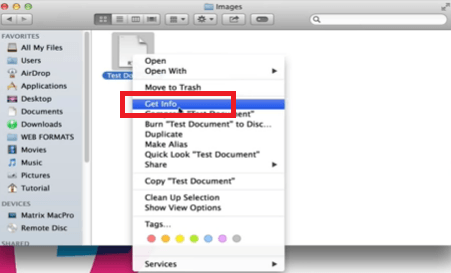
步驟3.檢查位置
將會出現一個彈出框。 轉到彈出框的“常規”區域,然後查找“位置”。 您將在此處找到文件的文件路徑。
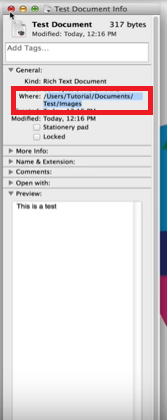
選項2。 去查看
這是您可以用來執行的另一種選擇 在Mac上找到文件的完整路徑。 下面的步驟將指導您執行此操作。
- 將光標移到Dock上,然後單擊Finder。 您需要保持Finder窗口保持打開狀態。
- 將光標移到頂部菜單,然後單擊查看。 出現下拉列表後,向下滾動並查找“顯示路徑欄”。 點擊它。
- 單擊顯示路徑欄後,您將在Finder窗口的底部看到文件所在位置的完整路徑。
- 使用此選項的好處是,您可以右鍵單擊在整個路徑中看到的任何文件夾。 您可以選擇查看封閉文件夾中的任何文件夾。
選項#3。 使用終端
您也可以使用終端 查找文件的完整路徑。 下面的步驟將指導您執行此操作。
步驟1.啟動終端
以管理員身份登錄。 使用Finder啟動終端。 只需輸入Terminal,然後單擊Enter。
步驟2.輸入可能的路徑名
輸入文件的可能名稱。 為此,您需要先輸入find。 在該詞之後,鍵入一個可能的名稱。
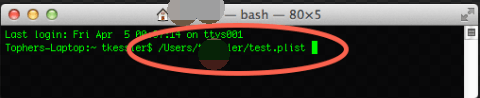
步驟3.查看找到的文件
按下Enter鍵後,終端將顯示與您輸入的名稱非常接近的文件列表。查看文件。 您可以嘗試在Finder上複製和粘貼文件路徑,以查看是否是您要查找的文件。
第3部分:如何在Mac上查找隱藏的文件
不好玩 查找隱藏文件。 在某個時候,您將必須這樣做。 對於Mac上存儲的所有文件,您無法精確地存儲它們的每個位置。 當然,除非您有一個很棒的歸檔和標籤系統。
iMyMac PowerMyMac 是搜索Mac各個角落的工具。 您所要做的就是單擊該工具隨附的8個模塊中的任何一個。 例如,“主掃描”模塊附帶在您的Mac上搜索佔用大量空間的那些垃圾文件。
任何人都可以使用此特定的Mac清潔工具。 您只需單擊任何模塊即可進入“掃描”選項卡。 看到“掃描”選項卡後,只需單擊它即可開始掃描。 畢竟,屏幕上會列出某個模塊的所有文件。 您只需要選擇要清除的文件即可。
使用起來很簡單。 有關iMyMac PowerMyMac的更多信息,您可以在下面進行免費試用。
第4部分:結論
您永遠不必浪費時間 找出文件的完整路徑。 隨著 iMyMac PowerMyMac,只需單擊幾下就可以看到所有文件。
您如何在Mac上找到文件的完整路徑? 隨時與我們分享您的一些最佳做法。 我們的讀者希望收到您的來信。



