你聽說過HEIC嗎? 如果沒有,那就去了解它是關於什麼的。 HEIC 是最新的文件擴展名。 它是一種 HEIF 或高效圖像文件格式。 它使用現代壓縮方法在您的 iPhone 上保留更高質量的圖像。
因此,當您使用 iPhone 拍照時,該特定照片會得到更好的壓縮,因此文件大小會小很多。
話雖如此,將有必要 在 Mac 上將 HEIC 轉換為 jpg. 好消息是這並不難 在 Mac 上將 HEIC 轉換為 jpg. 在開始之前,您應該先了解更多關於 HEIC 文件名的信息。
內容:第 1 部分。我可以將 HEIC 轉換為 JPG 嗎?第 2 部分。如何在 Mac 上免費將 HEIC 轉換為 JPG?部分3。 結論
第 1 部分。我可以將 HEIC 轉換為 JPG 嗎?
HEIC 也稱為高效圖像編碼。 您可能已經在使用這種特殊格式,但您甚至不知道。
HEIC 是 Apple 的 HEIF 文件格式的文件擴展名。 這是圖像文件格式 JPG 的替代品。 您很清楚 JPG 是一種非常古老的文件格式。 最新的壓縮方法可能無法很好地處理它。
HEIC 文件僅由 Apple 手機用戶執行。 因此,它僅支持 iOS 11。由 MPEG 組推出,它是最新和最新的文件擴展名和格式。
請務必注意,HEIC 文件不同於 JPG 格式。 這意味著使用過時軟件的舊機器將無法打開、讀取或保存 HEIC 或 HEIF 格式。
您可能想知道為什麼必須在 Mac 上將 HEIC 轉換為 JPG。 事實上,您沒有必要這樣做,尤其是當您只是將照片保存在 Mac 上時。 但是,如果需要在線上傳照片,則必須將 HEIC 轉換為 JPG。
您必須將 HEIC 轉換為 JPG 的另一個原因是您正在通過電子郵件發送圖像並且您希望確保收件人可以打開它。 為了確定這一點,最好 在 Mac 上將 HEIC 轉換為 JPG.
值得注意的是,在 Mac 上的“照片”應用中,文件擴展名是 JPG 還是 HEIC 並不重要。 只要您是在 Mac 上進行操作,您仍然可以以任一格式編輯照片。
HEIC 文件擴展名的重要之處在於,您可以獲得更好的壓縮效果,可以幫助您節省 Mac 上的空間。
第 2 部分。如何在 Mac 上免費將 HEIC 轉換為 JPG?
避免給照片發短信,因為如果這樣做,文件最終會失去質量。 當您給照片發短信時,它最終會被壓縮。 一旦它被壓縮,它就會被發送到一個較小的文件。 如果您將照片從 iPhone 空投到 Mac,就不會發生這種情況。 你應該時刻牢記這一點。
現在,您終於可以開始在 Mac 上將 HEIC 轉換為 JPG 了。 查看下面列出的三個選項。
選項1。 在 Mac 上使用預覽
- 按住 Control 單擊照片。
- 通過選擇打開照片 產品規格書預覽.
- 將光標移至菜單並單擊 文件.
- 選擇 出口 從下拉列表中。 您將被帶到另一個頁面,在那裡您將再次看到一個下拉菜單,其中包含您可以選擇的文件格式列表。
- 將格式更改為 JPG。 如果你願意,你也可以改變質量。 使用滑塊來做到這一點。 如果您不關心大小,您可以選擇將滑塊設置為 最好 右側. 您也可以重命名文件旁邊的文件 導出為.
- 點擊 保存按鈕.
- 檢查桌面上的照片。
-
媒體推薦
Command + I如果您在桌面上看不到 JPG 文件名。
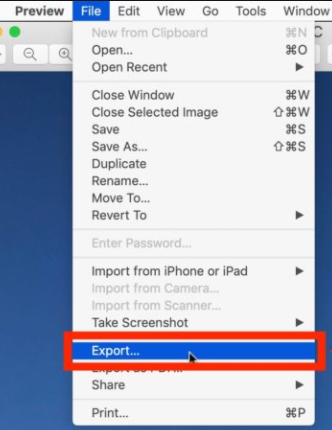
選項#2。 在 Mac 上使用基於 Web 的工具將 HEIC 轉換為 JPG
- 在 Mac 上打開網絡瀏覽器。
- 轉到 https://www.apowersoft.com/heic-to-jpg。
- 將照片拖放到基於網絡的工具上。 那會很容易 在 Mac 上將 HEIC 轉換為 JPG.
- 下載文件。
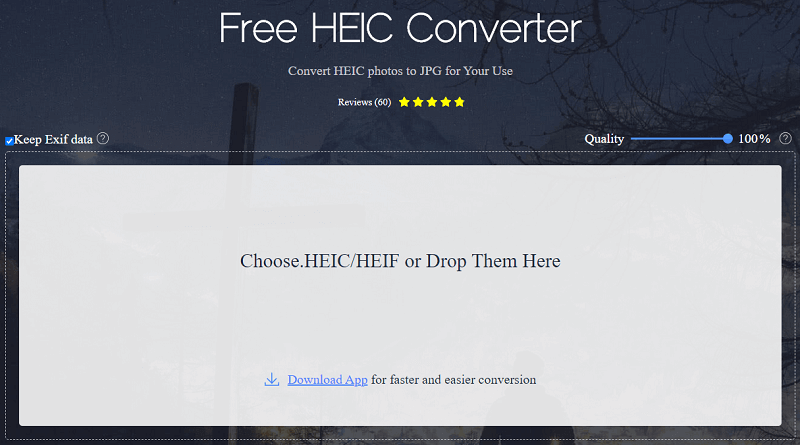
請注意,此特定的基於 Web 的工具有桌面版本。 如果你想在你的 Mac 上節省一些空間,你可以選擇基於網絡的版本。
雖然在 Mac 上使用基於 Web 的工具將 HEIC 轉換為 jpg 非常方便,但您必須非常小心。 除了免費之外,您無需在 Mac 上下載該工具。
但是有一個缺點。 可幫助您在 Mac 上將 HEIC 轉換為 JPG 的在線技術可能會損害您的隱私。 你看,每次在基於網絡的工具上上傳和轉換文件時,你都在與網站共享一些重要信息。 您在文件中擁有的信息直接進入網站的服務器。
即使該網站有完善的隱私政策,也不能保證您剛剛上傳和轉換的信息是安全的。 您已經在線上傳文件這一事實意味著您同意該網站的服務條款。 如果您不仔細閱讀他們的服務條款,您剛剛上傳和轉換的文件可能會被其他人使用。 這可能對您的隱私非常危險。
選項#3。 在 Mac 上使用 Photoshop 將 HEIC 轉換為 JPG
- 打開 Photoshop中 在你的Mac上。
- 點擊 創建 新按鈕。 您會在屏幕的左側看到它。
- 將光標移到 文件 在上面的菜單上。
- 向下滾動 下拉列表 並點擊 腳本.
- 選擇圖像 處理器.
- 選擇 夾 在圖像上 過程頁面。
- 點擊 下載 並創建一個文件夾。
- 點擊 保存位置.
- 選中另存為 JPG 文件類型.
- 投入價值 質量盒. 您可以使用數字 1 到 12,其中 12 是最高質量。
- 點擊 運行按鈕. 您將在圖像處理器屏幕的右上角看到此按鈕
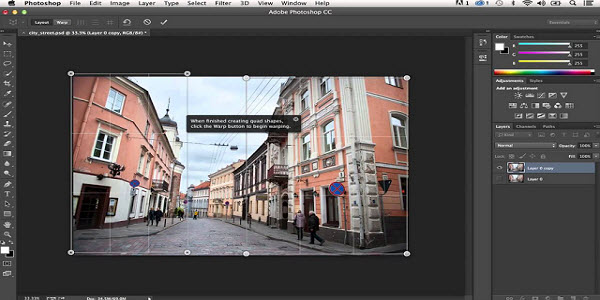
就是這樣。 Photoshop 正在努力將 HEIC 轉換為 Mac 上的 JPG。 您無需執行任何其他操作,因為 Photoshop 已為您完成所有工作。
額外提示:刪除 Mac 上的重複文件以節省空間
僅僅擁有 HEIF 格式的照片是不夠的。 如果您真的想節省 Mac 上的空間,將照片保存為 HEIF 格式是不夠的。
此外,當您開始在 Mac 上將 HEIC 轉換為 JPG 時,您很可能會得到很多重複的照片。 試想一下,一旦開始轉換,您將擁有兩個文件擴展名不同的文件。 這些文件將佔用您 Mac 上的更多空間。
您需要的是 PowerMyMac 來幫助您 清除那些重複的文件因為它旨在清理您的 Mac,這樣您就不必自己動手了。
它負責處理那些通過轉換或下載而被複製的文件。 您無需查找這些文件,因為 PowerMyMac 有一個 Duplicate Finder 可以為您完成這項工作。
如果您想避免在 Mac 上存儲重複文件,您應該詳細了解 PowerMyMac 通過點擊。
部分3。 結論
在 Mac 上將 HEIC 轉換為 JPG 不是問題。 如您所見,有幾種方法可以做到這一點。 您只需要選擇最適合您的選項即可。
您必須在 Mac 上將 HEIC 轉換為 JPG 嗎? 你是怎麼做到的? 您是否使用了上述任何選項? 如果不是,你用的是什麼方法? 我們很想听到您的聲音。 請隨時與我們分享您的想法。



