EXE文件是Windows操作系統中通常使用的可執行文件,在PC計算機中是安裝或打開應用程序的常用文件。但它們並不用於Mac操作系統,因為該MacOS使用DMG擴展名。那麼,我可以在Mac上運行EXE文件嗎? 是否可以在Mac操作系統中運行EXE文件? 許多人認為這是不可能的。 但是,根據系統的不同,可能會也可能不會。
是否可以在Mac操作系統中打開.exe文件? 許多人認為這是不可能的。 但是,根據系統的不同,可能可以,也可能不可以。當然,通過 第三方EXE解壓軟體或讀取工具,你可以輕鬆在Mac上運行、打開並解壓EXE檔案。
在這裡,我們將討論是否可以在Mac上運行EXE文件的問題,還將向您展示如何做到這一點。
內容:第1部分:什麼是EXE文件?第2部分:如何在Mac上打開EXE文件?第3部分:刪除Mac上的重複EXE檔案以清理並釋放存儲空間總結
第1部分:什麼是EXE文件?
在深入探討可以在Mac上運行EXE文件之前,讓我們先談談EXE文件是什麼。 什麼是 exe文件? .exe是文件擴展名,通常用於MS-DOS,Windows,ReactOS和OpenVMS等操作系統中,利用EXE壓縮不同的軟件程序或文件。
軟件安裝文件的名稱通常類似於INSTALL.EXE或SETUP.EXE。它們通常與打開或安裝的軟件的名稱有關。 例如,如果要使用Firefox安裝文件,則將具有名為FIREFOXSETUP.EXE的文件。
重要的是要注意,EXE文件可以自行提取。 如果打開它們,它們的內容可以提取到特定的文件夾中。這類似於解壓縮某些文件以安裝某些程序。 某些EXE文件可能對您的計算機很危險。
許多惡意軟件都是通過EXE文件傳輸的。 它們被掩蓋為合法程序,看起來像它們是安全的,但實際上不是。這些文件大多數都看起來像真實文件,但是有的可能包含病毒。 因此,在移動,下載和傳輸可執行文件時必須小心,它們可能會對您的設備造成破壞。
您可以在Mac上運行EXE文件嗎?
EXE文件是為Microsoft Windows創建的。 因此,您可能會問是否可以在Mac上運行EXE文件,您可以使用第三方軟件在Mac計算機上運行和打開.exe文件。
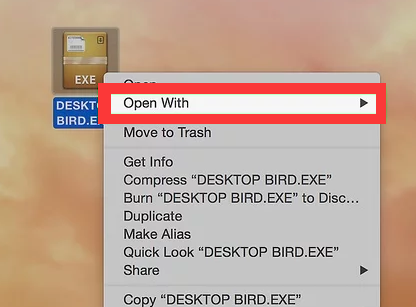
第2部分:如何在Mac上打開EXE文件?
您可以在Mac上運行EXE文件嗎? 在這裡,我們將教您如何在Mac上運行EXE文件的方法。 在Mac上運行EXE,可以安裝WINE,這是一個免費的軟件,或者,您可以利用Mac設備的Boot Camp功能安裝Windows操作系統(Windows 8/Windows10)。
方法01. 利用WINE在Mac上打開EXE文件
以下是從Internet下載WINE的步驟。 這些也是回答問題“您可以在Mac上運行EXE文件”的步驟嗎?
- 訪問WineBottler的網站。
您要做的第一件事是訪問WineBottler的網站。 WINE是一個非常高級的軟件,將確保您具有非常用戶友好的界面。 請務必注意,有些程序無法在您的WINE軟件上運行。 如果發生這種情況,您可以使用Mac的Boot Camp功能。 我們將在本節的第二部分中教您。
- 單擊“ WineBottler Development”按鈕。
因此,如果您想在Mac上運行EXE文件,下一步就是單擊WineBottler 1.8-rc4 Development按鈕。 可以在頁面的中間部分找到。 它包含一個綠色箭頭。 如果您的操作系統版本低於Mac OS X Capitan,則選擇標有WineBottler 1.8.6 Stable的選項。
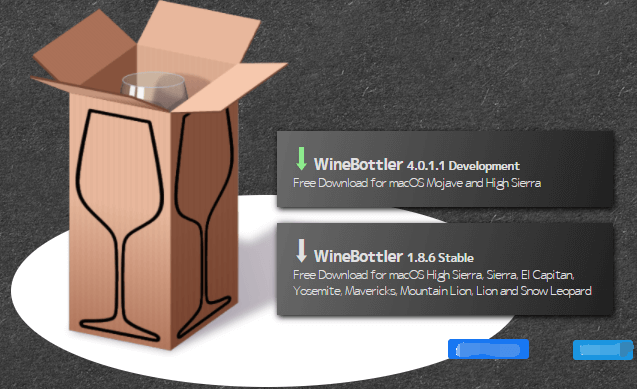
- 下載WineBottler並跳過彈窗廣告
第三步是下載WineBottler。 您可以通過單擊“下載”選項來執行此操作。 將會彈出一個廣告屏幕。 下一步,您需要點擊“跳過廣告”選項。 它位於屏幕的右上角。 它將在五秒鐘後顯示。 請務必注意,在“跳過廣告”標籤出現之前,您不應在頁面中單擊任何內容。 此外,如果您使用的是特定的廣告攔截器,那麼在進入此頁面之前,請先將其禁用,這一點很重要。
- 等待下載過程完成。
您等待下載過程完成。 如果它沒有開始下載DMG文件,則應單擊標有WineBottlerCombo_1.8-rc4.dmg的選項,開始下載過程。
- 安裝WineBottler並雙擊EXE文件。
為了安裝WineBottler,您必須雙擊剛剛下載的DMG文件,之後,將WineBottler和Wine的圖標拖向“應用程序”文件夾中的圖標,然後,雙擊EXE文件以顯示一個下拉菜單。
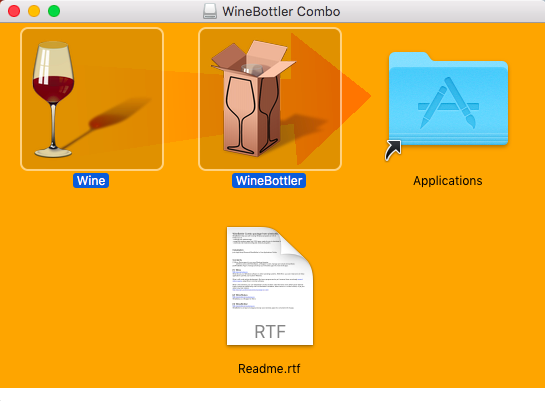
- 選擇打開方式,然後選擇Wine。
選擇“打開方式”選項,然後選擇Wine選項。 Wine將顯示在彈出窗口中,該彈出窗口將顯示在下拉菜單的右側或左側。
- 選擇直接運行選項,然後單擊運行。
選擇顯示“直接運行”的選項。 如果未選擇此選項,請按在窗口的直接運行部分中可以找到的圓圈。 然後,單擊“轉到”選項。 這是一個位於屏幕右下方的藍色按鈕。 如果WINE支持您的特定EXE文件,它將加載。
但是,如果仍無法打開,則可以選擇在Mac中使用Boot Camp功能來打開和運行EXE文件。
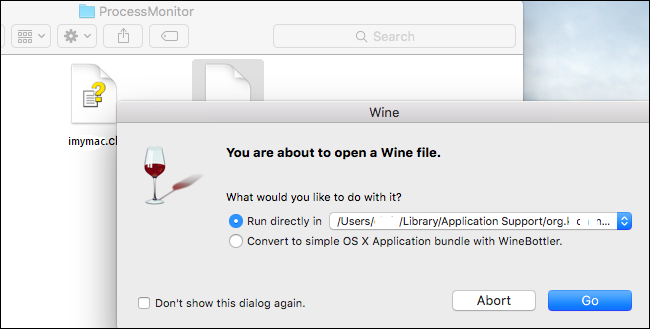
方法02. 利用Boot Camp在Mac上運行EXE文件
可以在Mac上運行EXE文件嗎? 我們將通過Mac上的Boot Camp的功能進行操作。 查看以下步驟。
- 確保您具有Windows的安裝文件。
Mac的Boot Camp功能支持各種Windows操作系統。 其中包括Windows 10,Windows 8.1和Windows8。您可以從Microsoft的網站上獲取它。 獲取它的ISO文件。 下載此文件將使您能夠回答是否可以在Mac上運行EXE文件。
- 啟動Mac的Utilities文件夾。
打開Finder,它位於Mac界面的右上部分。 輸入“實用程序 / Utilities”,然後在其中選擇實用程序文件夾。
- 打開Boot Camp,然後按照屏幕上的提示進行操作。
雙擊您的Boot Camp助手圖標。 然後,按照屏幕上的說明進行操作。 這將允許您在Mac計算機中安裝Windows操作系統。
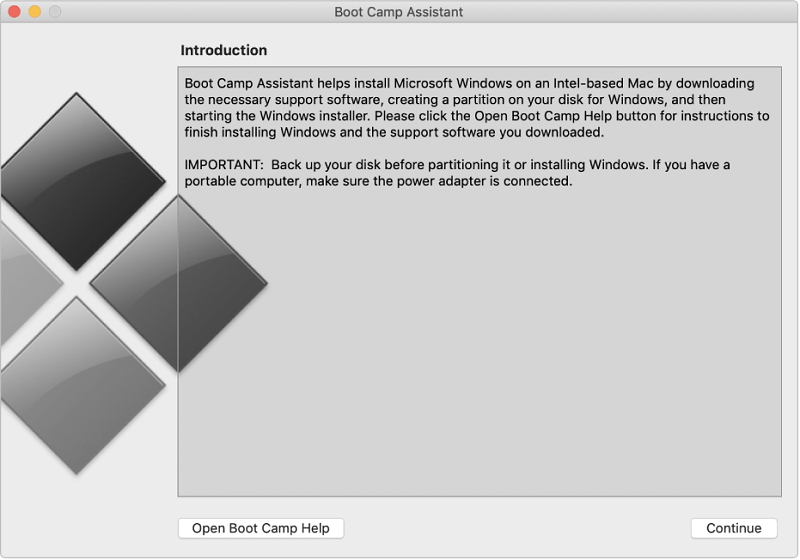
- 等待直到Mac的重啟過程完成。
完成Boot Camp設置的設置過程後,應重新啟動Mac計算機。 這樣,您便可以在Mac上運行EXE文件了。 重新啟動過程完成後,將顯示Windows操作系統的安裝程序屏幕。
- 選擇BOOTCAMP分區,然後按照說明進行操作。
您應該在安裝過程的步驟中為BOOTCAMP選擇分區。 按照屏幕上的說明安裝Windows操作系統。 之後,當Mac重新啟動,請按下Option鍵。 這將顯示“啟動管理器”窗口。 一旦啟動管理器出現,請鬆開Option鍵。
- 加載Windows操作系統並打開EXE文件。
按Return鍵,這將在Mac中加載Windows操作系統。 現在,您可以在Mac上打開並運行EXE文件。 僅在使用Windows操作系統時才能執行此操作。
第3部分:刪除Mac上的重複EXE檔案以清理並釋放存儲空間
至此,我們已經完成了在Mac上運行EXE文件的過程。 現在,我們將教您如何在Mac上刪除重複的EXE文件以獲得更多存儲空間。
在Mac中刪除重複文件可以使用需要手動和自動方法。 手動方法將需要檢查Mac計算機中的每個文件夾,檢查每個文件夾中的EXE文件,刪除它們之後,您必須清空垃圾箱以確保將其完全刪除。
刪除計算機中重複的EXE文件的自動方法是通過使用iMyMac PowerMyMac。 它有一個重複查找器,可讓您在計算機中查找重複的檔案、視頻、圖片等等。 你可以通過PowerMyMac自動知道原始文件,然後刪除重複的文件。
PowerMyMac的重複查找器工具非常強大,具有非常快的掃描速度。你可以輕鬆找到EXE文件重複項,並且可以根據需要預覽它們。 這將允許您在刪除重複文件的同時保留原始文件。
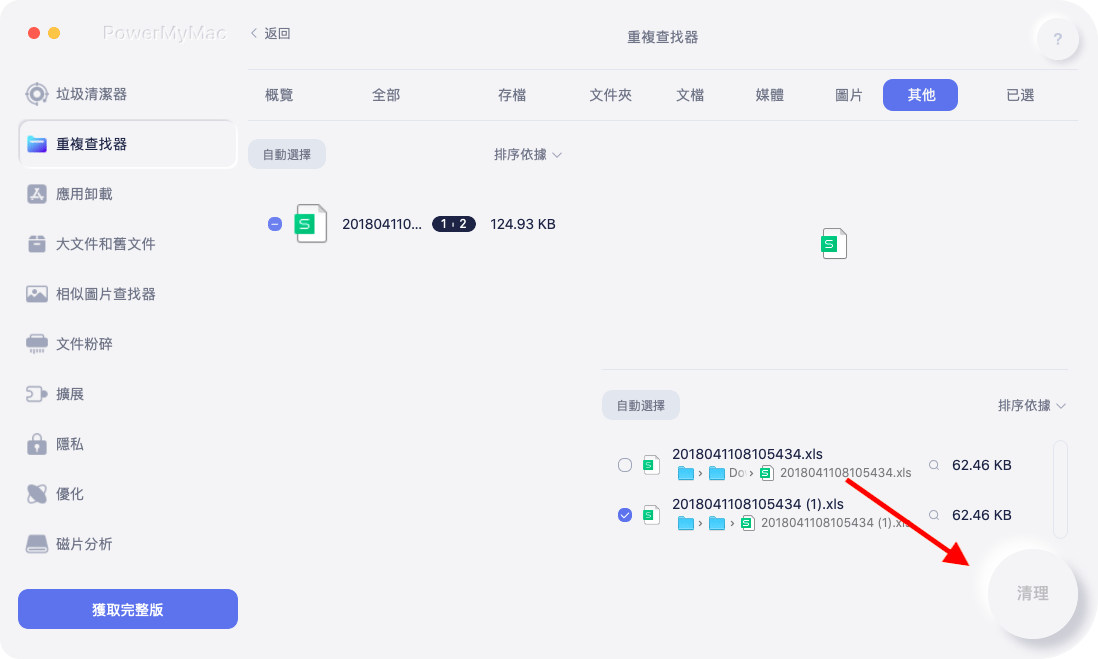
總結
在本指南中,我們教了如何在Mac計算機中打開並運行EXE文件:包括使用WINE、使用Boot Camp的功能。 原理基本上都是在Mac計算機中安裝Windows操作系統,然後,在Windows OS中啟動EXE文件。
然後,我們向您展示瞭如何在Mac計算機中刪除重複的EXE文件,我們建議您使用PowerMyMac的“重複查找器”模塊,為重要文件節省更多的存儲空間。



